Jak dodać dymki do wideo: odsłanianie procesu twórczego
W świecie wideo, dymki pełnić funkcję wizualnego gawędziarza. Podobnie jak w komiksach, dymki pozwalają bohaterom dzielić się swoimi przemyśleniami i rozmowami z publicznością. Te przyjazne dymki oferują wciągający sposób śledzenia dialogów, dzięki czemu wrażenia wideo są bardziej interaktywne i przyjemne dla widzów. Czy chcesz dowiedzieć się, jak dodać dymki do swojego filmu? Jeśli tak, kontynuuj czytanie kolejnych części.
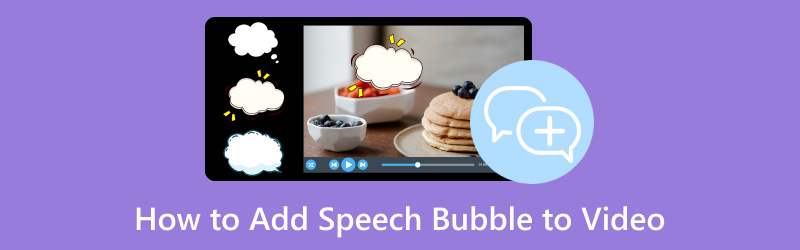
ZAWARTOŚĆ STRONY
Część 1. Co to jest dymek i dlaczego jest popularny
Dymek lub balon to konwencja graficzna stosowana w kreskówkach, komiksach i innych mediach wizualnych. Jest powszechnie używany do reprezentowania myśli lub mowy postaci. Składa się z zaokrąglonego lub owalnego kształtu z ogonem lub wskaźnikiem skierowanym w stronę mówiącej postaci.
Dymek jest popularny, ponieważ oferuje jasny i zwięzły sposób przekazywania dialogów i myśli w medium wizualnym. Czytelników przyciąga łączenie tekstu i elementów wizualnych, poprawiając ogólne wrażenia z czytania. Co więcej, skutecznie wypełnia lukę między tekstem a elementami wizualnymi, umożliwiając twórcom przekazywanie dialogu, emocji i narracji.
Część 2. Jak dodać dymek do wideo na telefonie
Zabawa wideo dodaje dynamiczną warstwę komunikacji do Twoich filmów. Jest to innowacyjna aplikacja zaprojektowana w celu ulepszenia wizualnych wrażeń związanych z opowiadaniem historii, wyposażona w ekscytującą funkcję dymka. Niezależnie od tego, czy jesteś twórcą, czy animatorem, ta aplikacja umożliwia płynne włączanie dymków do filmów i animacji. Dzięki możliwości dostosowania tekstu, stylu i położenia możesz przekazywać dialogi, myśli i emocje w sposób wizualnie angażujący i urzekający. Skorzystaj z przyjaznej dla użytkownika aplikacji, aby podnieść poziom swoich treści dzięki mocy opowiadania historii w dymkach.
Poniżej znajdują się kroki, jak dodać dymki tekstowe do filmu za pomocą Vid.Fun:
Krok 1. Zainstaluj Vid.Fun za pomocą urządzenia mobilnego. Po zainstalowaniu otwórz aplikację, aby rozpocząć.
Krok 2. wciśnij + Rozpocznij edycję z głównego interfejsu, automatycznie otwierając galerię telefonu. Wybierz film, w którym planujesz dodać dymki. Następnie Twój film zostanie zaimportowany do głównej sekcji edycji.
Krok 3. Na ekranie podglądu zobaczysz różne funkcje edycji. Proszę wybrać Tekst przycisk spośród przedstawionych opcji. Po kliknięciu zobaczysz dwie opcje dodania tekstu; proszę wybrać Tekst domyślny.
Krok 4. w Wejście, wstaw tekst, który chcesz dodać. Przejdź do Czcionkai wybierz żądany projekt. Możesz aplikować Udar, Cień, i Tło z Styl do włączonego tekstu. Poza tym możesz zmienić Nieprzezroczystość i wybierz żądane Wyrównanie i Pogrubiona kursywa. Iść do Efekty i wybierz żądany odpowiedni dla Twojego tekstu.
Co najważniejsze, udaj się do Bańka i wybierz z dostępnych opcji tę, która najbardziej Ci się podoba. Do wyboru jest wiele projektów dymków. Jeśli chcesz dodać animację, przejdź do Animacja, gdzie Twoje teksty będą się poruszać, i wybierz ten, który Ci się podoba. Po zakończeniu naciśnij ok aby zastosować zmiany.
Krok 5. Możesz użyć innych funkcji edycji, aby ulepszyć swój film. Po ustaleniu, naciśnij Eksport przycisk, aby zapisać wideo z dodanym dymkiem.
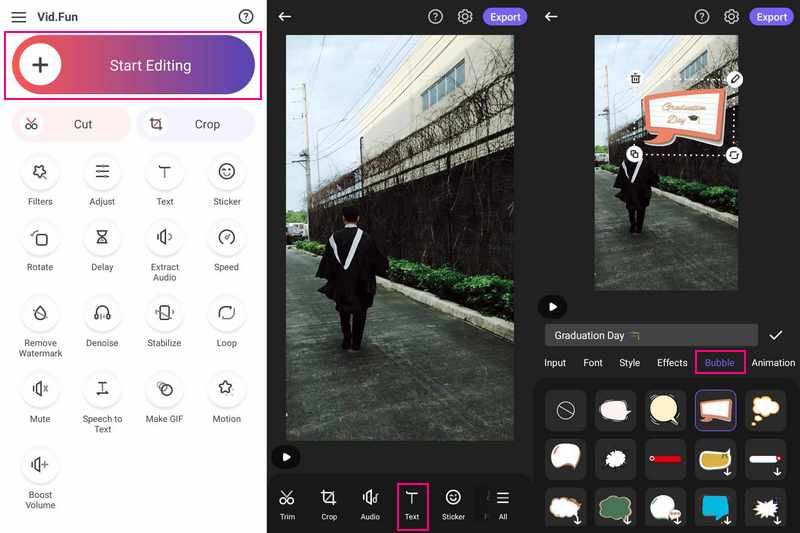
Część 3. Dodaj dymek do wideo na PC
Odblokuj nowy wymiar wizualnego opowiadania historii dzięki imponującej funkcji dymka w programie Adobe Premiere Pro. Ten program umożliwia wzbogacanie filmów dialogami i przemyśleniami postaci, tworząc bogatszą narrację. Dzięki intuicyjnym elementom sterującym dostosowywaniem, takim jak czcionka, rozmiar i położenie, słowa Twoich postaci będą rezonować z autentycznością. Ulepsz swoją opowieść i zachwyć odbiorców dzięki funkcji dymków w programie Adobe Premiere Pro, dzięki której słowa rzeczywiście ożywają.
Poniżej znajdują się instrukcje dodawania dymków do filmu za pomocą programu Adobe Premiere Pro:
Krok 1. Otwórz Adobe Premiere Pro i utwórz nowy projekt.
Krok 2. Zaimportuj klip wideo do programu i utwórz nową warstwę Transparent Video w panelu Projekt. Możesz zaprojektować przezroczystą grafikę z dymkami za pomocą Photoshopa lub innego edytora.
Krok 3. Importuj i umieszczaj grafiki dymków na osi czasu. Następnie utwórz tytuł tekstu w panelu Projekt w celu dialogu. Możesz dostosować styl tekstu i treść tytułu w zależności od swoich upodobań.
Krok 4. Przeciągnij tytuł na oś czasu nad grafiką w dymku. Następnie zmień rozmiar i położenie tekstu w Monitorze programu. Opcjonalnie możesz zmodyfikować przezroczystość dymku w celu mieszania.
Krok 5. Po zakończeniu wyeksportuj wideo do Plik, Eksport, i wtedy Głoska bezdźwięczna. Następnie ustaw ustawienia eksportu i kliknij Eksport.
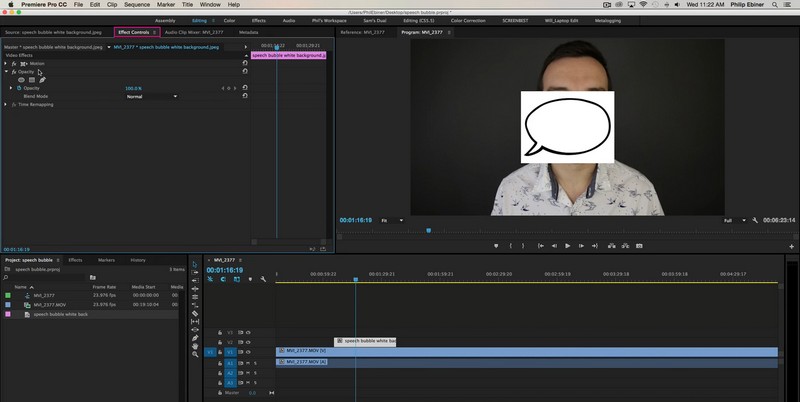
Bonus: Jak dodać tekst do filmu
Jeśli szukasz potężnego narzędzia, które przekształci Twoje filmy w dynamiczną narrację, możesz na niego liczyć Vidmore Video Converter. Ten program umożliwia nakładanie tekstu na filmy, usprawniając komunikację i opowiadanie historii. Niezależnie od tego, czy dodajesz podpisy, napisy czy kreatywne elementy tekstowe, Vidmore Video Converter umożliwia przekazywanie wiadomości w angażującym formacie wizualnym. Dzięki przyjaznym dla użytkownika opcjom dostosowywania, takim jak czcionka, rozmiar, typ, czas trwania i kolor, Twoje filmy będą mówić głośno. Podnieś poziom swojej zawartości wideo dzięki funkcji tekstowej Vidmore Video Converter i pozwól swojej kreatywności zabłysnąć na ekranie.
Krok 1. Pobierz i zainstaluj Vidmore Video Converter z oficjalnej strony internetowej. Po zainstalowaniu przejdź do uruchomienia programu.
Krok 2. Przejdź do MV i kliknij Dodaj pliki w lewym dolnym rogu interfejsu, aby zaimportować wideo.
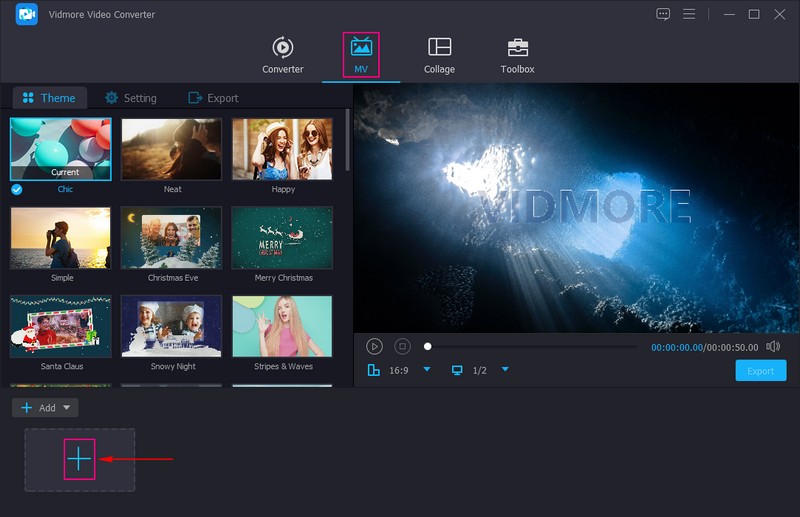
Krok 3. Zmierzać do Motyw i wybierz żądany projekt, który chcesz zastosować w swoim filmie. Przejdź do Ustawienia; tutaj możesz dodać Początek i Tytuł końcowy, które pojawią się na początku i na końcu Twojego filmu. wciśnij Tekst opcja; tutaj możesz użyć tekstu Czcionka, Rozmiar, Rodzaj, Trwanie, i Kolor zgodnie z Twoimi upodobaniami. Umieść znacznik wyboru obok Muzyka w tle jeśli chcesz włączyć dźwięk do swojego filmu. Co więcej, możesz modyfikować Tom i Opóźnienie zgodnie z Twoimi wymaganiami.
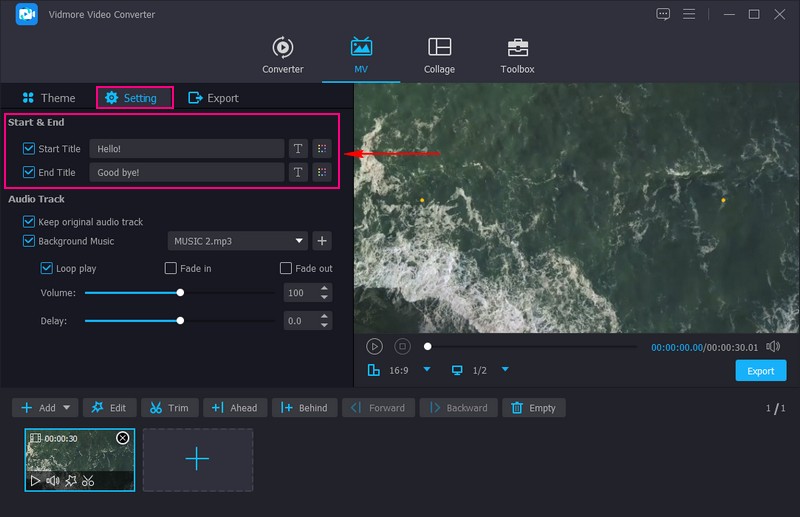
Krok 4. Aby poprawić wygląd swojego filmu, naciśnij przycisk Edytować aby wyświetlić różne funkcje edycji. Możesz skorzystać z Obróć i przytnij, Efekty i filtry, znak wodny, i Audio. Gdy będziesz zadowolony, naciśnij ok przycisk, aby zapisać zmiany.
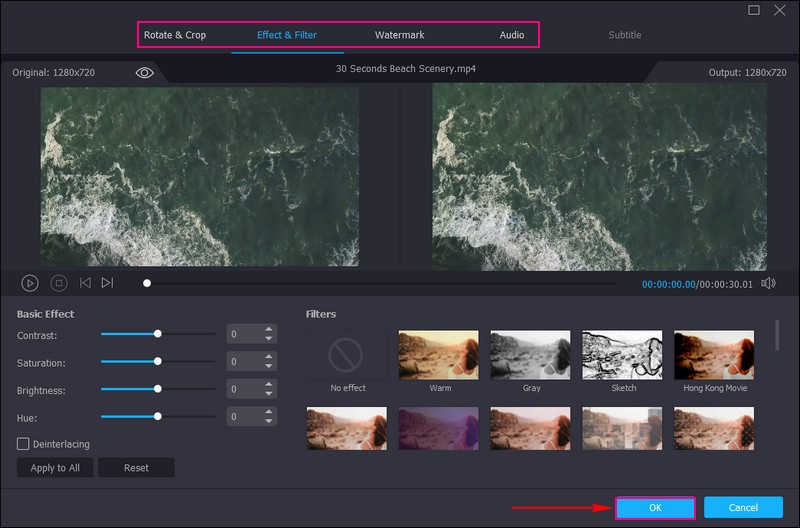
Krok 5. Zmierzać do Eksport, zmodyfikuj Ustawienia wideo i kliknij Rozpocznij eksport aby zapisać wideo w pliku lokalnym.
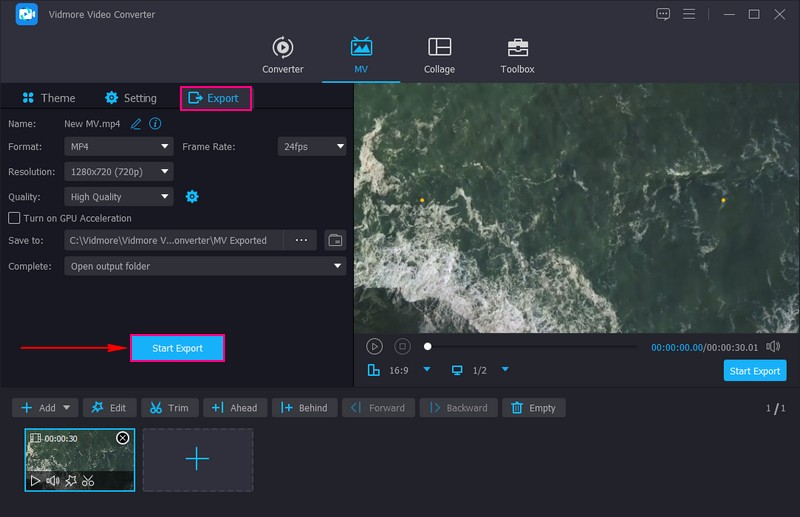
Część 4. Często zadawane pytania dotyczące dodawania dymku do wideo
Czy możesz dodać dymki w imovie?
Niestety iMovie nie ma wbudowanej funkcji zaprojektowanej specjalnie do dodawania dymków bezpośrednio do klipów wideo. iMovie koncentruje się na podstawowych zadaniach edycji wideo, takich jak wycinanie, przycinanie, dodawanie przejść i dodawanie nakładek tekstowych.
Jak dodać ruchomy tekst do filmu?
Aby dodać ruchomy tekst do filmu, należy użyć programu obsługującego funkcję nakładania tekstu, np. Adobe Premiere Pro. Tekst powinien być oddzielony od filmu, aby można było go swobodnie przesuwać po ekranie.
Jak bezpłatnie dodać tekst na mowę do filmu?
Użyj VEED.IO, zaimportuj wideo, naciśnij audio w lewym menu i wybierz opcję Tekst na mowę. Po zakończeniu kliknij Eksportuj i pobierz.
Jak upewnić się, że dymek nie zasłania treści wideo?
Umieść dymek w pobliżu ust postaci lub na górze ekranu, aby nie zasłaniać kluczowych elementów wizualnych.
Czy potrzebuję umiejętności projektowania graficznego, aby tworzyć dymki?
Wiele narzędzi do edycji wideo oferuje gotowe grafiki z dymkami, których możesz użyć. Poza tym możesz tworzyć lub dostosowywać dymki za pomocą programu do projektowania graficznego.
Wniosek
Możesz bezproblemowo zintegrować dymki z odpowiednim oprogramowaniem do edycji wideo, ożywiając dialogi i przemyślenia. Nauczyłeś się, jak to zrobić dodać dymki do filmu postępując zgodnie z podanymi krokami. Rzeczywiście sprawi to, że Twój film będzie ciekawszy i pomoże ludziom lepiej zrozumieć historię.
Jeśli chcesz skorzystać z programu umożliwiającego dodawanie tekstu i oferującego narzędzia dostosowywania, zdaj się na Vidmore Video Converter. Pomoże Ci ulepszyć Twoje filmy dzięki angażującym napisom i wciągającym narracjom.


