Jak ustawić GIF jako tapetę: Zamień GIF w tapetę
Gdy otwierasz telefon, pierwszą rzeczą, którą widzisz na ekranie, jest tapeta. Twoja tapeta może pochodzić z Internetu, postów w mediach społecznościowych lub zrobionych zdjęć. Istnieją dwa różne rodzaje tapet; są to tapety statyczne i tapety na żywo. Tapety statyczne to nieruchome obrazy, które się nie poruszają ani nie zmieniają. Z kolei tapety na żywo to ruchome obrazy, które mogą być w pełni animowane lub zawierać animowane elementy. A jedną z najlepszych tapet na żywo jest GIF, który składa się z animowanych serii obrazów, które zapętlają się w sposób ciągły.
W tym poście dowiesz się, jak stworzyć tapetę GIF, której możesz używać na swoich urządzeniach. Tapeta, której możesz użyć jako tapety blokady lub ekranu głównego, niezależnie od tego, czy używasz smartfona, czy komputera. Ponadto przedstawi szczegółowe instrukcje dot jak ustawić GIF jako tapetę przy użyciu różnych urządzeń. Zrozumiesz także, czym jest GIF i do czego służy. Czy jesteś gotowy i podekscytowany, aby dowiedzieć się tego wszystkiego? Jeśli tak, postępuj zgodnie z poniższymi informacjami.
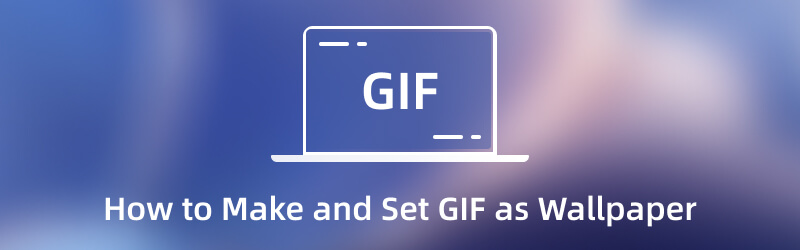
ZAWARTOŚĆ STRONY
Część 1. Co to jest tapeta GIF
Graphics Interchange Format (GIF) to format plików rastrowych składający się z ruchomych obrazów, które pojawiają się głównie w Internecie. Jest to format pliku, który łączy obrazy lub klatki w celu tworzenia podstawowych animacji. GIF-y przeżywają boom w serwisach społecznościowych i mogą wyrażać uczucia, emocje i sytuacje. Ponieważ jest obecnie popularny, niektórzy używają go jako tapety na swoich urządzeniach.
GIPHY to jedna z najlepszych aplikacji, która oferuje tysiące najwyższej klasy tapet anime GIF. Są to rodzaje tapet, które się poruszają i tworzą podstawowe animacje na ekranie. Tapeta GIF porusza się bez wymaganych działań użytkownika. Ich blokada lub tapeta ekranu głównego nie jest już statyczna, ale porusza się, co może bawić Ciebie i inne osoby, które mogą ją zobaczyć.
Część 2. Jak zrobić tapetę GIF na iPhone'a i komputer
Najlepsza aplikacja, na którą możesz liczyć podczas tworzenia GIF-ów, których możesz użyć jako tapety na swoim urządzeniu Vidmore Video Converter. Ma wbudowane narzędzie GIF Maker, które może tworzyć przyciągające wzrok projekty. Pozwala tworzyć niestandardowe pliki GIF, łącząc obrazy lub pliki wideo w celu utworzenia projektu GIF. Ponadto umożliwia wybranie wyższej rozdzielczości wyjściowej. Dzięki temu Twoja tapeta GIF będzie wyraźniejsza i bardziej szczegółowa na ekranie Twojego urządzenia.
Poza tym Vidmore Video Converter jest wyposażony w opcje edycji i wbudowane funkcje. Ma konwerter, gotowe motywy, narzędzia do tworzenia kolaży i sekcję pełną narzędzi, do których masz dostęp. Pomimo posiadania zaawansowanych funkcji, nadal możesz łatwo zrozumieć, kontrolować i opanować program. Ponadto możesz uzyskać dostęp do tego programu, niezależnie od tego, czy jesteś użytkownikiem komputera Mac, czy Windows. Aby dowiedzieć się, jak utworzyć GIF-a tapety na iPhone'a i pulpit, skorzystaj z instrukcji poniżej.
Krok 1. Pobierz i zainstaluj konwerter wideo Vidmore
Aby mieć pełny dostęp, pobierz i zainstaluj program na swoim komputerze. Po zakończeniu procesu instalacji przejdź do uruchomienia programu, aby rozpocząć proces.
Krok 2. Wybierz GIF Maker
Po otwarciu programu przejdź do Przybornik kartę i znajdź plik GIF Maker z przedstawionych narzędzi.
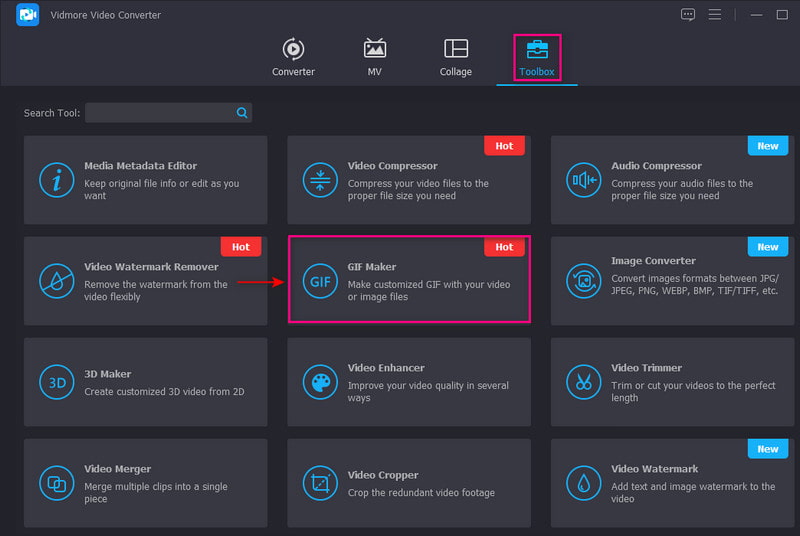
Krok 3. Wybierz Wideo / Zdjęcie do GIF
Na ekranie pojawi się nowe okno z prośbą o wybranie, czy dodać wideo, czy kilka zdjęć. Jeśli wolisz dodać kilka zdjęć, aby utworzyć tapetę GIF, kliknij przycisk Zdjęcie do GIF-a opcja.
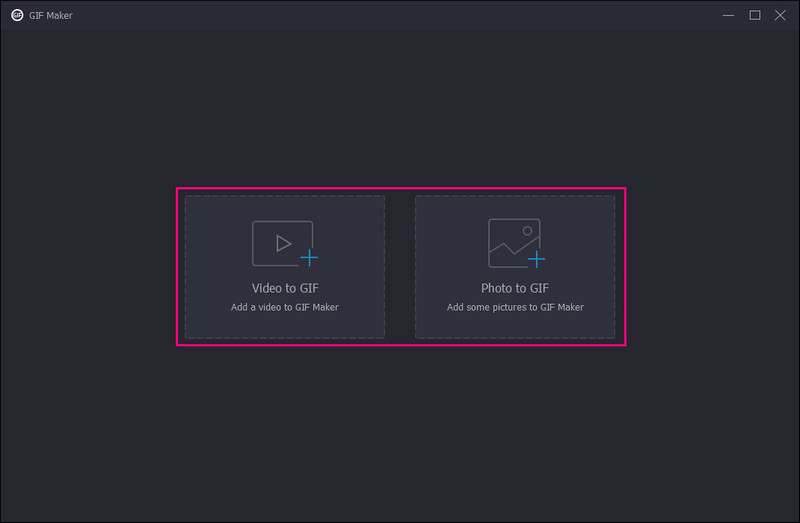
Krok 4. Dodaj zdjęcia, aby utworzyć tapetę GIF
Kliknij (+) pod ekranem podglądu, aby dodać zdjęcia i utworzyć tapetę GIF. Możesz dodać dowolną liczbę zdjęć do swojego projektu. Ponadto udaj się do Wynik sekcji i kliknij Koło zębate ikonę , a na ekranie pojawi się małe okno. Stamtąd kliknij listę rozwijaną menu Rozkładi wybierz wyższą rozdzielczość wydruku. Po rozstrzygnięciu kliknij ok aby zapisać zmiany.
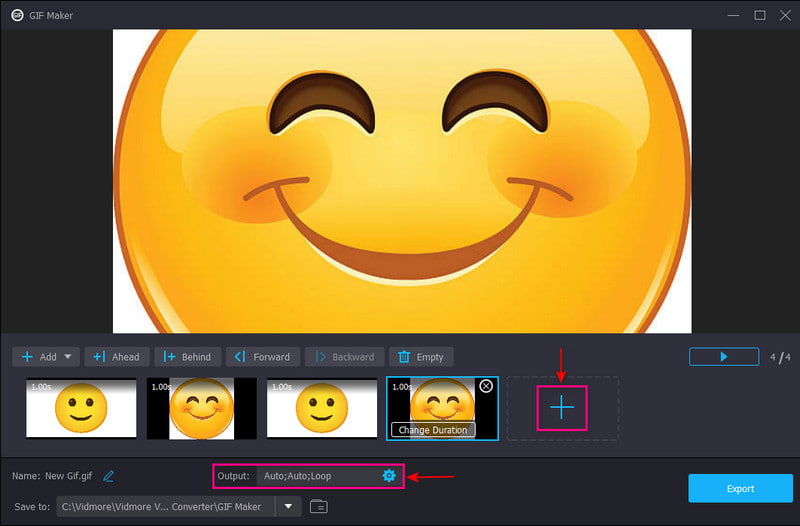
Krok 5. Eksportuj tapetę GIF
Gdy będziesz zadowolony, kliknij Eksport przycisk, aby zapisać tapetę GIF w folderze na pulpicie.

Część 3. Jak ustawić GIF jako tapetę
1. Na iPhonie
Musisz użyć bezpłatnej aplikacji innej firmy, aby przekonwertować GIF na zdjęcie na żywo przed ustawieniem go jako tapety telefonu. Sprawdź przedstawione kroki, aby dowiedzieć się, jak ustawić GIF jako tapetę na iPhonie.
Krok 1. Przede wszystkim pobierz i zainstaluj GIF Convert na swoim urządzeniu mobilnym. Po zakończeniu procesu instalacji otwórz aplikację, aby rozpocząć. Wybierz GIF z biblioteki zdjęć i kliknij Ściągnij ikonę , aby kontynuować proces konwersji. Następnie kliknij Zdjęcie na żywo, Ustaw Rozkład do Wysoki, i wtedy Zapisać aby wyeksportować przekonwertowany obraz do biblioteki.
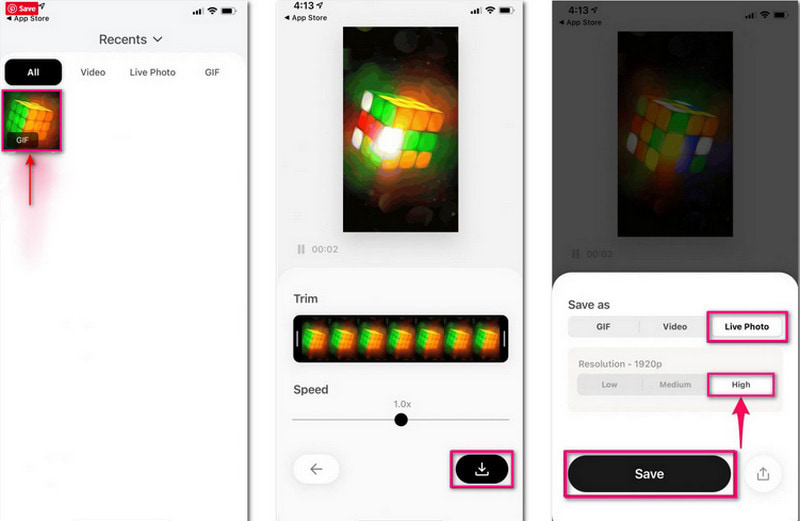
Krok 2. Udaj się do Ustawienia opcje telefonu, przewiń w dół i wybierz opcję Tapeta z opcji. Następnie kliknij Wybierz nową tapetę, przejdź do Zdjęcia na żywo album i wybierz przekonwertowane zdjęcie na żywo.
Krok 3. Teraz kliknij Zestaw i wybierz, czy chcesz ustawić go jako tapetę blokady, ekranu głównego czy obu ekranów.
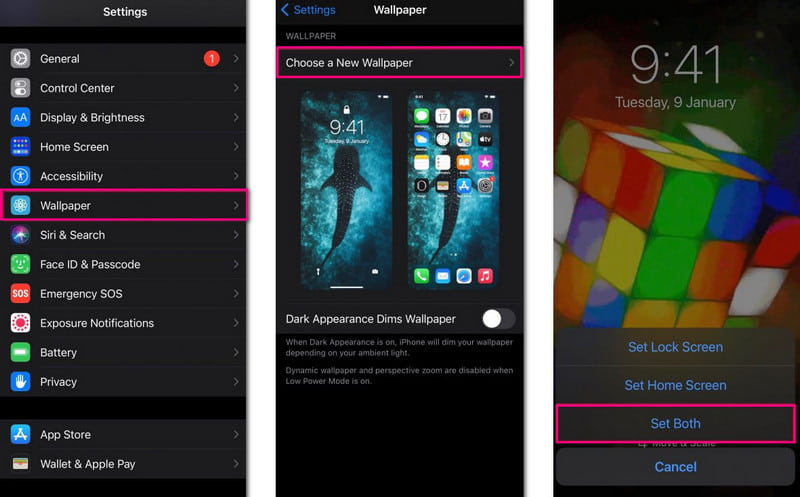
2. Na Androidzie
Inną metodą ustawienia GIF jako tapety blokady lub ekranu głównego jest GIF Live Wallpaper. Umożliwia przesuwanie i zmianę rozmiaru obrazu przed ustawieniem go jako tapety telefonu.
Krok 1. Pobierz i zainstaluj aplikację na swoim telefonie. Następnie otwórz aplikację, aby uzyskać dostęp do swoich zdjęć, multimediów i innych plików.
Krok 2. Następnie, używając gestu szczypania, aby powiększyć, zmień rozmiar animowanego GIF-a. Zmień także tło i obramowanie wydruku zgodnie z własnymi preferencjami.
Krok 3. Następnie kliknij (✔) ikona i Ustaw tapetę przycisk. Następnie wybierz, czy ustawić GIF jako tapetę ekranu głównego, czy ekranu blokady.
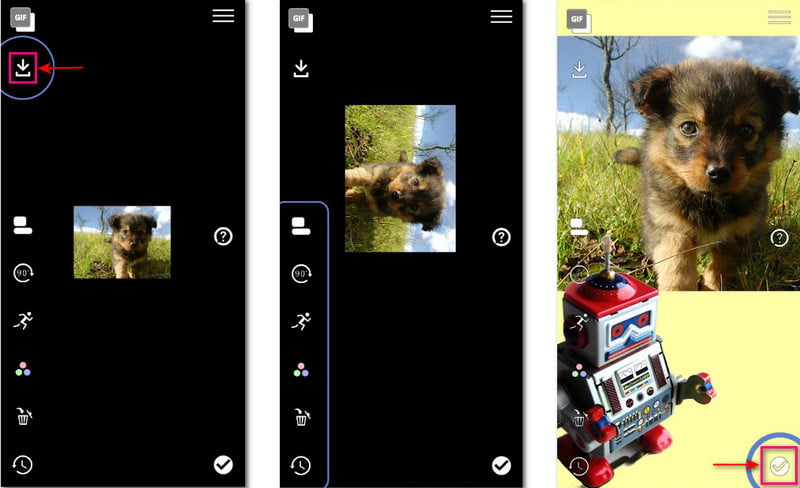
3. W systemie Windows 11
Musisz zainstalować program innej firmy, jeśli chcesz tworzyć GIF-y jako tapetę pulpitu. Dzięki temu możesz polegać na BioniX Desktop Wallpaper Changer, aby osiągnąć swój cel. Ten program może odtwarzać wideo, tapetę na żywo lub tapetę GIF na pulpicie w dowolnym momencie. Wykonaj poniższe czynności, aby dowiedzieć się, jak ustawić GIF jako tapetę w systemie Windows.
Krok 1. Najpierw pobierz i zainstaluj program na urządzeniu z systemem Windows. Następnie uruchom program, aby rozpocząć proces.
Krok 2. Udaj się do Tapeta wideo sekcji i wybierz plik GIF z folderu jako tapetę pulpitu.
Krok 3. Następnie kliknij Monitor kartę, aby użyć właściwego monitora. Następnie naciśnij przycisk Start, aby pomyślnie zastosować GIF jako tapetę.
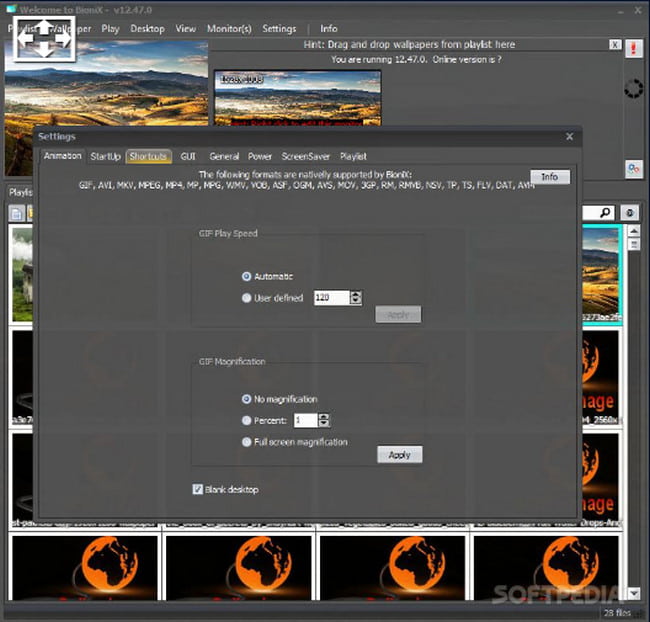
Część 4. Często zadawane pytania dotyczące GIF-ów
Jak zrobić GIF-a na Chromebooku?
Otwórz aparat, nagraj się za pomocą Wideo opcję i wybierz GIF z listy. Rozpocznij nagrywanie przez 5 sekund. Następnie kliknij Zapisać przycisk, przejdź do swojego folderu i otwórz, aby obejrzeć.
Jaki jest cel animowanych GIF-ów?
Pliki GIF służą do wyświetlania grafiki i logo obsługujących podstawową animację, która jest popularnym formatem na platformach społecznościowych.
Czy używanie GIF-ów w komunikacji jest ważne?
GIF-y są skutecznie wykorzystywane w komunikacji. Jest zabawny i wciągający w użyciu, przykuwa uwagę odbiorców i jest szybki do zrozumienia.
Wniosek
Masz to! Dowiedziałeś się, że ustawienie GIF jako tapety urządzenia jest możliwe. Nie będziesz tylko trzymać się statycznej tapety, ale raczej wybrać animowaną tapetę, która przyciąga wzrok. Ten post Ci pomoże jak ustawić GIF jako tapetę na swoim urządzeniu i utwórz spersonalizowany GIF. Dzięki temu możesz uwolnić swoją kreatywność i jednocześnie stworzyć swoją tapetę.


