Przewodnik po usuwaniu tła Canva i przegląd świetnej alternatywy
Być może przeszedłeś przez scenariusz, w którym usuwasz tło zdjęcia za pomocą Photoshopa, ale w końcu jesteś sfrustrowany? Większość początkujących ma ten sam pogląd, że usuwanie tła w programach Photoshop, PowerPoint, Word jest skomplikowane. Innymi słowy, wielu użytkowników uważa te edytory, a nie proste metody usuwania tła zdjęcia. W najgorszym przypadku okazało się, że po spędzeniu godzin na nawigowaniu i próbach nauczenia się edytora powstał bałagan.
Z drugiej strony, łatwe usuwanie tła można zrealizować za pomocą funkcji tła w serwisie Canva. Oferuje doskonałe narzędzia do projektowania i edycji zdjęć, które umożliwiają pracę z tłem zdjęć. Zamiast próbować usunąć tło za pomocą Photoshopa lub Worda, zalecamy Canva, aby usunąć tło z obrazu. Sprawdź poniższy przewodnik.
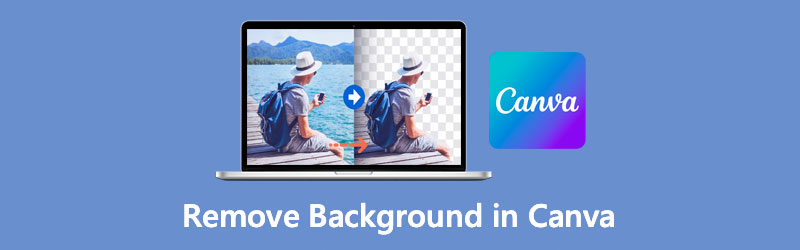
- Część 1. Jak usunąć tło w serwisie Canva
- Część 2. Niezawodna alternatywa dla Canva
- Część 3. Często zadawane pytania dotyczące usuwania tła w serwisie Canva
Część 1. Jak usunąć tło w serwisie Canva
Canva bardzo ułatwia usuwanie tła z obrazu. Możesz uzyskać profesjonalne wyniki, niezależnie od tego, czy chcesz umieścić logo na innym tle. Oferuje niezliczone narzędzia do profesjonalnego projektowania i edycji zdjęć. To narzędzie jest poszukiwanym programem do prezentacji, promocji produktów, tworzenia miniatur i wielu innych.
Ostatecznie umożliwia użytkownikom usunięcie tła zdjęcia jednym kliknięciem. Dodatkowo możesz wgrać własną grafikę i zrobić z niej tło swojego zdjęcia. Alternatywnie, Canva oferuje liczne artystyczne tła, które możesz zastosować do swoich fotografii. Oto, bez dalszej dyskusji, jak usunąć tło z obrazu w serwisie Canva.
Krok 1. Zaloguj się na swoje konto Canva
Przejdź do oficjalnej witryny Canva za pomocą przeglądarki. Jeśli nie masz konta, musisz się najpierw zarejestrować.
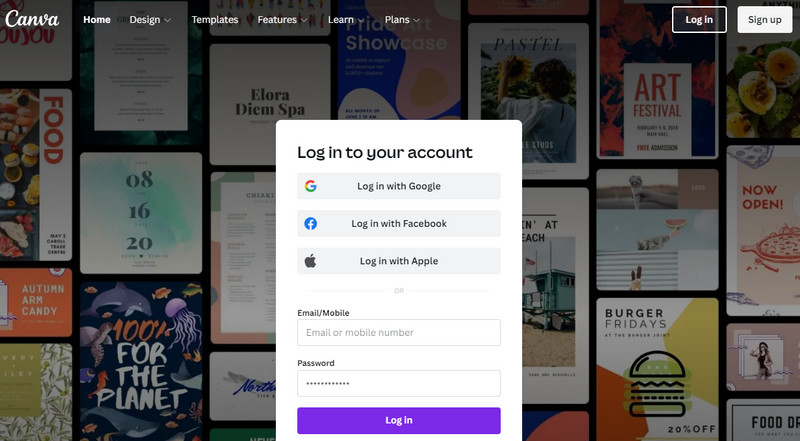
Krok 2. Dostosuj rozmiar płótna
Następnie zostaniesz przekierowany do biblioteki szablonów. Stąd kliknij Stwórz projekt w prawym górnym rogu i ustaw rozmiar płótna. Następnie otworzy główne płótno z ustawionym rozmiarem.
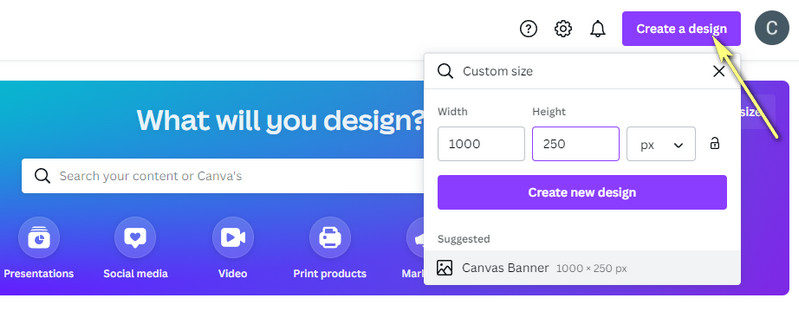
Krok 3. Dodaj obraz do serwisu Canva
Następnie prześlij zdjęcie, które chcesz edytować. Wybierz opcję Prześlij na lewym pasku narzędzi i kliknij Prześlij multimedia do zaimportowania z dysku lokalnego. Lub kliknij ikonę trzech kropek, aby wybrać pamięć, z której chcesz importować.
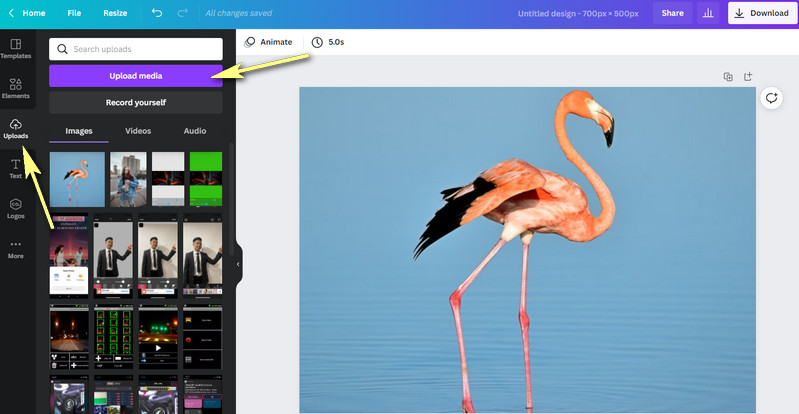
Krok 4. Usuń tło obrazu
Kliknij przesłane zdjęcie na głównym płótnie, a następnie kliknij Edytuj obrazek opcja w lewym górnym interfejsie bocznym. Następnie po lewej stronie interfejsu pojawi się zestaw funkcji. Teraz, aby wyczyścić tło w serwisie Canva, kliknij Usuwanie tła opcja. Narzędzie automatycznie oddzieli pierwszy plan od tła.
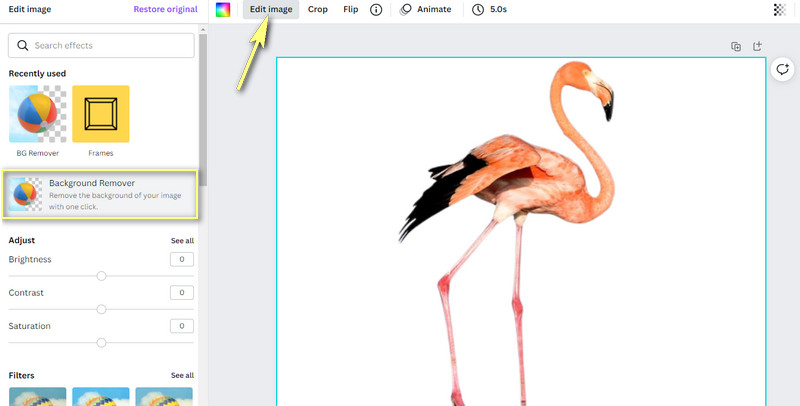
Krok 5. Popraw i zapisz grafikę
Do tego czasu możesz rozpocząć edycję grafiki. Możesz zmieniać rozmiar, obracać, przesuwać i nakładać na jednolite tło lub obraz. Aby zapisać edytowaną grafikę, kliknij Ściągnij w prawym górnym rogu i wybierz typ pliku. Na koniec kliknij fioletowy Ściągnij przycisk, aby uzyskać dane wyjściowe. Oto sposób usuwania tła w serwisie Canva.

Część 2. Niezawodna alternatywa dla Canva
Załóżmy, że szukasz niezawodnej alternatywy, która nie wymaga rejestracji. W takim przypadku powinieneś skorzystać z Vidmore Background Remover Online. Wystarczy jedno kliknięcie, aby usunąć tło zdjęcia bezpośrednio ze strony internetowej, tak jak w przypadku usuwania tła w serwisie Canva. Daje ci pełną kontrolę nad obrazem, umożliwiając zmianę rozmiaru, przenoszenie w dowolne miejsce, odwracanie i obracanie. Oprócz tego możesz wybrać jednolite kolory jako nowe tło.
Opcjonalnie możesz uczynić go przezroczystym lub nałożyć na niego inny obraz jako nowe tło. Przede wszystkim narzędzie jest wolne od 100%. Potrzebujesz tylko połączenia internetowego i przeglądarki, aby korzystać z pełnej usługi. Dowiedz się, jak usunąć tło w tej alternatywie Canva, wykonując poniższe czynności.
Krok 1. Uzyskaj dostęp do narzędzia strony internetowej
Po pierwsze, uruchom Vidmore Background Remover Online na swoim komputerze za pomocą przeglądarki. Wpisz nazwę narzędzia w pasku adresu przeglądarki i wejdź na stronę główną.
Krok 2. Prześlij obraz do modyfikacji
Następnie kliknij Prześlij portret ze strony głównej. Otworzy twój folder plików. Następnie możesz wyszukać swoje zdjęcie docelowe i natychmiast je przesłać. Tymczasem możesz upuścić zdjęcie do edycji w wyznaczonym obszarze, aby wygodnie przesłać obraz.
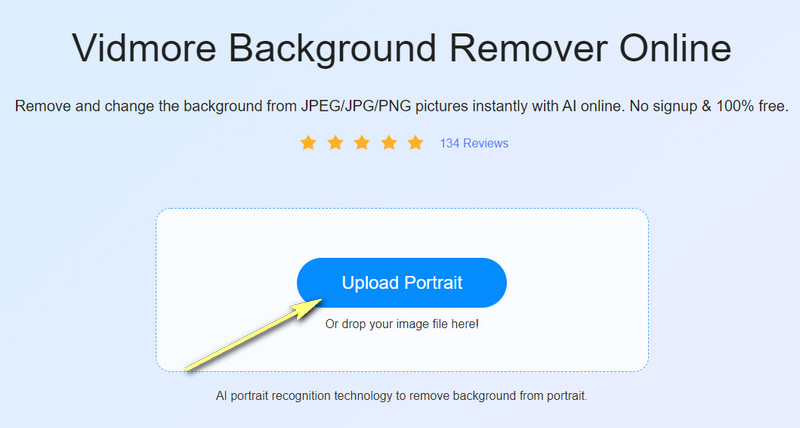
Krok 3. Edytuj zdjęcie
Po przesłaniu zdjęcia narzędzie automatycznie usunie tło oddzielające obiekt od jego tła. Możesz zmienić tło na jednolite kolory lub uczynić je przezroczystym. Wybierz dostępne kolory lub kliknij ikonę trzech kropek, aby poznać inne kolory. Możesz obrócić obiekt na karcie Przenieś lub odpowiednio zmienić jego rozmiar.
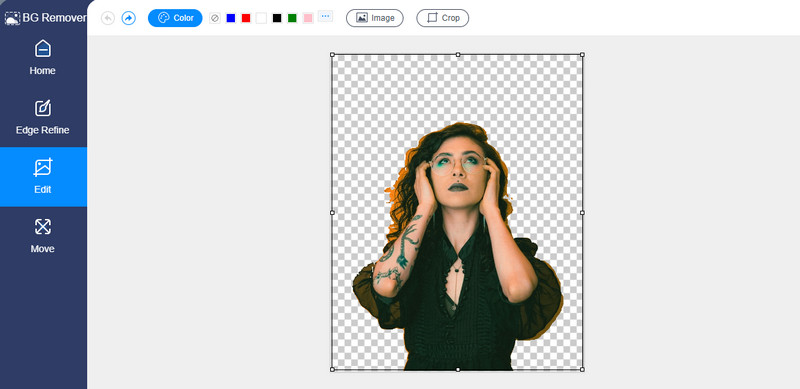
Krok 4. Zapisz edytowane zdjęcie
Po zakończeniu konfiguracji zapisz dane wyjściowe zdjęcia. Kliknij Ściągnij przycisk pod podglądem. Aby otworzyć ostateczną wersję swojego zdjęcia, kliknij wynik na dole przeglądarki. Z drugiej strony możesz przetworzyć inne zdjęcie, klikając Nowy wygląd przycisk. Po prostu wykonaj tę samą procedurę, aby użyć tej alternatywy do usuwania tła Canva.
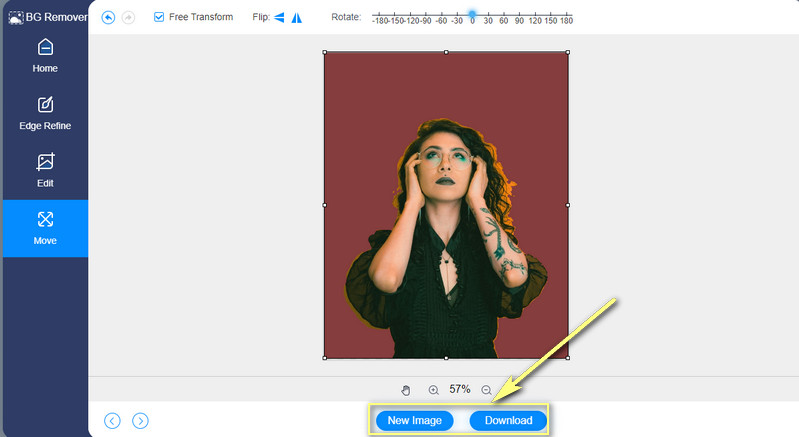
Dalsza lektura:
3 sposoby robienia zrzutów ekranu na HTC
5 optymalnych sposobów na zapisanie WebP w formacie GIF za pomocą online
Część 3. Często zadawane pytania dotyczące usuwania tła w serwisie Canva
Jak utworzyć niestandardowy kształt w serwisie Canva?
Canva umożliwia dodanie lub utworzenie niestandardowego kształtu na obrazie lub filmie. W panelu edytora kliknij opcję Elementy. Następnie poszukaj sekcji Linie i kształty. Stąd wybierz kształt, który chcesz dodać. Możesz także edytować kształt, zmieniając jego kolor według własnego uznania.
Jak mogę zrobić okrągłe zdjęcie w serwisie Canva?
Aby zaokrąglić obraz w serwisie Canva, przejdź do karty Elementy w panelu bocznym edytora. Następnie przewiń w dół, aby zobaczyć sekcję Ramki. Teraz wybierz okrąg z ramek. Następnie przeciągnij obrazek do ramki. Powinno to odwrócić obraz. Do tego czasu możesz dostosować rozmiar obrazu do ramki.
Czy w serwisie Canva można zrobić przezroczyste tło?
TAk. Po usunięciu tła obrazu należy zapisać obraz w formacie PNG lub zaznaczyć opcję Przezroczyste tło. Są one zwykle zagnieżdżone w sekcji Pobieranie. Dlatego jeśli chcesz nauczyć się, jak pozbyć się białego tła w serwisie Canva, możesz również zastosować tę metodę.
Wniosek
To znaczy jak usunąć tło w serwisie Canva. Nie musisz zadowalać się skomplikowanymi aplikacjami do edycji zdjęć, takimi jak Photoshop, lub narzędziami z nieprostymi procesami. Musisz jednak mieć konto profesjonalne w serwisie Canva, aby korzystać z funkcji tła narzędzia. Z drugiej strony możesz wybrać całkowicie darmowe narzędzie, Vidmore Background Remover Online, jako alternatywę.


