Postępuj zgodnie z tymi skutecznymi sposobami usuwania tła obrazu za pomocą Adobe Photoshop
Rzeczywiście, wiesz, jak ludzie podkreślają wartość estetyczną tego, co publikują w mediach. Niezależnie od tego, czy promujesz produkt biznesowy, zmieniasz profil wyświetlania, czy przesyłasz „instagramowalne” zdjęcia, z pewnością edytor zdjęć jest koniecznością. Spośród różnych opcji dostępnych na rynku, Photoshop firmy Adobe jest powszechnie używanym narzędziem offline, które wprowadza ducha kreatywności.
Biorąc to pod uwagę, jedną z czynności edycyjnych jest usuwanie obrazów tła. Niezbędna jest pomoc użytkownikom w modyfikowaniu ich zdjęć zarówno w celach zawodowych, jak i dla zabawy. Na przykład fotograf może zmienić tło modelki ze zwykłego jednolitego koloru na fantazyjne lub odwrotnie. Jeśli nie wiesz jak zrobić przezroczyste tło w Photoshopie, bądźcie czujni do końca.

- Część 1. Jak zrobić przezroczyste tło w Photoshopie
- Część 2. Najlepsza alternatywa dla Photoshopa na przezroczystość tła
- Część 3: Często zadawane pytania dotyczące tworzenia przezroczystego tła obrazu
Część 1. Jak zrobić przezroczyste tło w Photoshopie
Jeśli istnieją setki sposobów na ugotowanie jajka, istnieją różne sposoby, aby tło obrazu było przezroczyste w programie Adobe Photoshop. Nie martw się. Poniżej znajduje się uproszczony sposób na zrobienie tego.
Krok 1: Po uruchomieniu Adobe Photoshop upuść plik w górnej części interfejsu i kliknij otwarty. Po kliknięciu otwarty, narzędzie przekieruje Cię do folderu komputera i wybierze obraz, który chcesz usunąć w tle.
Krok 2: W sekcji warstw widocznej po lewej stronie interfejsu upewnij się, że twoje zdjęcie nie jest zablokowane. Aby odblokować obraz, po prostu zaznacz zablokowany Ikona.
Krok 3: Po lewej stronie trzecia ikona, kliknij prawym przyciskiem myszy i zmień ją na Wielokątne narzędzie Lasso. Prześledź temat, który chcesz zachować od końca do końca. Następnie obraz zostanie wybrany, kliknij prawym przyciskiem myszy i naciśnij Wybierz odwrotność.
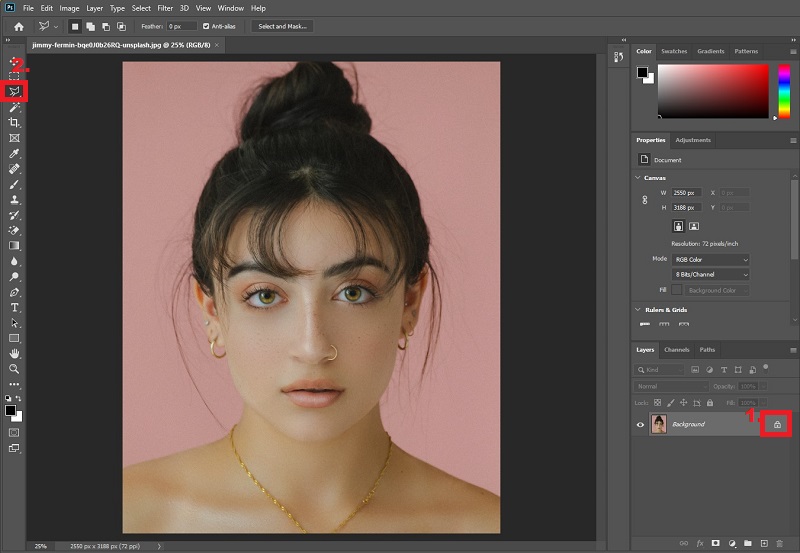
Krok 4: Po wybraniu odwrotności narzędzie wybierze tło obrazu. Z klawiatury naciśnij Usunąć, a tło stanie się przezroczyste. Masz to! Następnie wpisz na klawiaturze Ctrl+Shift+S aby zapisać dane wyjściowe w folderze komputera.
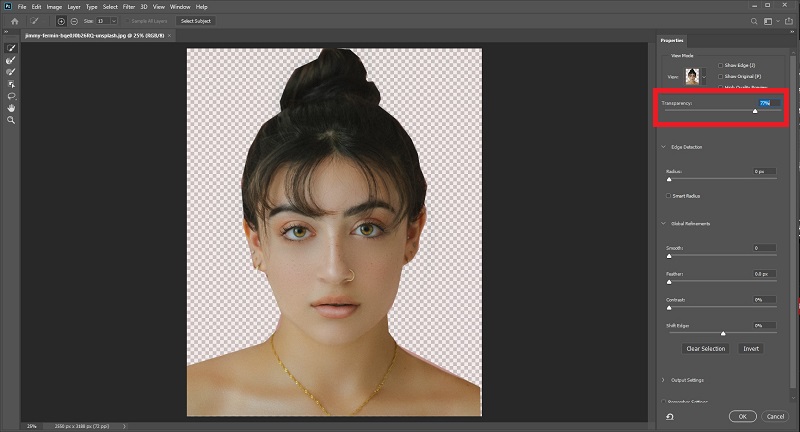
Część 2. Najlepsza alternatywa dla Photoshopa na przezroczystość tła
Zwłaszcza jeśli jesteś początkującym, może się okazać, że ustawienie przezroczystego tła obrazu w Photoshopie jest trudne ze względu na różne elementy sterujące i poprawki, które musisz opanować. Jeśli tak jest, poniższe alternatywne narzędzie jest właśnie dla Ciebie. Vidmore do usuwania tła online to doskonałe narzędzie do natychmiastowego uzyskiwania przezroczystego tła dla obrazów i bezstratnej jakości. Wykorzystuje sztuczną inteligencję (AI), która rozpoznaje portret z tła. Dlatego w jednym przesłaniu chcesz mieć już ostateczny wynik lub tylko niewielką edycję.
Zgadnij co? Narzędzie do usuwania tła Vidmore jest bezpłatne! W przeciwieństwie do innych programów dostępnych na rynku, możesz ich używać tylko przez ograniczony czas i wymaga późniejszej aktualizacji. Vidmore Background Remover Online nie wymaga rejestracji przed użyciem. W ten sposób możesz mieć pewność, że ta strona jest bezpieczna 100% (bez ukrytych motywów).
Aby użyć tego fantastycznego narzędzia do usuwania tła, wykonaj proste czynności pokazane poniżej.
Krok 1: Załaduj witrynę do usuwania tła Vidmore
W swojej ulubionej wyszukiwarce kliknij powyższy link, aby bezpośrednio załadować witrynę.
W swojej ulubionej wyszukiwarce kliknij powyższy link, aby bezpośrednio załadować witrynę.
Krok 2: Prześlij plik na przezroczyste tło
W głównym interfejsie narzędzia naciśnij Prześlij portret. Gdy pojawi się wyskakujące okienko, wybierz obraz, którego tło ma być przezroczyste. Podczas przesyłania obrazu narzędzie przetworzy obraz i automatycznie całkowicie wykryje tło. Jeśli nie, to zatrzymuje trochę. Jak widać poniżej, tło nie jest całkowicie usunięte, ale nie martw się i zobacz magię.
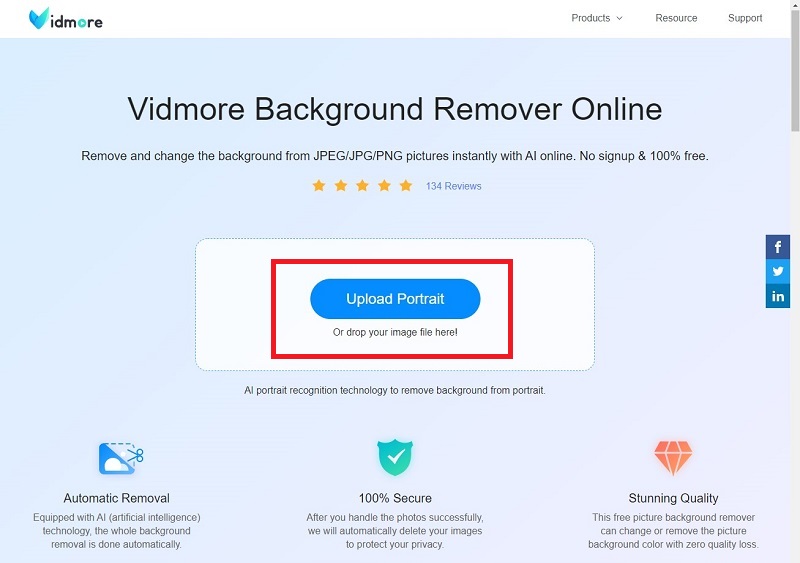
Krok 3: Popraw krawędź obrazu
Po przesłaniu i przetworzeniu pliku kontynuuj edycję obrazu. W górnej części interfejsu narzędzia zobaczysz Zachowaj, wymaż i rozmiar pędzla pasek narzędzi w sekcji Wygładzenie krawędzi. Po kliknięciu Trzymać oznacza to, że część obrazu zaznaczona kolorem czerwonym ma zostać zachowana. Kiedy klikniesz wymaż, oznacza to, że jest odwrotnie. Po prostu dostosuj Rozmiar pędzla odpowiednio w zależności od części, którą chcesz zachować lub usunąć.
Korzystając z tych narzędzi, nie musisz się martwić, jeśli zrobisz coś złego. Twój obszar edycji znajduje się po lewej stronie głównego interfejsu, a po prawej stronie wyświetlany jest obraz jako wynik.
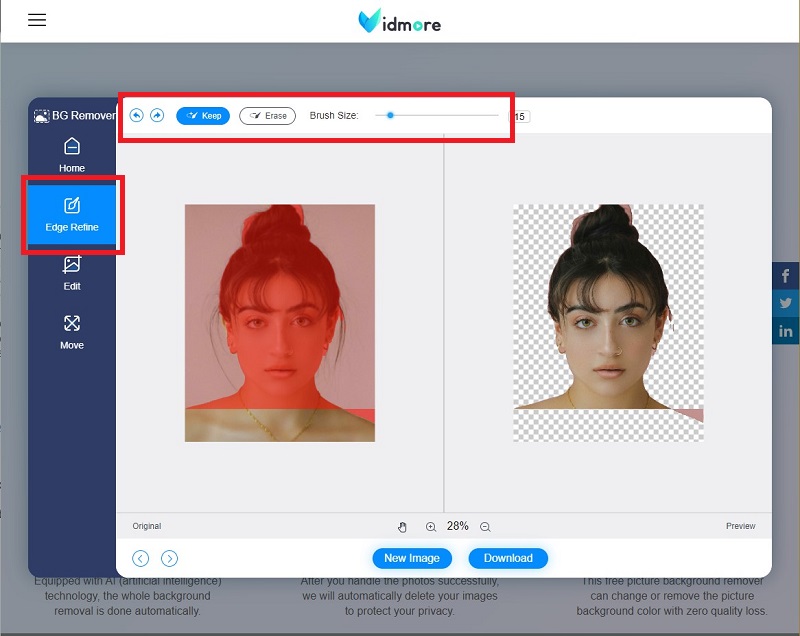
Krok 4: Zmień kolor tła (opcjonalnie)
Jeśli zdecydujesz się na przezroczyste tło, możesz już zatrzymać się w kroku 3 i pobrać obraz. Jeśli jednak chcesz zmienić obrazy tła swoich zdjęć, możesz to zrobić za pomocą tego narzędzia. Aby to zrobić, przejdź z Edytować sekcja pod Udoskonalanie krawędzi. Kliknij Kolor u góry paska narzędzi i zmień tło zgodnie z własnymi preferencjami. Jeśli chcesz dodać inny obraz w tle, kliknij Wizerunek i prześlij swoje nowe tło. Na koniec możesz również kliknąć Przyciąć i dostosuj rozmiar swojego zdjęcia.
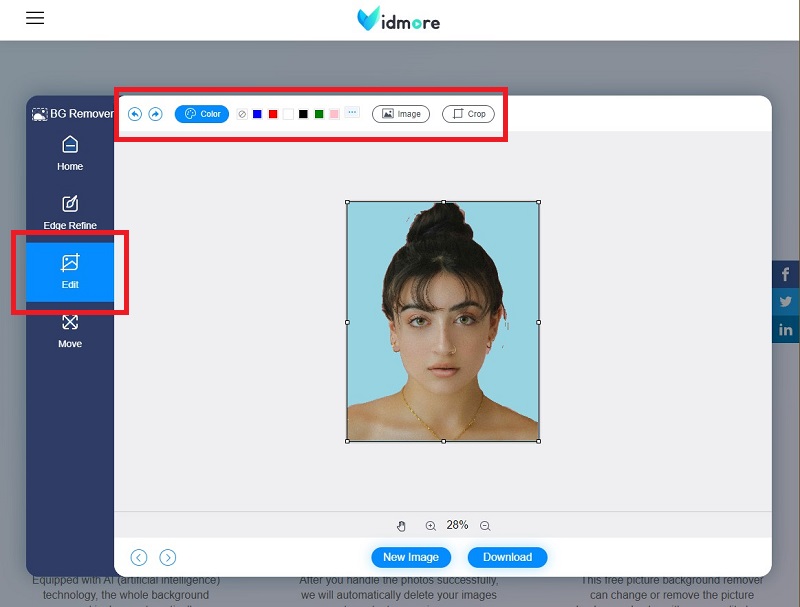
Krok 5: Dostosuj pozycję obrazu (opcjonalnie)
Jeśli chcesz swobodnie przekształcić swój wizerunek, z Edytować sekcja w dół do Ruszaj się Sekcja. W tym ustawieniu możesz odwracać i obracać obiekt na obrazie. Gdy jesteś już zadowolony z pracy, kliknij Ściągnij.
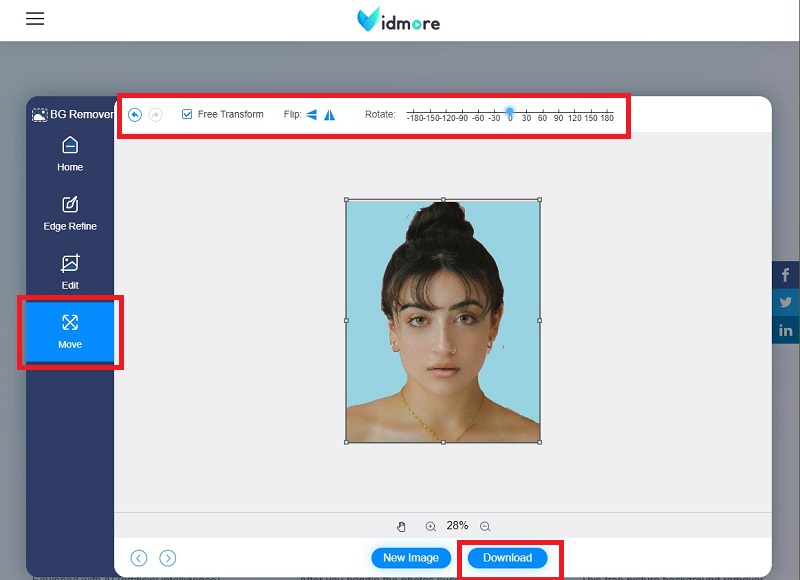
Dalsza lektura:
3 proste sposoby zrobienia zrzutu ekranu w grze Minecraft (2020)
Jak przekonwertować WebP na GIF - 5 sposobów, z których możesz swobodnie korzystać?
Część 3. Często zadawane pytania dotyczące tworzenia przezroczystego tła obrazu
Jakie są korzyści z używania narzędzia do usuwania tła Vidmore Online?
Przede wszystkim jest to narzędzie internetowe. W takim przypadku możesz ustawić przezroczyste tło obrazu bez konieczności instalowania oprogramowania offline na swoim urządzeniu. Jak wszyscy wiemy, narzędzia do pobrania zajmują dużo miejsca w pamięci. Po drugie, ma doskonały interfejs użytkownika. Vidmore Background Remover jest łatwy w nawigacji, nawet jeśli nie znasz się na technologii. Wreszcie jest bezpieczny i bezpłatny.
Czy jakość moich obrazów zostanie rozpikselowana po usunięciu tła za pomocą narzędzia do usuwania tła Vidmore?
Nie. Vidmore Background Remover może zachować jakość twoich obrazów od momentu przesłania, edycji i pobrania plików.
Jakiego rozszerzenia pliku należy użyć do zapisania obrazu po usunięciu tła w programie Photoshop?
Powinieneś zapisać swoje pliki w formacie PNG. W większości przypadków, gdy obraz jest zapisywany w rozszerzeniu .jpeg, obrazy mają zwykle białe tło. Używając .png możesz mieć pewność, że obraz jest przezroczysty.
Wniosek
Masz to! Aby Twój obraz miał przezroczyste tło jest tak proste jak 1,2,3. Jeśli nadal nie masz pewności, czy możesz skorzystać z Photoshopa, możesz wypróbować inne narzędzia, takie jak Vidmore Background Remover. Jeśli uznasz ten artykuł za pomocny, uprzejmie podziel się nim ze znajomymi, aby się dowiedzieć jak sprawić, by tło obrazu było przezroczyste.


