Jak łatwo zrobić przezroczyste obrazy tła za pomocą farby?
Jak wszyscy wiemy, świat internetu jest najlepszym kanałem do osiągania wysokich wskaźników sprzedaży danego produktu. Poza tym ktoś, kto chce przesłać swoje CV, może nie mieć wystarczająco dużo czasu, aby udać się do studia, aby zrobić oficjalne zdjęcie. A może jesteś aspirującym influencerem w mediach społecznościowych, który chce rozwijać swoją społeczność. Bez względu na powód, z pewnością natkniesz się na to, że musisz nadać swoim zdjęciom wartość estetyczną, aby przyciągnęły uwagę rynku.
Niemniej jednak modyfikowanie obrazów, takie jak usuwanie tła, jest jedną ze standardowych praktyk profesjonalistów w dodawaniu wartości estetycznej swoim dziełom. Jednak, gdy przychodzi na myśl edycja zdjęć, ludzie nie mogą nie podkreślać, że muszą używać zaawansowanych narzędzi, takich jak Adobe Photoshop i najpierw zdobyć wiedzę technologiczną. Chociaż jest to zaletą, rozumiemy walkę. Jeśli jesteś użytkownikiem systemu Windows, nie musisz szukać innych miejsc! Zostań z nami, a nauczymy Cię jak zrobić przezroczyste tło za pomocą Paint.
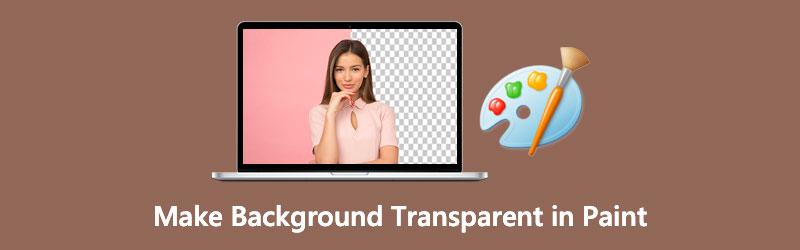
- Część 1. Jak zrobić przezroczyste tło w farbie?
- Część 2. Jak zrobić przezroczyste tło w Paint 3D?
- Część 3. Jedno kliknięcie, aby tło było przezroczyste
- Część 4. Często zadawane pytania dotyczące przezroczystego tła
Część 1. Jak zrobić przezroczyste tło w farbie?
Być może MS Paint był Twoim ulubionym narzędziem do tworzenia gryzmołów i dzieł sztuki w młodości. Jego pasek narzędzi zawiera między innymi zestawy pędzli, ołówków i tekstu. Poza tym to wstępnie zainstalowane narzędzie na urządzeniach z systemem Windows może przycinać, obracać, zmieniać rozmiar i zmieniać piksele zdjęć. Co więcej, możesz wyeksportować obraz do innego rozszerzenia pliku, takiego jak PNG, JPEG, BIMP, GIF i innych.
Chociaż ten MS Paint nie zapewnia pełnego i obszernego paska narzędzi do edycji zdjęć, działa cuda, zapewniając przezroczysty obraz tła. Kieruj się tym poniżej, a pokażemy Ci, jak to zrobić.
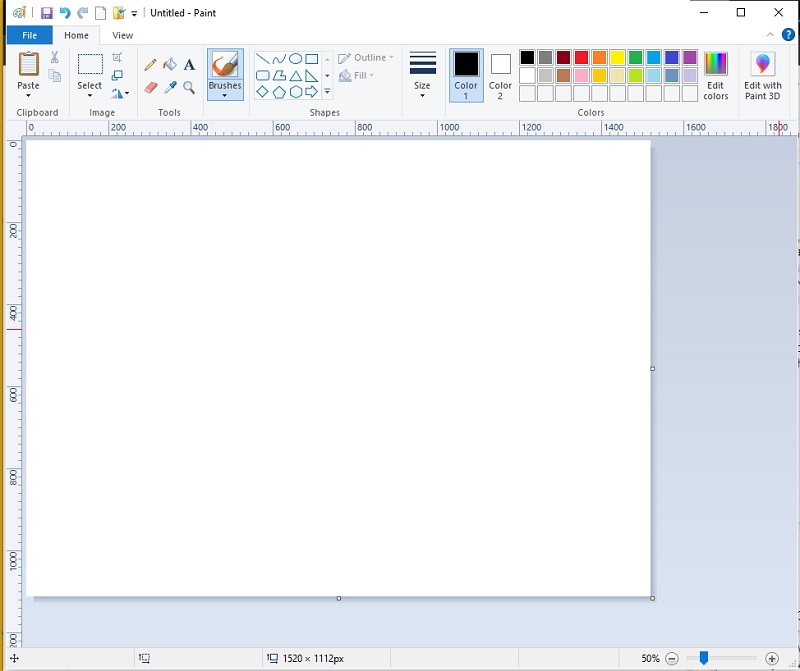
Krok 1: Otwórz obraz w MS Paint. Załóżmy, że nie masz odpowiedniej wiedzy. Po prostu przejdź do folderu, w którym znajduje się Twój klip obrazu. Następnie kliknij prawym przyciskiem myszy i rozwiń Otwierać zi wybierz Farba.
Krok 2: Gdy obraz jest już załadowany, przejdź na górę interfejsu i rozwiń Wybierz narzędzie. Stamtąd kliknij Dowolna forma wybór.
Krok 3: Po skonfigurowaniu ustawień zacznij śledzić pierwszy plan na obrazach, przytrzymując lewy przycisk myszy.
Krok 4: Po zakończeniu na wybranym obszarze pojawi się prostokąt w kropkowanych liniach. naciskać kliknij prawym przyciskiem myszy na obrazie i wybierz wytnij. Po wycięciu obrazu naciśnij Ctrl+N na klawiaturze, aby rozpocząć nową pracę w programie Paint. Następnie naciśnij Ctrl + V i pojawi się obraz, który śledziłeś z poprzedniego.
Część 2. Jak zrobić przezroczyste tło w Paint 3D?
Jeśli jesteś użytkownikiem systemu Windows 10, posiadanie 3D Paint jest jedną z korzyści, jakie otrzymujesz. W porównaniu z klasycznym MS Paint, ta wbudowana aplikacja jest znacznie wszechstronna i solidna. Co więcej, Paint 3D pozwala wyświetlać obrazy w dwóch wymiarach, ale pod dowolnym kątem.
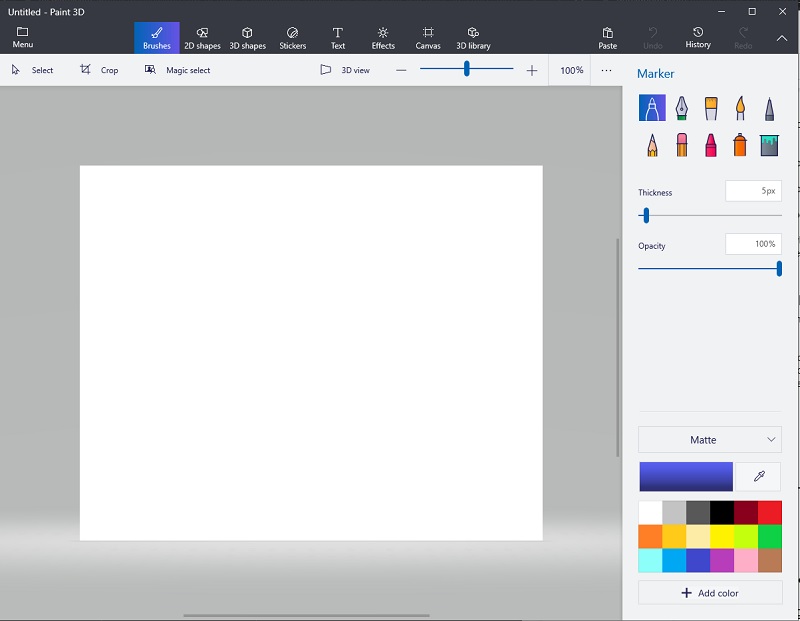
W tej sekcji wykonaj proste czynności opisane poniżej, aby tło było przezroczyste w programie Paint 3D.
Krok 1: Po uruchomieniu Paint 3D, kliknij otwarty i przeglądaj obraz, który chcesz edytować.
Krok 2: Następnie kliknij Magiczny wybór u góry interfejsu. Gdy pojawią się linie wyboru, przesuń je na tyle, aby zmieściły się w nich temat.
Krok 3: Po wybraniu obszaru kliknij Kolejny po lewej stronie interfejsu narzędzia. Do tego czasu Paint 3D automatycznie usunie tło.
Krok 4: Na koniec przejdź do Płótno przycisk w górnej części interfejsu i przesuń na Przezroczyste płótno. Aby zapisać obraz, naciśnij Ctrl+S na klawiaturze i zmień typ pliku na PNG (obraz).
Część 3. Jedno kliknięcie, aby tło było przezroczyste
Biorąc pod uwagę wbudowaną aplikację, której można używać na urządzeniach z systemem Windows, istnieje również jeden sposób na sprawienie, aby tło obrazu było przezroczyste za pomocą jednego drobnego kliknięcia. Bez ceregieli, Vidmore Background Remover Online jest tym, którego szukasz. Wykorzystując zaawansowaną sztuczną inteligencję (AI), to narzędzie może rozpoznawać portrety na podstawie szczegółowych informacji, zwłaszcza włosów. W ten sposób już po jednym przesłaniu możesz zobaczyć końcowy wynik swojego klipu, w którym tło jest oddzielone od tematu.
Co więcej, to poręczne narzędzie online ma wbudowany edytor, jeśli chcesz renderować ulotki promujące produkty lub tworzyć przyciągające uwagę posty w mediach społecznościowych. Co więcej, Vidmore Background Remover Online gwarantuje każdemu użytkownikowi renderowanie edytowanych zdjęć bez utraty jakości. Wreszcie, niebo jest granicą korzystania z tego narzędzia i jest w 100 procentach bezpłatne.
Krok 1: Załaduj witrynę
Najpierw musisz otworzyć witrynę w swojej wyszukiwarce, klikając ten link: https://www.vidmore.com/background-remover/
Krok 2: Importuj obraz
Gdy witryna zostanie załadowana, kliknij Prześlij portret przycisk na środku głównego interfejsu. Przeglądaj obraz, który chcesz edytować w folderze komputera i Hit otwarty. Gdy plik jest przesyłany, narzędzie przetwarza obraz i wykrywa tło do usunięcia.
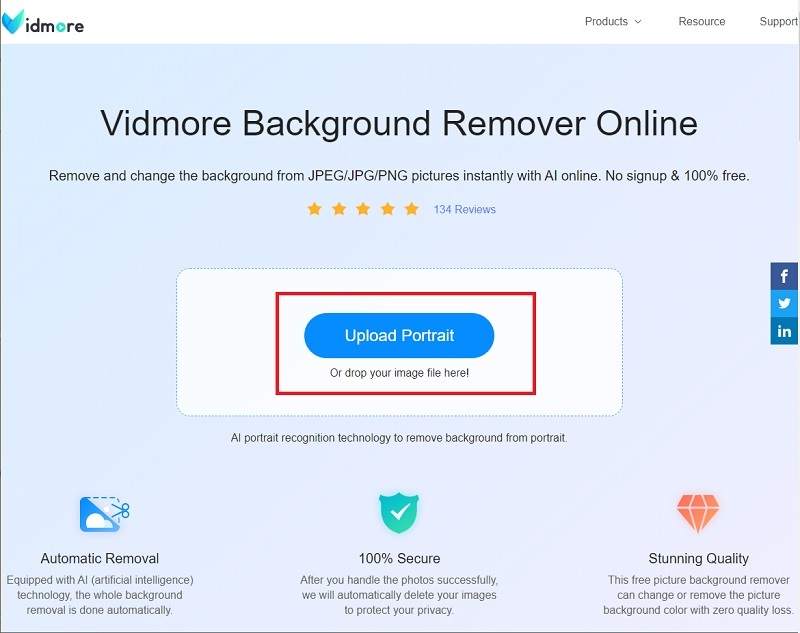
Krok 3: Udoskonal pierwszy plan
Po kilku sekundach zobaczysz edytowany obraz. Gdy jesteś już zadowolony z wyników, możesz nacisnąć Ściągnij przycisk, aby zapisać plik na urządzeniu. Z drugiej strony możesz dostosować szczegóły klipu, używając Zachowaj i wymaż przycisk w Udoskonalanie krawędzi Sekcja.
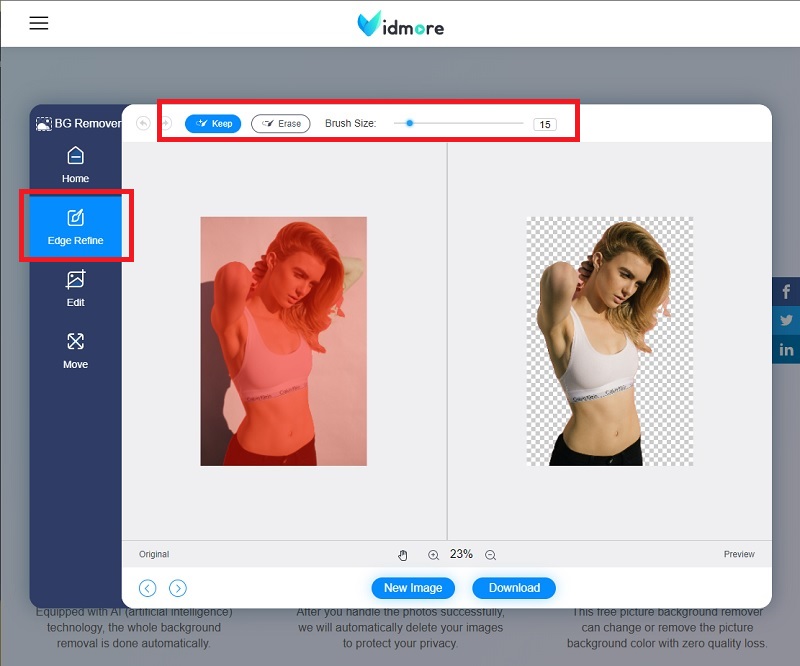
Krok 4: Zmień tło
Pod Udoskonalanie krawędzi Sekcja po lewej stronie interfejsu, przejdź do Edytować Sekcja. Możesz zmienić kolor tła lub umieścić obraz za pierwszym planem.
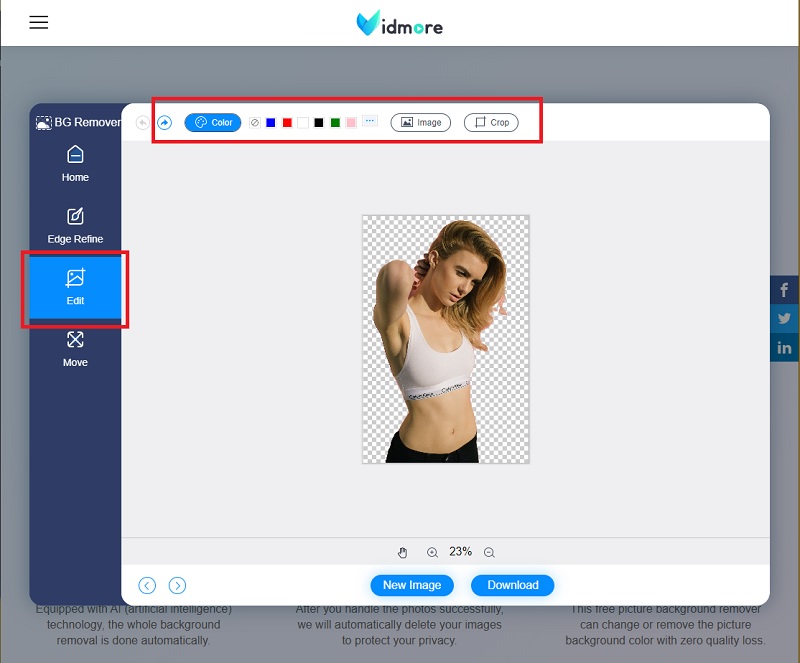
Krok 5: Zapisz dane wyjściowe
Kiedy skończysz zmieniać tło, przejdź do Ruszaj się Sekcja, w której możesz zmienić umiejscowienie swojego obiektu w dowolnym miejscu, które jest przyjemne dla oczu. Następnie możesz pobrać ostateczny wynik.
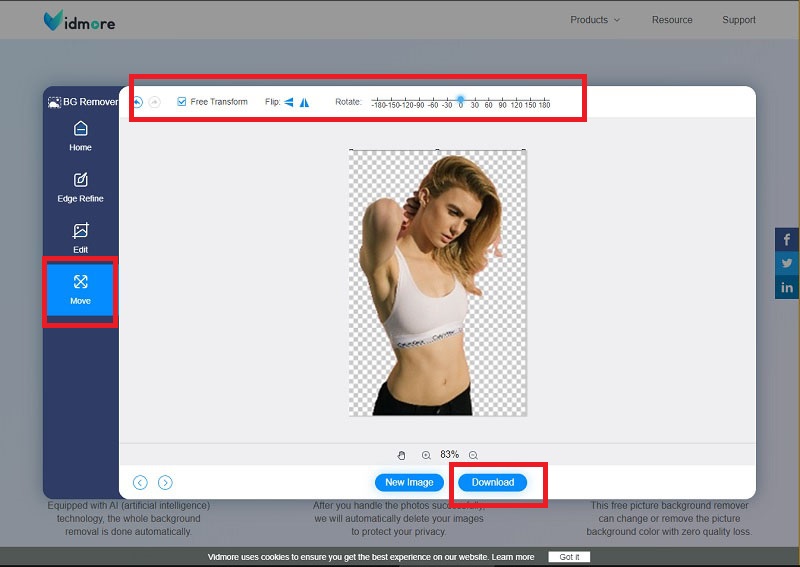
Dalsza lektura:
Jak zrobić i edytować zrzut ekranu na iPhonie
8 najlepszych wydajnych rozwiązań multimedialnych do konwersji GIF na JPG
Część 4. Często zadawane pytania Jak przezroczyste tło
Czym różnią się Paint i Paint 3D?
Oba te narzędzia to wbudowane aplikacje urządzeń z systemem operacyjnym Windows. Jednak Paint 3D jest dostępny tylko dla użytkowników systemu Windows 10 i ma więcej narzędzi niż Paint.
Czy mogę umieścić tekst na moich obrazach za pomocą programu Paint?
Zdecydowanie tak! Kliknij ikonę A obok narzędzia Pędzle w górnej części panelu narzędzi. Następnie przesuń kursor na obraz i kliknij prawym przyciskiem myszy. Teraz możesz wpisać żądane słowa i po prostu edytować styl i rozmiar czcionki.
Czy mogę zainstalować paint 3D w systemie Windows 7?
Nie. Paint 3D nie jest kompatybilny z systemami operacyjnymi Windows 8 i starszymi. Ale zarówno klasyczny Paint, jak i Paint 3D są dostępne w systemie Windows 10.
Wniosek
Dobrze zrobiony! Teraz już wiesz jak stworzyć przezroczyste tło za pomocą Paint. Co więcej, zdajesz sobie sprawę, że nie potrzeba do tego wysokiej klasy narzędzia. Jeśli jednak Twoje urządzenie nie jest obsługiwane przez system Windows, na przykład Linus i macOS, nie możesz zainstalować ani programów Paint, ani Paint 3D. W takim przypadku możesz użyć Vidmore Background Remover Online. Jedną z jego wyróżniających cech jest to, że można uzyskać do niego dostęp przez Internet i powszechnie korzystać z wyszukiwarek na dowolnej platformie. Więc na co czekasz? Wypróbuj sam i pozwól swojej kreatywności płynąć.


