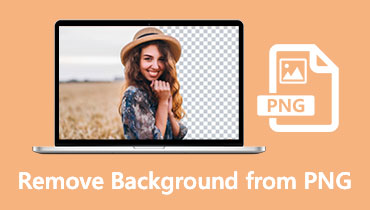Zrób to jak profesjonalista: jak przezroczystość tła w serwisie Canva
Żyjemy w świecie, w którym ludzie zawsze uwielbiają widzieć coś innego. Od ubrań, które nosimy, miejsca, które odwiedzamy, aż po zdjęcia, które robimy. TAk! Dodanie odrobiny poprawek jest jak transakcja za milion dolarów, zwłaszcza przy promowaniu marki, pokazywaniu projektów koszulek, tworzeniu prezentacji itp.
W międzyczasie zaistnieją okoliczności, w których będziesz musiał wyodrębnić pierwszy plan i umieścić go w nowym środowisku. Na przykład podczas promowania butów możesz potrzebować atrakcyjnego tła zamiast zwykłego. W ten sposób zwiększy się prawdopodobieństwo gwałtownej sprzedaży. Aby pomóc Ci w tej sprawie, podaliśmy kroki jak sprawić, by tło było przezroczyste w serwisie canva.

- Część 1. Jak sprawić, by tło było przezroczyste w serwisie Canva
- Część 2. Alternatywa dla serwisu Canva w kwestii uczynienia tła przezroczystym
- Część 3. Często zadawane pytania dotyczące tworzenia przezroczystego obrazu w serwisie Canva
Część 1. Jak sprawić, by tło było przezroczyste w serwisie Canva
Rzeczywiście, prawie każdy słyszał o serwisie Canva i jego „niezaprzeczalnej” wyższości wśród popularnych programów, o których można pomyśleć. Aby dodać trochę tła, Canva to internetowy program do projektowania graficznego opracowany w 2013 roku. Głównym celem tej platformy jest pomoc osobom w tworzeniu projektów dla środowisk akademickich, biznesowych, mediów społecznościowych i innych.
Wracając do poprzedniego przypadku usuwania obrazu tła, na szczęście Canva jest wyposażony w edytor zdjęć. Korzystając ze sztucznej inteligencji lub technologii AI, Canva może precyzyjnie usunąć tło obrazu, bez względu na to, jak bardzo jest on skomplikowany. Mając to na uwadze, zdobądź narzędzie, wykonując poniższe czynności.
Krok 1: Najpierw musisz zaimportować swój obraz. Po wybraniu szablonu przejdź do panelu narzędzi i naciśnij Przesłane. Zwróć uwagę, jeśli plik znajduje się na urządzeniu, naciśnij Prześlij multimedia lub użyj paska wyszukiwania, aby zrobić zdjęcie online.
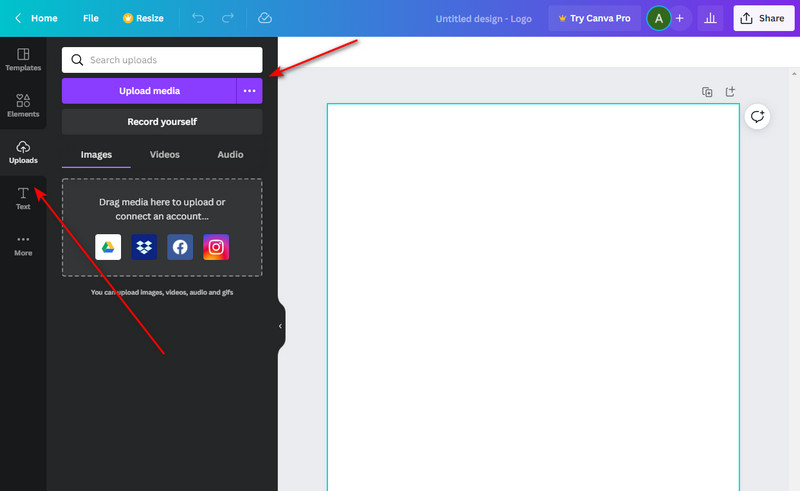
Krok 2: Następnie przeciągnij obraz do obszaru strony. Następnie dostosuj rozmiar obrazu, w zależności od swoich preferencji. Następnie wybierz obraz za pomocą myszy i naciśnij Edytuj obraz > Usuwanie tła.
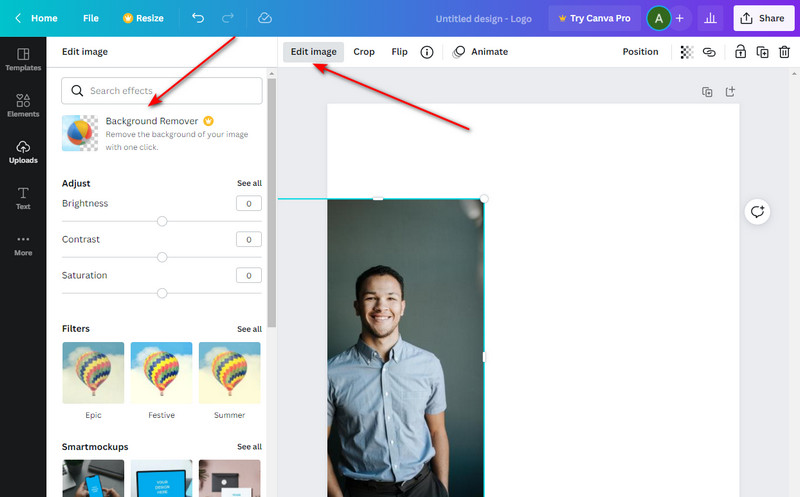
Krok 3: Po naciśnięciu polecenia Background Remover poczekaj kilka sekund. Następnie powinieneś zobaczyć swój obraz, aby precyzyjnie wyciąć tło.
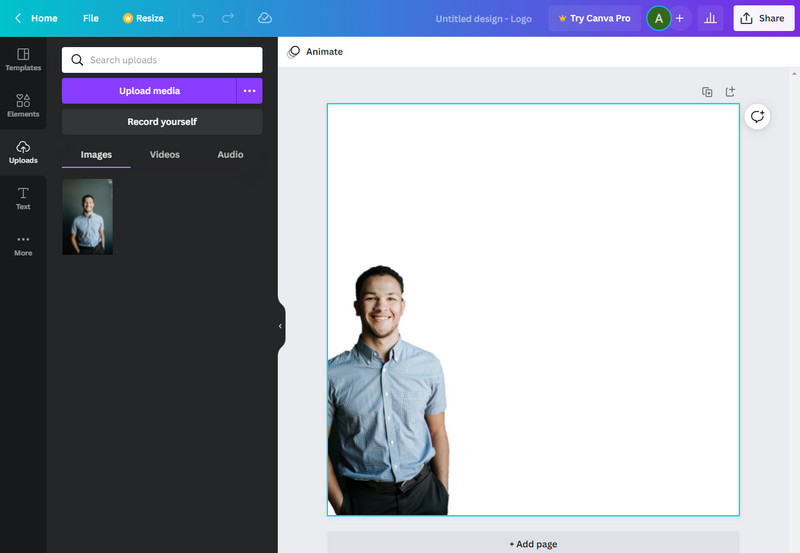
Plusy
- Oferuje różnorodne szablony
- Cały program
- Darmowa wersja nie ma ograniczeń czasowych
Cons
- Nie można z niego korzystać bez połączenia z Internetem
- Musisz uaktualnić do wersji Pro, aby uzyskać pełny dostęp do funkcji.
Część 2. Alternatywa dla serwisu Canva w kwestii uczynienia tła przezroczystym
Jednak doskonałe narzędzia mają również świetną cenę. Rzeczywiście, wystarczy, że możesz uzyskać dobre wyniki dzięki dostępnej wersji Canva. Jednak jedną z zalet aktualizacji do wersji Pro jest użycie polecenia przezroczystości dla obrazów tła. Z kolei wielu użytkowników ma trudności z edycją tematu, aby pokazać inne warstwy w swoich pracach. Aby rozwiązać ten problem, mogą szukać innych programów, które potrafią to dokładnie zrobić.
Czy uczucie jest wzajemne? W takim przypadku doskonałym alternatywnym narzędziem, którego możesz użyć, jest Vidmore do usuwania tła online. Ten internetowy program jest bezpłatny w 100% i umożliwia tworzenie przezroczystych obrazów tła w dowolnym momencie. Mało tego, jest zintegrowany ze sztuczną inteligencją lub technologią AI, taką jak to, co oferuje Canva w swojej wersji pro.
Bez żadnych pościgów możesz skorzystać z podanych poniżej sposobów korzystania z tego alternatywnego narzędzia.
Krok 1: Uzyskaj dostęp do alternatywnego narzędzia
Aby rozpocząć, otwórz domyślną przeglądarkę na swoim urządzeniu i wpisz Vidmore do usuwania tła online. Następnie naciśnij Wchodzić na klawiaturze i odwiedź ich oficjalną stronę.
Krok 2: Zaimportuj plik obrazu
Aby zlokalizować plik na stronie, naciśnij Prześlij zdjęcie w głównym interfejsie. Następnie zostaniesz przekierowany do folderu na komputerze, wybierz obraz i kliknij otwarty. Podczas przesyłania pliku obrazu może być konieczne odczekanie kilku sekund, ponieważ program skanuje tło i usuwa je automatycznie.
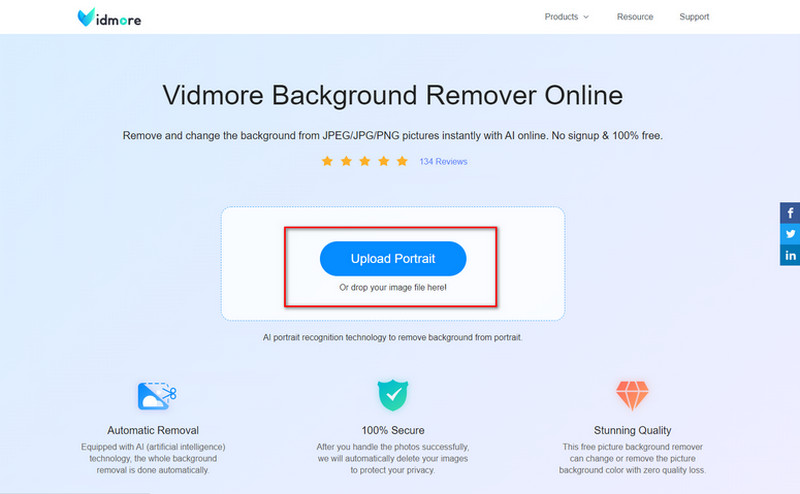
Krok 3: Uszczegółowienie pierwszego planu
Po przesłaniu obrazu program skieruje Cię do Udoskonalanie krawędzi sekcji, w której pojawiają się dwa rodzaje paneli. Lewa strona to miejsce, w którym ulepszasz swoją pracę, a panel podglądu po prawej pokazuje wyniki w czasie rzeczywistym. W tej sekcji dostosuj Rozmiar pędzla zgodnie ze szczegółami, które chcesz Zachowaj lub wymaż.
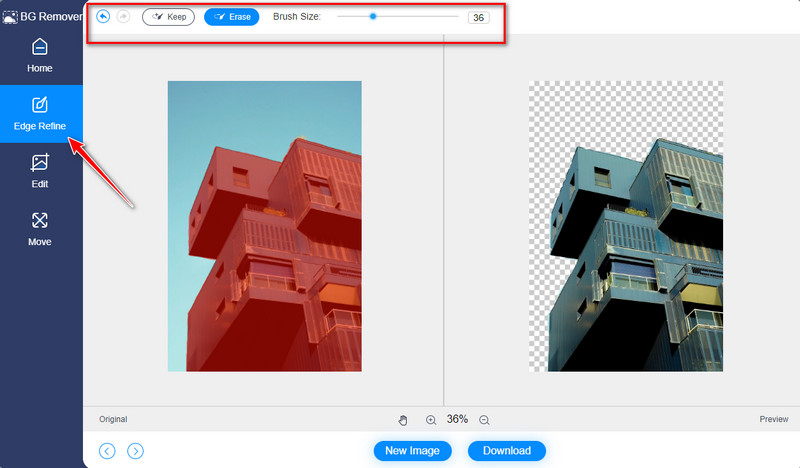
Krok 4: Zapisz dane wyjściowe
Pamiętaj, że śledzony obraz zostanie podświetlony na czerwono po naciśnięciu przycisku Zachowaj w sekcji edycji. Kiedy jesteś już zadowolony ze swojej pracy, naciśnij Ściągnij przycisk, aby zapisać plik na urządzeniu.
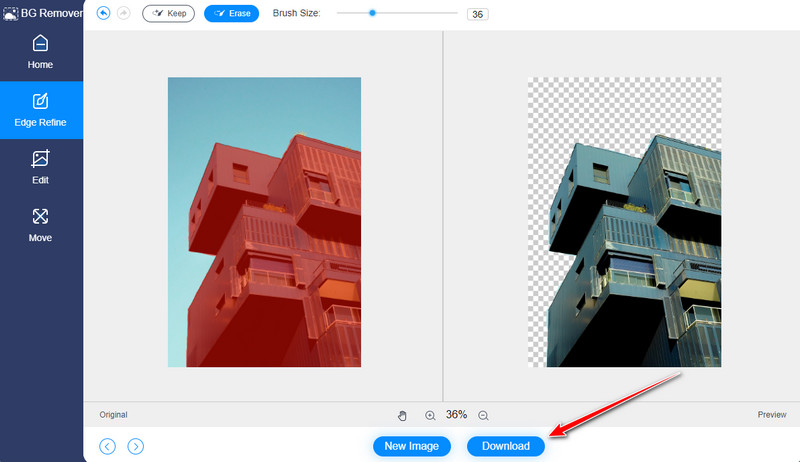
Plusy
- Elegancki interfejs
- Darmowy w użyciu
- Zawiera wbudowany edytor zdjęć
Cons
- Obsługuje piksele nie dłuższe niż 3000
- Z programu nie można korzystać bez połączenia z Internetem
Dalsza lektura:
Gdzie są zapisywane zrzuty ekranu na komputerze z systemem Windows 10/8/7 i jak je wykonywać
Część 3. Często zadawane pytania dotyczące tworzenia przezroczystego obrazu w serwisie Canva
Jaka jest zaleta korzystania z serwisu Canva?
Wielu użytkowników wybiera serwis Canva ze względu na jego godne uwagi funkcje. Po pierwsze, masz do wyboru ponad 250 000 szablonów, które mogą pasować do tematu tego, nad czym pracujesz. Po drugie, ma możliwość automatycznego zapisywania. Dlatego nie musisz obawiać się usuniętych projektów z powodu niepożądanych awarii technicznych. Wreszcie, jest również nasycony edytorem zdjęć, który może pomóc w uzyskaniu przezroczystego tła obrazu.
Jak mogę zapisać przezroczyste tło w serwisie Canva?
Aby zapisać zdjęcie z serwisu Canva, wykonaj następujące czynności. Najpierw wybierz swój obraz w obszarze strony i naciśnij przycisk Udostępnij u góry interfejsu. Następnie naciśnij przycisk pobierania i wybierz PNG jako sugerowany typ pliku.
Czy Vidmore Background Remover Online jest bezpieczny w użyciu?
Zdecydowanie tak! Podobnie jak w serwisie Canva, nie powinieneś mieć wątpliwości co do korzystania z narzędzia do usuwania tła Vidmore online. Nie tylko masz nieograniczony dostęp do narzędzia, ale masz również gwarancję, że wszystkie informacje lub obrazy zostaną automatycznie usunięte z serwera po wyjściu z programu.
Wniosek
Wiesz, że skutecznie przyciągniesz uwagę słuchaczy do tematu, gdy wszystko inne znika w tle. W tym krótkim przewodniku powinieneś wiedzieć teraz jak ustawić przezroczyste tło w serwisie Canva. Ponieważ polecenie Usuwanie tła jest dostępne tylko w Cava Pro, Vidmore Background Remover Online może uzupełnić używaną darmową wersję. Ale jak? Oto świetna wskazówka, którą możesz zastosować. Usuń tło obrazu w Vidmore, zapisz go na swoim urządzeniu i ponownie prześlij wynik do serwisu Canva. I to wszystko. Jeśli uznasz ten artykuł za pomocny, uprzejmie oznacz znajomych i podziel się nimi z nimi.