3 skuteczne sposoby na powiększenie obrazu bez utraty jego jakości
Gdy powiększysz swoje zdjęcia poza ich oryginalne wymiary, nieuchronnie ucierpi na tym jakość obrazu. Kiedy po raz pierwszy zaczniesz uczyć się edycji zdjęć, zwłaszcza jeśli jesteś początkującym, będziesz sfrustrowany, ponieważ Twoje zdjęcia się zniszczą. Jednak oczaruje Cię, gdy dowiesz się, że dostępnych jest wiele niesamowitych aplikacji internetowych i internetowych. Pomogą też w powiększeniu zdjęć, zapewniając jednocześnie zachowanie jakości. Ten artykuł jest dla Ciebie ogromną pomocą, jeśli zaczynasz i chcesz wiedzieć jak powiększyć zdjęcie bez utraty jakości. Jeśli to cię opisuje, czytaj dalej.
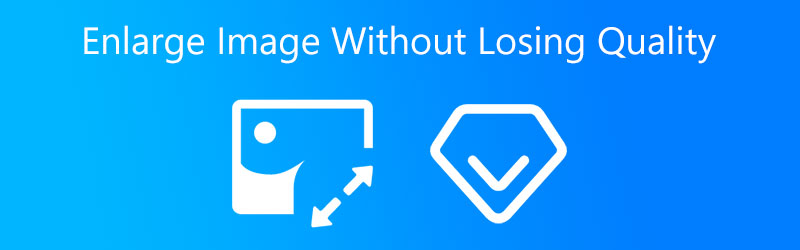

Część 1. Dlaczego powiększasz swoje zdjęcia?
Zmiana rozmiaru obrazu to jeden z tych złożonych problemów, z którymi boryka się wiele osób. Jeśli chodzi o zdjęcia internetowe, rozmiar ma kluczowe znaczenie, zwłaszcza dla osób z wolnym łączem internetowym, które nie mogą się doczekać załadowania strony z obrazami. Osoby te często czują się sfrustrowane i opuszczają witrynę w poszukiwaniu alternatywy. Upewnij się, że przesyłasz do Internetu tylko zdjęcia o odpowiednim rozmiarze.
Dlaczego jednak zmiana rozmiaru obrazu jest konieczna? Niezbędny jest spójny kształt dla zdjęć zawartych w danej partii, jeśli chcemy, aby nauka mini-partii była bardziej przystępna. Z tego powodu konieczne jest wstępne skalowanie obrazu. Zaczynamy od przeskalowania wszystkich zdjęć do formatki o wymiarach (300×300). Następnie zastanawiamy się, jak najlepiej je przedstawić, używając rozdzielczości (150 x 150).
Część 2. Jak powiększyć obraz bez utraty jego jakości?
Na szczęście istnieją różne sposoby powiększania zdjęć bez utraty ich jakości. Oczywiście musisz skorzystać z narzędzi, które Ci w tym pomogą.
1. Vidmore Darmowy skaler obrazu online
Jednym z najlepszych sposobów na powiększenie obrazu bez utraty jego jakości jest użycie Vidmore Darmowy skaler obrazu online. Ten program działa skutecznie na urządzeniach operacyjnych Mac i Windows. Poza tym możesz poruszać się po tym programie bez abonamentu. Ten internetowy program jest bardzo pomocny w powiększaniu obrazu poprzez sztuczną inteligencję lub sztuczną inteligencję. W przeciwieństwie do innych narzędzi edycyjnych, nie będziesz musiał dokonywać wielu korekt ani ustawiać różnych liczb, ponieważ sztuczna inteligencja wykona te zadania.
Vidmore Free Image Upscaler Online to ogromna pomoc w utrzymaniu dobrej jakości obrazu bez utraty jego jakości. Wybierając odpowiednie powiększenie w narzędziu, osiągniesz to bez trudu. Dodatkowo, jeśli chcesz wydrukować swój obraz i zmodyfikować DPI obrazu, Vidmore Ci pomoże!
I wreszcie, nie ma znaczenia, jaki masz typ pliku. Vidmore Free Image Upscaler nadal to zaakceptuje. Potrafi naprawić nawet animowane obrazy. Dlatego Twój obraz gwarantuje pomoc, jeśli chcesz powiększyć swój obraz za pomocą tego programu online.
Krok 1: Aby zlokalizować narzędzie Vidmore Free Image Upscaler Online, musisz wpisać jego nazwę w pasku wyszukiwania swojej wyszukiwarki. Możesz także kliknąć przycisk Załaduj obrazek przycisk poniżej, aby bezpośrednio powiększyć zdjęcia.
Wypróbuj narzędzie do skalowania obrazu już teraz!
- Popraw jakość zdjęć.
- Powiększ obraz do 2X, 4X, 6X, 8X.
- Przywróć stary obraz, usuń rozmycie zdjęcia itp.

Krok 2: Po wybraniu obrazu poczekaj kilka chwil, aż sztuczna inteligencja przetworzy Twój obraz. A kiedy obraz jest już przetworzony, zobaczysz wyniki przed i po. Wybierz Powiększenie chcesz, dopóki nie uzyskasz wymaganego powiększenia.
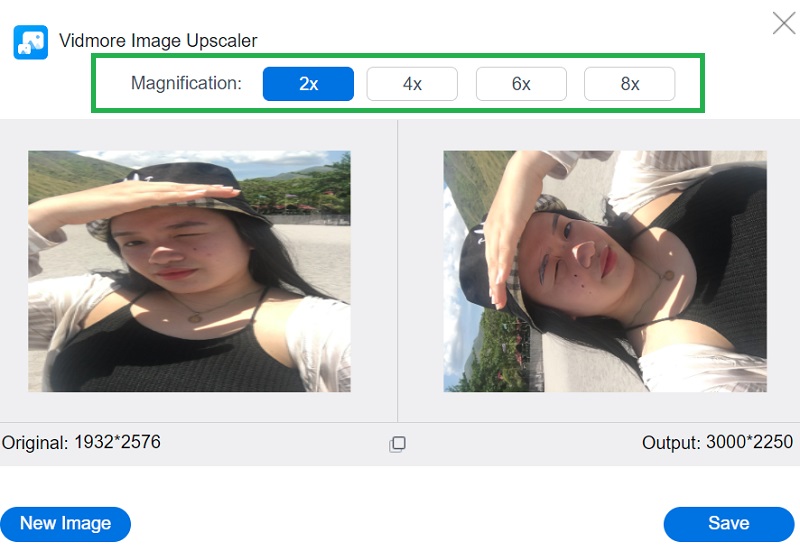
Krok 3: Na koniec naciśnij przycisk Zapisz, jeśli zgadzasz się z wynikiem i powiększeniem obrazu. I gotowe!
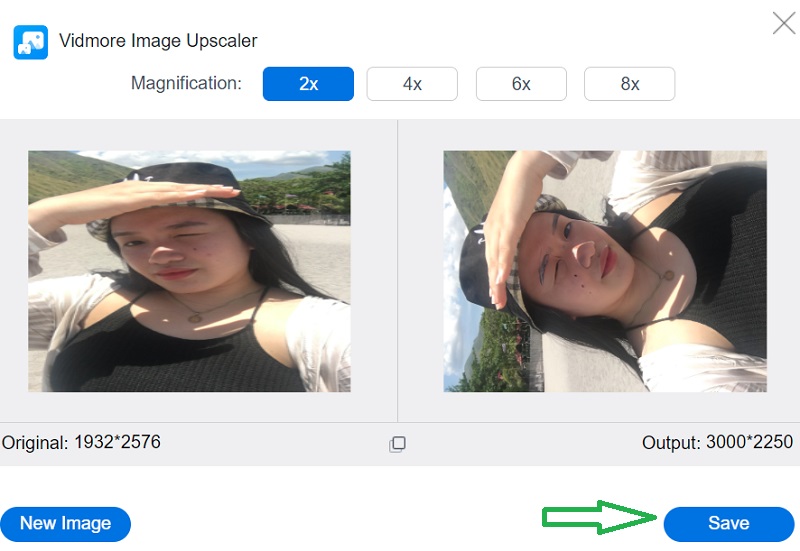
2. Photoshop
Jeśli chodzi o profesjonalną edycję, Adobe Photoshop to konieczność, bez której nie można się obejść. Jest to narzędzie, które może być używane w trybie offline i pomaga użytkownikom poprawić jakość obrazu bez wpływu na ogólną jakość obrazu. Z drugiej strony użytkownicy mogą odkryć, że jest to skomplikowane, ponieważ wiele procedur należy wykonać przed osiągnięciem wymaganej regulacji. Aby jeszcze bardziej Ci pomóc, poniżej znajduje się skondensowane wyjaśnienie, jak zwiększyć rozmiar obrazu w programie Photoshop bez pogorszenia jego jakości.
Krok 1: Aby włączyć Zachowaj szczegóły 2.0, naciśnij Polecenie + K wejść do Preferencje okno i wybierz Zapowiedzi technologii na liście po lewej stronie okna.
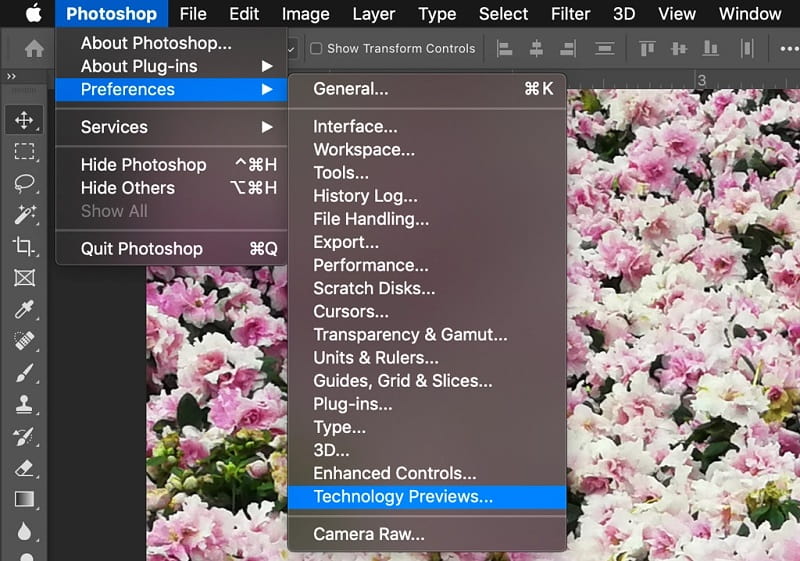
Krok 2: Po wybraniu Ponowne próbkowanie, opcje metody ponownego próbkowania pojawiają się w menu rozwijanym. Są to opcje niezależnego dostosowywania rozdzielczości i wymiarów, dzięki czemu program Photoshop może mieszać piksele na różne sposoby, aby zachować płynny obraz podczas zwiększania lub zmniejszania. Domyślną opcją powiększenia jest Automatyczny, chociaż można to zmienić na ostatnio stosowane podejście. Photoshop nie będzie używany Zachowaj szczegóły 2.0 jeśli jest ustawiony na Automatycznie; dlatego musisz wybrać go ręcznie, aby uzyskać wysokiej jakości wyniki.
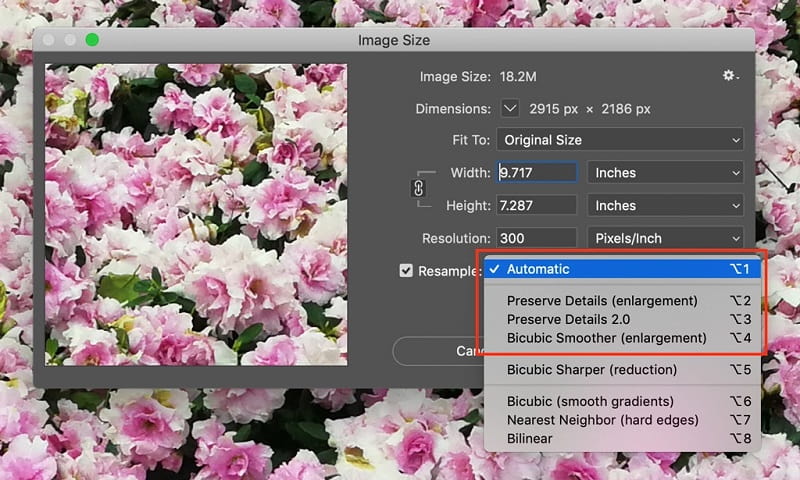
Krok 3: Po wybraniu pojawi się suwak redukcji szumów % Zachowaj szczegóły 2.0 z rozwijanego menu i suwaka dla Redukcja szumów Pojawi się %. Sprawdź podgląd obrazu po raz ostatni, powiększając i pomniejszając oraz poruszając się po obrazie. Modyfikować Redukcja szumów jako niezbędne. Po kliknięciu ponownie sprawdź obraz w trybie pełnoekranowym ok.
3. Adobe Lightroom
Adobe Lightroom jest jednym z najczęściej używanych programów dostępnych na rynku. Wielu fotografów uważa to za standard branżowy. Jest to jednak również jeden z najprostszych programów do nauki i obsługi. Adobe Lightroom to miejsce, w którym większość artystów rozpoczyna karierę edycyjną. Ten program jest wszechstronny i przyjazny dla użytkownika, dzięki czemu możesz osiągnąć wszystko. A jeśli chcesz wiedzieć, jak powiększyć swoje obrazy w Adobe Lightroom, spójrz na ten przykład.
Krok 1: Przejdź do Rozmiar obrazu Sekcja. Aby rozpocząć powiększanie obrazu, musisz zaznaczyć pole Zmień rozmiar, aby dopasować.
Krok 2: Zaznacz pole, jeśli nie potrzebujesz powiększonej wersji zdjęcia. Jeśli chcesz, aby Lightroom mógł go powiększyć, musisz wprowadzić go samodzielnie.
Krok 3: Masz wiele alternatyw do zmiany rozmiaru do wyboru w menu, które rozwija się od góry. Pierwszym z nich jest związek między Wzrost i waga.

Część 3. Często zadawane pytania dotyczące powiększania zdjęć bez utraty jakości
Jakie formaty obrazów obsługuje Adobe Lightroom?
Lightroom jest kompatybilny z szeroką gamą typów plików graficznych. JPEG, TIFF i DNG to tylko kilka z wielu dostępnych formatów. Ponadto nadaje się do użytku z CR2 i NE.
Co jest lepsze: Lightroom czy Photoshop?
Lightroom to najdoskonalszy program do przetwarzania i zarządzania setkami zdjęć, które są teraz przechowywane na różnych urządzeniach. Photoshop znany jest z zapewniania większego stopnia kontroli, co umożliwia użytkownikom wprowadzanie większych zmian, a w rezultacie tworzenie zdjęć, które wyglądają na nieskazitelne.
Jaki jest najlepszy format obrazu w Photoshopie?
Format pliku PSD zapewnia najwyższą możliwą jakość podczas drukowania obrazów. Jeśli chcesz edytować zdjęcia, powinieneś użyć dokumentu Photoshopa (PSD). W formacie PSD możesz dokonywać korekcji kolorów i wykonywać wszelkie inne zmiany edycyjne, takie jak dodawanie tekstu lub warstw.
Wnioski
Dzięki tym najbardziej znanym narzędziom możesz powiększ obraz bez utraty jego jakości! Postępuj zgodnie z powyższymi instrukcjami, aby uzyskać pożądane powiększenie obrazów.


