Najbardziej niezawodne sposoby synchronizacji dźwięku i wideo w iMovie
iMovie ma wiele funkcji edycyjnych, które pozwolą Ci edytować klipy wideo i modyfikować problemy, które napotkasz w materiale wideo. Jednym z najczęstszych problemów, z jakimi boryka się każdy użytkownik, jest to, że dźwięk nie jest synchronizowany z oglądanym filmem. Oczywiście w rezultacie nie będą mogli cieszyć się pełnią oglądanego filmu.
Być może zastanawiasz się, jak korzystać z aplikacji iMovie, aby łatwo modyfikować klipy wideo, możesz polegać na tym artykule. Ponieważ udzielimy Ci konkretnych wskazówek na temat jak zsynchronizować dźwięk i wideo w iMovie na Macu i iPadzie. Sprawdź dane poniżej.
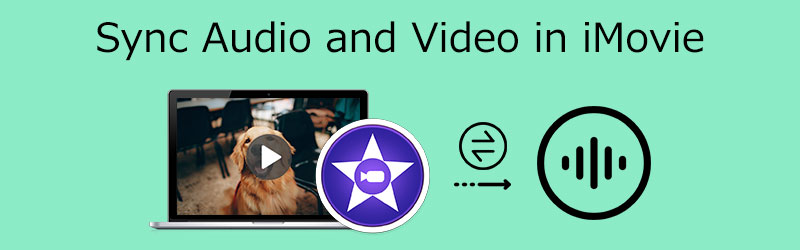
- Część 1. Najlepszy sposób na synchronizację dźwięku i wideo w iMovie
- Część 2. Najlepszy sposób na synchronizację audio i wideo w systemie Windows
- Część 3. Często zadawane pytania dotyczące synchronizacji dźwięku i wideo w iMovie
Część 1. Najlepszy sposób na synchronizację dźwięku i wideo w iMovie
Aplikacja iMovie została pierwotnie stworzona dla urządzeń Mac, iPad i iPhone. Istnieją jednak różne podejścia do synchronizacji dźwięku i obrazu w zależności od używanego urządzenia. Dzięki temu, aby poznać właściwy proces synchronizacji dźwięku z wideo w iMovie, spójrz na kroki podane poniżej.
1. Synchronizuj audio i wideo w iMovie na iPhonie/iPadzie
Krok 1: Najpierw otwórz aplikację iMovie na telefonie, a następnie kliknij Nowy projekt, który symbolizuje Plus Ikona. Następnie kliknij Film i znajdź wideo potrzebne do synchronizacji dźwięku.
Krok 2: Po kliknięciu klipu wideo dotknij Utwórz film pojawić się na Oś czasu. Następnie wybierz część, w której dźwięk nie jest synchronizowany z wideo. Następnie dotknij wideo i kliknij Rozdzielać przycisk i Usunąć. Następnie dotknij Plus ponownie i znajdź wideo, które chcesz zsynchronizować z dźwiękiem.
Krok 3: Stuknij wideo ponownie, a pojawią się niektóre opcje, kliknij Wykres audio aby wyodrębnić dźwięk i wstawić go na Oś czasu. Następnie kliknij klip wideo i poszukaj Tom pod miniaturą filmu. Przesuń suwak w lewo, aby usunąć dźwięk wideo i użyć wyodrębnionego dźwięku. I to wszystko!
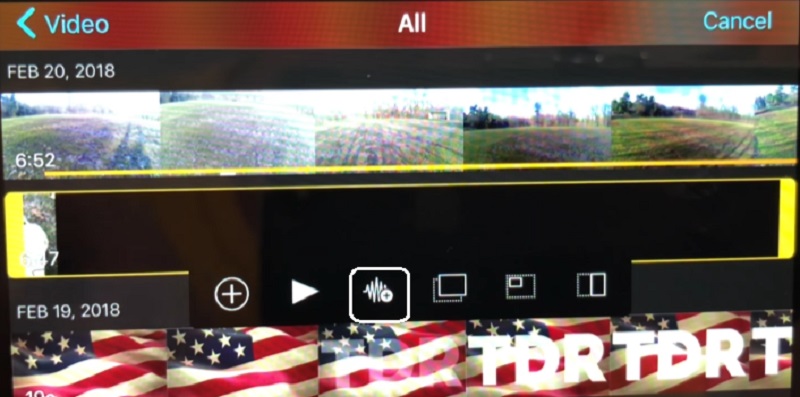
2. Synchronizuj dźwięk i wideo w iMovie na Macu
Krok 1: Otwórz aplikację iMovie i przejdź do Plik, i wtedy Importuj filmy. Następnie kliknij wideo, a następnie kliknij Wybierać.
Krok 2: Wybierz klip wideo i przejdź do Edytować menu. Następnie kliknij Przytnij do zaznaczenia przycisk, aby przyciąć klip audio tak, aby pasował do klipu wideo.
Krok 3: Jeśli zgadzasz się z korektą dokonaną w klipach audio i wideo, przejdź do Plik i kliknij Zapisać.
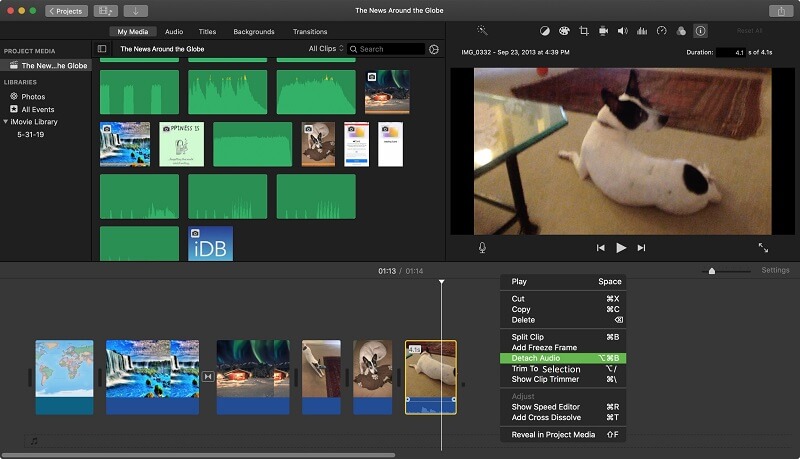
Część 2. Jak zsynchronizować dźwięk i wideo w systemie Windows
Wcześniej nie mieliśmy możliwości edytowania dźwięku, który nie utonął w obejrzanych przez nas filmach. Lub jeśli istnieje narzędzie, które może to zrobić, w rzeczywistości jest to trudne w nawigacji. Dobrze, że teraz jest Vidmore Video Converter. Jest to profesjonalne narzędzie, które może wykonywać wiele funkcji edycji audio i wideo. To narzędzie pozwala wybrać format pliku dla ścieżek audio i klipów wideo. Poza tym ma przyjazny interfejs, aby nie mieć problemu z nawigacją tutaj. Inną rzeczą, która czyni go jeszcze bardziej imponującym, jest jego zdolność do działania z najwyższą wydajnością, nawet przy słabym połączeniu internetowym.
Vidmore Video Converter ma wiele do zaoferowania. Dlatego jeśli chcesz zsynchronizować dźwięk z wideo, możesz liczyć na ten program w zaledwie kilku slajdach. Wreszcie, to narzędzie jest dostępne na komputerach Mac i Windows, aby zapobiec problemom z kompatybilnością urządzenia. Aby pokazać, jak działa to profesjonalne narzędzie, poniżej znajduje się przewodnik.
Krok 1: Uzyskaj synchronizator audio i wideo
Przed kontynuowaniem musisz najpierw nabyć oprogramowanie, klikając jeden z Ściągnij ikony poniżej i zainstaluj go na swoim urządzeniu. Następnie możesz użyć swojego urządzenia do uruchomienia narzędzia.
Krok 2: Prześlij klipy wideo, które chcesz edytować
Rozpocznij dodawanie pliku wideo do Oś czasu klikając Dodaj pliki w lewym górnym rogu ekranu lub po prostu Plus zaloguj się do centralnego interfejsu narzędzia po jego zainstalowaniu na urządzeniu.
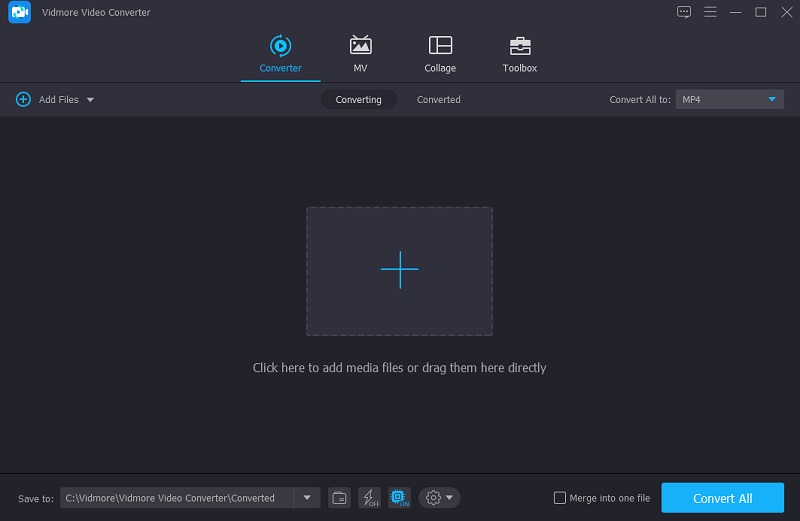
Krok 3: Rozpocznij synchronizację audio i wideo
Następnie nadszedł czas, aby rozwiązać problemy z synchronizacją dźwięku i obrazu. Wybierz symbol edycji, który wygląda jak Gwiazda. Następnie przejdź do ustawień dźwięku, dotykając Audio patka.
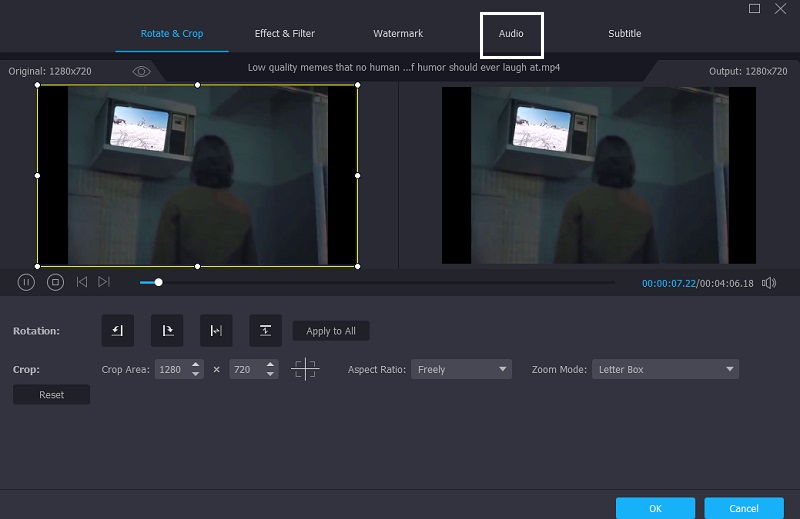
Możesz teraz skorygować opóźnienie dźwięku, dostosowując Opóźnienie suwak w ustawieniach audio. Dokonaj wszelkich niezbędnych regulacji, dopóki dźwięk i obraz nie będą zsynchronizowane. Następnie kliknij ok przycisk.
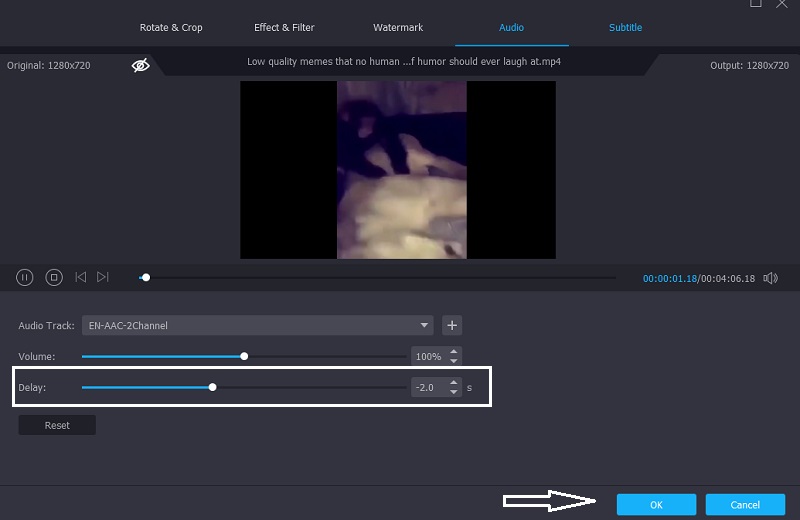
Krok 4: Konwertuj audio i wideo, które zostały zsynchronizowane
Rozpocznij proces konwersji po wykonaniu poprzednich kroków. Poczekaj na konwersję pliku wideo po kliknięciu Skonwertuj wszystko przycisk.
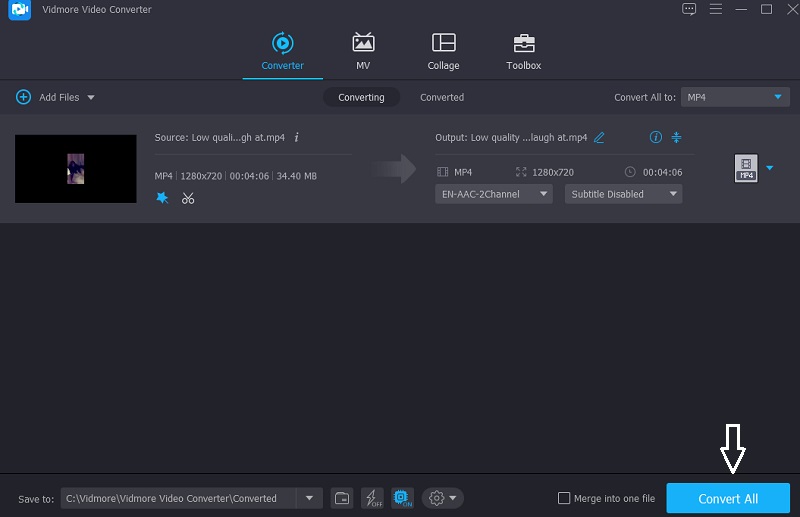
Część 3. Często zadawane pytania dotyczące synchronizacji dźwięku i wideo w iMovie
Czym dokładnie jest synchronizacja dźwięku?
Synchronizacja dźwięku umożliwia dostosowanie tempa dźwięku tak, aby pasowało do wideo.
Jak naprawić problemy z synchronizacją dźwięku wideo w systemie Android?
Możesz użyć różnych narzędzi, aby rozwiązać problem, który masz na swoim urządzeniu z Androidem. Avidemux, VLC, MX Player i tak dalej. Wszystkie te odtwarzacze mają funkcje, których możesz użyć do przetworzenia filmów i rozwiązania problemu.
Jak korzystać z audio i wideo niezsynchronizowanych z Kapwing?
Aby rozpocząć, uruchom Kapwing Studio, aplikację internetową dostępną na wszystkie urządzenia, i prześlij swój plik wideo. Następnie u góry naciśnij Audio i prześlij swój plik audio. Po znalezieniu idealnej synchronizacji wróć do studia i kliknij przycisk Opublikuj w prawym górnym rogu. Poczekaj, aż wideo się załaduje, zanim przejdziesz do przycisku pobierania.
Wniosek
Rzeczywiście, iMovie to bardzo świetne narzędzie. Oprócz tego, że możesz go używać do oglądania swoich ulubionych klipów wideo, może również pomóc w edycji niektórych problemów, których nie możemy uniknąć. Na przykład dźwięk nie pasuje do odtwarzanego wideo. Dzięki pomocy podanego powyżej postu dowiesz się jak zsynchronizować dźwięk i wideo w iMovie na Macu i iPadzie. Ale jeśli wolisz narzędzie kompatybilne zarówno z Mac, jak i Windows z przyjaznym interfejsem, możesz wypróbować Vidmore Video Converter.


