Jak zanikać / wyciszać dźwięk w iMovie na Macu i iPhonie?
Jeśli chcesz wiedzieć, jak zastosować wyciszanie dźwięku w iMovie na swoim Macu lub urządzeniu iPhone, lepiej dokończ czytanie tego posta. Czasami w naszych klipach wideo są fragmenty, w których lepiej jest rozpocząć i zakończyć dźwięk z efektem ściemniania. Dlatego w tym artykule przedstawimy rzeczywisty proces krok po kroku, jak zanikać w iMovie na Macu i iPhonie. Wszystko, co musisz zrobić, to przeczytać wszystkie szczegóły poniżej.

- Część 1. Krótkie wprowadzenie do iMovie
- Część 2. Jak zanikać / wyciszać dźwięk w iMovie?
- Część 3. Najlepsza alternatywa dla iMovie
- Część 4. Często zadawane pytania dotyczące iMovie Fade Audio
Część 1. Krótkie wprowadzenie do iMovie
Firma Apple stworzyła iMovie, narzędzie do edycji wideo, które pozwala użytkownikom tworzyć i edytować treści wideo. Niektóre z jego możliwości obejmują edycję i ulepszanie ustawień kolorów wideo, przycinanie i obracanie klipów wideo, naprawianie niestabilnych filmów, tworzenie transformacji wideo i zmianę tempa klipów. Oprócz manipulowania i ulepszania dźwięku projektu, iMovie może redukować hałas w tle i zwiększać poziom dźwięku w cichych nagraniach.
Interfejs użytkownika iMovie jest prosty i nieskomplikowany. Każdy, kto zna już produkty Apple, przekona się, że to rozwiązanie do edycji wideo jest natychmiast rozpoznawalne i intuicyjne. Łatwo jest nauczyć się procedur wymaganych przez iMovie, aby każdy, kto przeniesie się z systemu Windows na Apple, nie miał trudności z opanowaniem podstawowych umiejętności w krótkim czasie. Większość klientów ma niewielką lub żadną krzywą uczenia się, co jest mile widzianą ulgą!
Wadą korzystania z iMovie jest to, że pliki tworzone przez tę aplikację mogą być dość duże. Nawet najbardziej podstawowe filmy mogą mieć rozmiar nawet 1 GB. Praca nad wieloma projektami jednocześnie może spowodować spowolnienie platformy i wykorzystanie dużej ilości miejsca do przechowywania. Istnieje możliwość skompresowania plików, aby zminimalizować ich rozmiar. Jednak zrobienie tego dodaje krok do procedury eksportowania.
Część 2. Jak włączać i wyłączać dźwięk w iMovie?
Tutaj dowiesz się, jak włączać i wyłączać dźwięk w iMovie.
1. Jak włączać i wyłączać dźwięk w iMovie na Macu?
Krok 1: Otwórz iMovie na urządzeniu Mac i utwórz nowy projekt, klikając Nowy projekt. Po przesłaniu wideo wybierz Pokaż przebiegi z rozwijanego menu pod oknem projektu.
Krok 2: Przeciągnij kursor nad przebiegiem, aby zmodyfikować zanikający dźwięk. Następnie zmień efekt zanikania, przeciągając mały pasek zanikania po prawej stronie klipu.
Krok 3: Na koniec przeciągnij głowicę odtwarzania na początek klipów efektów pojawiania się i zanikania. Jeśli wszystko jest w porządku, usuń zaznaczenie Pokaż przebiegi aby ukryć przebiegi.
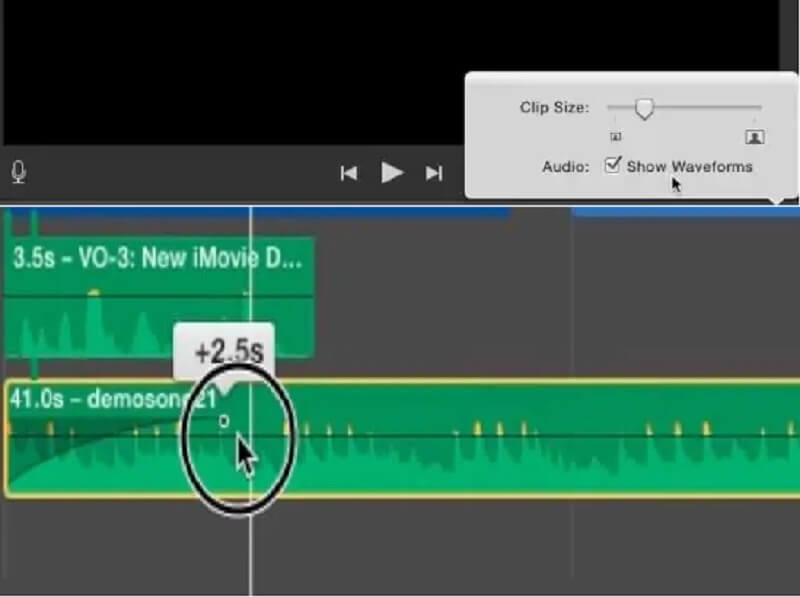
2. Jak włączać i wyłączać dźwięk w iMovie na iPhonie?
Krok 1: Instalacja iMovie na iPhone'a na urządzeniu mobilnym jest tak prosta, jak przejście do App Store i wybranie go. Następnie uruchom go i wybierz Plus symbol w Projekt okno z rozwijanego menu. Przejdź do Audio tab i wybierz Moja muzyka z rozwijanego menu, aby zobaczyć utwory zapisane w twoim Muzyka aplikacja do importowania plików muzycznych.
Krok 2: Następnie dotknij klipu audio na osi czasu. Analizator pojawi się na dole ekranu, aby go zbadać. Następnie wybierz Audio symbol z menu rozwijanego.
Krok 3: Last but not least, hit Znikać aby wyświetlić elementy sterujące zanikaniem. Następnie użyj Żółty suwaki, aby w razie potrzeby zmienić długość efektów pojawiania się i zanikania.
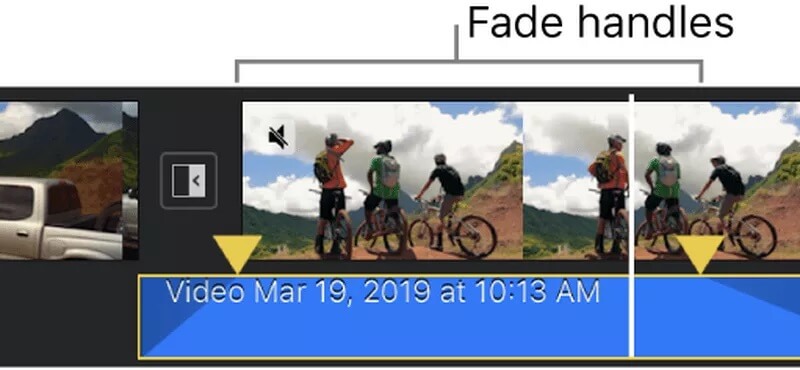
Część 3. Najlepsza alternatywa dla iMovie
Jeśli potrzebujesz narzędzia, które może szybko pomóc w wyciszaniu dźwięku w pliku, lepiej wybierz Vidmore Video Converter. Jest to wyjątkowe oprogramowanie, które może edytować zdjęcia, filmy i dźwięk. Vidmore jest bardzo dobry w ulepszaniu plików i zwiększaniu ich atrakcyjności bez konieczności podkreślania narzędzi do edycji. Wynika to z przyjaznego interfejsu. A jeśli chodzi o kompatybilność, to narzędzie jest również świetną opcją! Jest dostępny zarówno na urządzeniach Mac, jak i Windows. Dlatego jeśli chcesz zastosować zanikanie i zanikanie dźwięku, możesz to łatwo zrobić za pomocą Vidmore. Nie będziesz miał również żadnych trudności z przesyłaniem i eksportowaniem plików, ponieważ obsługuje ponad 200 formatów plików. Dlatego nic dziwnego, że jest to najlepsza alternatywa dla iMovie do zanikania dźwięku. Oto prosta ilustracja działania tego narzędzia.
Krok 1: Zdobądź alternatywę dla iMovie
Aktywujesz Ściągnij przycisk po kliknięciu. Rozpocznie się pobieranie i instalowanie programu na twoim komputerze. Procedura uruchamiania programu na twoim urządzeniu jest prosta po pobraniu aplikacji i poprawnym zainstalowaniu jej na twoim komputerze.
Krok 2: Prześlij swój plik
Aby uzyskać dostęp do podstawowego interfejsu programu po jego zainstalowaniu i uruchomieniu, kliknij go dwukrotnie. Aby uzyskać dostęp do MV menu, zlokalizuj je w prawym górnym rogu ekranu i naciśnij MV przycisk. Następnie kliknij Plus zaloguj się w lewym dolnym rogu ekranu i wybierz plik, którego chcesz użyć.
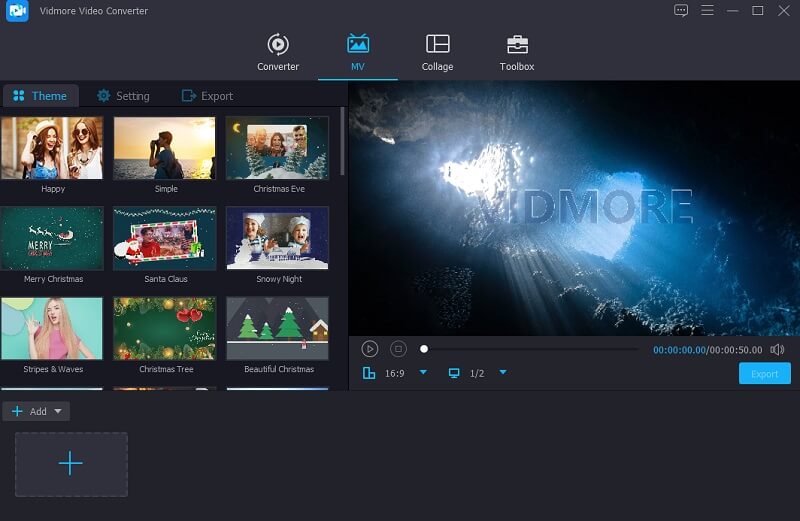
Krok 3: Wybierz motyw
Po przesłaniu wszystkich potrzebnych filmów przejdź do lewej strony zdjęć i wybierz jeden z motywów z listy rozwijanej, która pojawi się po lewej stronie. Dodatkowo masz możliwość skrócenia całkowitej długości, jeśli chcesz.

Następnie kliknij Oprawa w górnej części ekranu i rozpocznij edycję dźwięku. Następnie zaznacz czek na Zanikanie i Zanikanie z pudełka lub wybierz dwa.
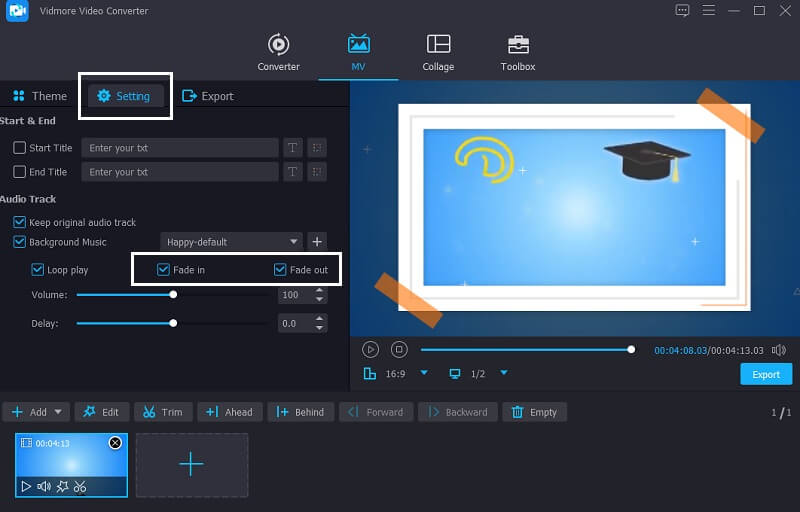
Krok 4: Zacznij eksportować swój plik
Gdy będziesz zadowolony z zanikania dźwięku w pliku, wybierz Eksport po lewej stronie ekranu, aby zachować wprowadzone zmiany. Następnie pojawi się nowe okno, w którym możesz wybrać żądany format eksportu przed kliknięciem Rozpocznij eksport i czekam na wyeksportowanie pliku.

Część 4. Często zadawane pytania dotyczące iMovie Fade Audio
Jaki jest termin „fade” dotyczący systemu dźwiękowego?
Zanikanie to stopniowy wzrost lub spadek amplitudy strumienia audio.
Jak długo należy odtwarzać utwór, zanim zniknie?
Zazwyczaj zanikanie jest nieco krótsze niż zanikanie. Aby zapewnić płynne przejście, dobrze jest ustawić czasy pojawiania się i zanikania na pięć sekund.
Jak wyciszyć muzykę w Microsoft Video Editor?
Aby zastosować efekt Ściemnianie lub Ściemnianie, kliknij w przycisk Klip, wybierz Audio z menu i stuknij w Ściemnianie lub Ściemnianie.
Wniosek
Widzieć? Wyciszenie dźwięku jest proste jak ABC. Teraz, kiedy już wiesz jak wyciszyć dźwięk w iMovie, nie będziesz miał trudności z osiągnięciem pożądanej jakości dźwięku. Ale jeśli jesteś osobą w ruchu i potrzebujesz narzędzia, z którego możesz korzystać bez wielu kliknięć, zaleca się wybór Konwertera wideo Vidmore.


