Jak wyciąć muzykę w iMovie na urządzeniach Mac i iPhone?
Czasami, kiedy nagrywamy plik audio lub wideo, wydaje nam się, że część nagranego klipu nie jest potrzebna. To czas, w którym wkracza aplikacja do edycji. Nie możemy zaprzeczyć, że montaż jest teraz niezbędny, zwłaszcza gdy chcemy uatrakcyjnić nagrany dźwięk lub obraz.
Dlatego w tym poście zajmiemy się sposobami na jak wyciąć dźwięk w iMovie na Macu i iPhonie, dzięki czemu nie będziesz musiał tracić czasu na szukanie odpowiedniego rozwiązania w Internecie. Zobacz informacje napisane poniżej.

- Część 1. Jak przyciąć dźwięk w iMovie na iPhonie
- Część 2. Jak przyciąć dźwięk w iMovie na Macu
- Część 3. Najlepsza alternatywa dla przycinania dźwięku w systemie Windows / Mac
- Część 4. Często zadawane pytania dotyczące przycinania dźwięku w iMovie na iPhonie
Część 1. Jak przyciąć dźwięk w iMovie na iPhonie
Jeśli chodzi o przycinanie dźwięku, możesz liczyć na swoje urządzenie mobilne. W tej części naszego postu podamy Ci przewodnik, jak usunąć części z dźwięku, które chcesz wyciąć. Wszystko czego potrzebujesz to aplikacja iMovie. Pierwszą rzeczą, którą powinieneś zrobić, to zainstalować go na swoim urządzeniu, a następnie dodać ścieżki audio do swojego projektu, a wyjdzie to, czego potrzebujesz. Abyś mógł to zrobić pomyślnie, poniżej znajduje się lista kroków.
Krok 1: Otwórz aplikację iMovie i kliknij Utwórz projekt który chcesz edytować, a następnie kliknij Film na opcjach, które się pojawią.
Krok 2: Po dodaniu pliku kliknij klip, aby go włączyć. Następnie pokaże funkcje edycji.
Krok 3: Po wyświetleniu funkcji edycji w dolnej części ekranu naciśnij Nożycowy ikonę, a następnie dotknij Odłączyć i pojawi się niebieski klip, kliknij przycisk usuwania, a następnie kliknij Gotowe aby zmiany były trwałe.

Część 2. Jak przyciąć dźwięk w iMovie na Macu
Łatwo rozpoznać, czy dźwięk nie został prawidłowo przycięty, ale trochę trudno jest określić, jak przyciąć go w taki sposób, aby wyszedł tak, jakby nigdy nie był przycięty. A jeśli jesteś osobą, która nie jest przyzwyczajona do edycji aplikacji, wpłynie to w jakiś sposób na jakość dźwięku.
Dlatego w tej sekcji nauczymy Cię, jak przycinać dźwięk na urządzeniu takim jak Mac, abyś nie miał trudności ze zrozumieniem, jak to działa. Jedynym sposobem, który musisz zrobić, jest skupienie się na krokach, które zostaną podane poniżej.
Krok 1: Prześlij plik na osi czasu iMovie. Następnie umieść głowicę odtwarzania dokładnie w tym obszarze kadru, który chcesz przyciąć.
Krok 2: Po przesunięciu głowicy odtwarzania w obszarze ramki, który chcesz wyciąć, kliknij prawym przyciskiem myszy, a następnie kliknij Przytnij do głowicy na opcjach, które się pojawią.
Krok 3: Po wykonaniu powyższych kroków, kliknij Zapisać w prawej górnej części głównego interfejsu narzędzia.
Aplikacja iMovie ma wiele do zaoferowania, może w mgnieniu oka wyciąć klipy audio i wideo. Pozwala także udoskonalić dźwięk, np. dostosować głośność, redukcję szumów i wiele innych. Jednak nie będzie to łatwe dla początkujących lub osób, które nie są przyzwyczajone do nawigacji w oprogramowaniu.
Część 3. Najlepsza alternatywa dla przycinania dźwięku w systemie Windows / Mac
Przyznaj lub nie jako użytkownicy, wybralibyśmy narzędzie, które ułatwi nam życie takim, jakie jest. Dlatego inni znajdują sposób lub aplikację, po której mogą łatwo nawigować. A dobrą rzeczą jest Vidmore Video Converter mogę to zrobić. Ta aplikacja może łatwo wyciąć pliki audio i wideo za pomocą jednego kliknięcia. Nie masz dużej wiedzy na temat korzystania z aplikacji, ponieważ Vidmore jest wyposażony w przyjazną dla użytkownika funkcję.
Dzięki tej aplikacji nie ma znaczenia, czy używasz urządzenia z systemem Windows, czy Mac, ponieważ oba zostały zaprogramowane dla tych urządzeń. Dlatego jeśli szukasz sposobu na bezproblemowe przycinanie ścieżek audio, oto lista informacji, na które możesz liczyć.
Krok 1: Zdobądź konwerter wideo Vidmore
Przejdź do swojej przeglądarki i poszukaj Vidmore Video Converter lub po prostu naciśnij na Ściągnij przyciski poniżej. Następnie zainstaluj aplikację i uruchom ją w swoim systemie.
Krok 2. Dodaj swój plik audio
Po uruchomieniu programu kliknij Dodaj pliki znajduje się w prawej górnej części ekranu lub po prostu naciśnij Plus znak na środkowym ekranie i wybierz dźwięk, który chcesz wyciąć.

Krok 3. Przytnij plik audio
Po dodaniu pliku docelowego kliknij Edytować ikonę znajdującą się wzdłuż pliku audio, abyś był kierowany na funkcje edycji. Aby wyciąć plik, po prostu przesuń kursor zgodnie z częścią, którą chcesz zachować. Następnie kliknij Zapisać patka.
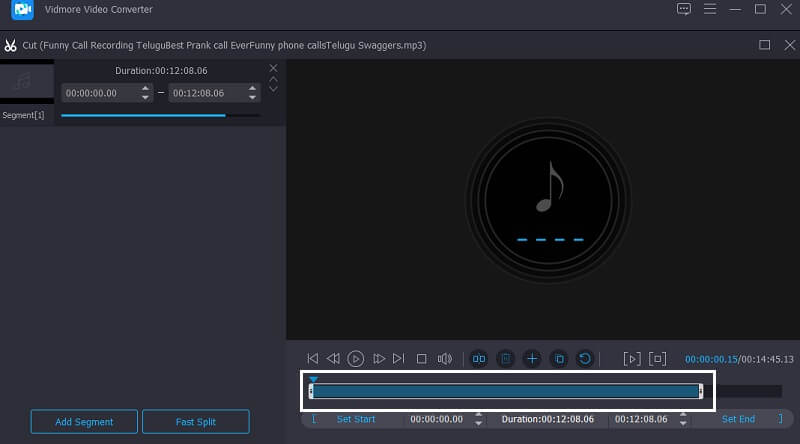
Krok 4. Zapisz przycięty plik audio
Gdy będziesz zadowolony ze zmian w pliku, naciśnij Skonwertuj wszystko przycisk, aby pomyślnie wyciąć i przekonwertować plik. I to wszystko!
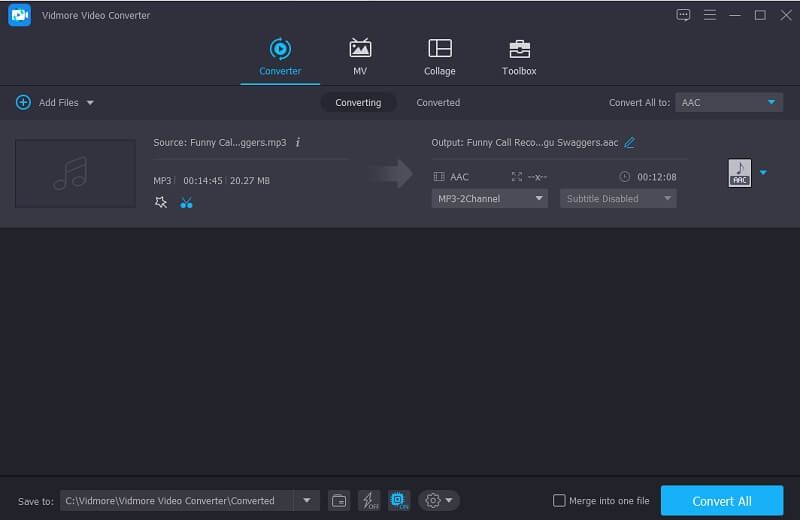
Część 4. Często zadawane pytania dotyczące przycinania dźwięku w iMovie na iPhonie
1. Czy mogę poprawić jakość dźwięku w iMovie?
Możesz poprawić jakość dźwięku swoich plików w iMovie. Wszystko, co musisz zrobić, to dotknąć klipu w Oś czasu następnie kliknij Dostosować przycisk, a następnie zakładka Głośność. I na koniec kliknij Automatyczny.
2. Czy można zmienić format przyciętego dźwięku w Vidmore?
Absolutnie tak! Możesz to wszystko zrobić w Vidmore Video Converter wszystko na raz. Po przycięciu pliku audio kliknij rozwijany profil po prawej stronie i wybierz żądany format.
3. Czy mogę ustawić przycięty plik audio jako dzwonek?
Tak to mozliwe. Wystarczy zmienić format pliku na M4R. Następnie przenieś plik na urządzenie iPhone, po czym przejdź do Ustawienia i wybierz Dzwonek i wybierz przycięty dźwięk jako dzwonek.
Wniosek
Teraz, gdy masz pomysł jak przyciąć dźwięk w iMovie na Macu i iPhonie możesz teraz wyciąć nagrane pliki i uczynić je bardziej atrakcyjnymi. Jeśli jednak potrzebujesz alternatywnej aplikacji, na którą możesz liczyć, aby przyciąć dźwięk, możesz wypróbować narzędzie wskazane w powyższym poście. I gotowe, zacznij wycinać i edytować swoje pliki na iPhonie i Macu.
Edycja audio
-
iMovie
-
Wytnij dźwięk
-
Kompresuj dźwięk


