Praktyczny samouczek: jak skompresować plik audio w iTunes i użyć optymalnej alternatywy
Dla miłośników muzyki najważniejsza jest przyjemność słuchania muzyki wysokiej jakości. Producenci muzyki dążą do poprawy jakości dźwięku w miarę ewolucji technologii audio, aby stale poprawiać nasze wrażenia słuchowe. Jednakże wrażenia słuchowe poprawiają się wraz ze wzrostem rozmiaru pliku audio. Kiedy więc kładziemy nacisk na jakość słuchania, musimy wziąć pod uwagę pojemność naszych urządzeń. Niemniej jednak ten artykuł Ci to pokaże jak skompresować pliki audio w iTunes bez utraty pierwotnej wierności.
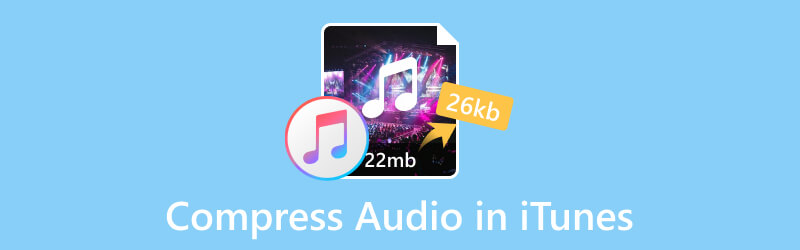
ZAWARTOŚĆ STRONY
Część 1. Czy mogę kompresować pliki audio w iTunes?
Tak, może. Jeśli chodzi o kompresję pliku audio, możesz wybrać wyjątkową aplikację wbudowaną na komputerze Mac: iTunes. Jeśli korzystasz z komputera PC, możesz go także pobrać ze sklepu Microsoft Store. iTunes to opracowany przez firmę Apple Inc. program, który działa jako odtwarzacz multimediów, biblioteka multimediów, narzędzie do zarządzania urządzeniami mobilnymi, a także aplikacja kliencka dla sklepu iTunes Store. Umożliwia użytkownikom zarządzanie plikami audio w celu pobierania, odtwarzania i konwertowania za pomocą audiobooków, dzwonków i podcastów.
Dzięki temu oprogramowaniu możesz łatwo zmienić szybkość transmisji dźwięku, aby skompresować rozmiar pliku.
Część 2. Jak kompresować pliki audio w iTunes?
W części 1 wspomnieliśmy, że musisz pobrać to oprogramowanie na swój komputer. Następnie wykonaj poniższe czynności, aby skompresować pliki audio.
Krok 1. Znajdź Ustawienia preferencji
Po uruchomieniu iTunes zobaczysz interfejs początkowy, jak pokazano poniżej.
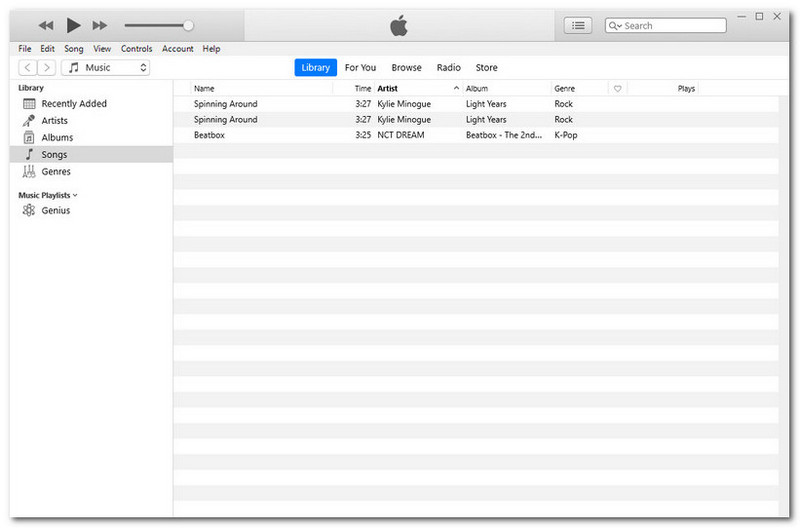
Wybierz opcję Edytuj na lewym górnym pasku menu. Następnie kliknij Preferencje na dolnym końcu.
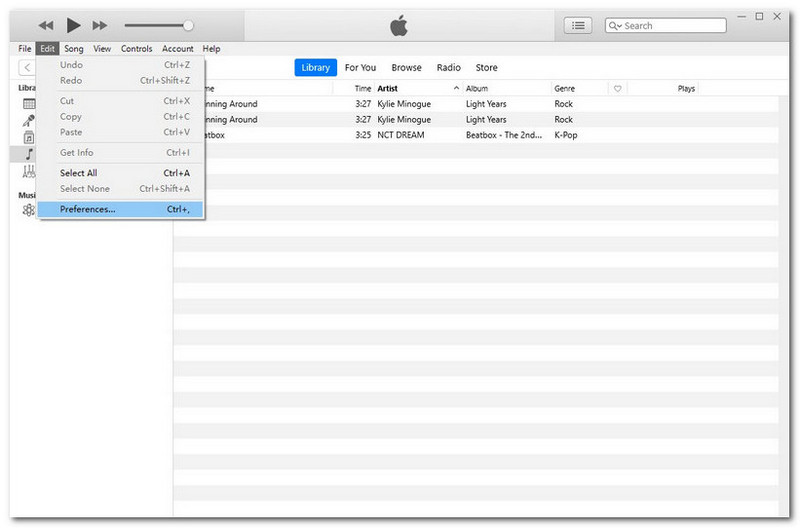
Krok 2. Znajdź ustawienia importu
Po ostatnim kroku pojawi się wyskakujące okienko: Preferencje ogólne. Kliknij Importuj ustawienia.
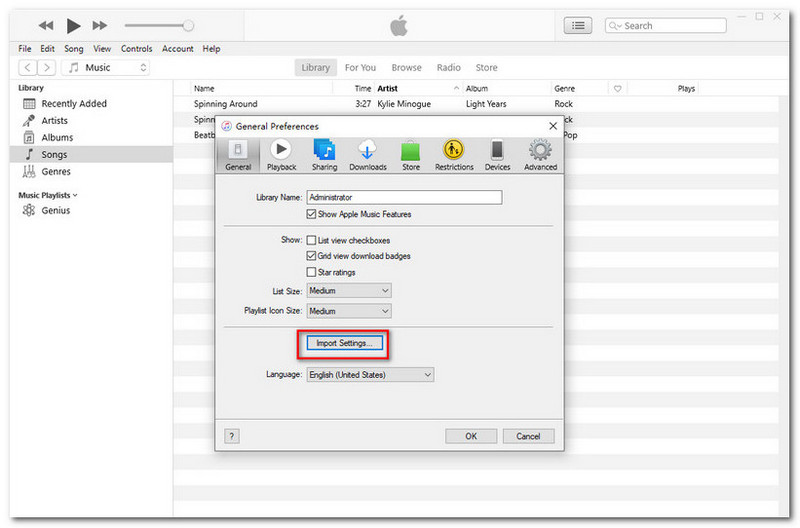
Krok 3. Importuj ustawienia
W interfejsie ustawień importu kliknij opcję Importuj za pomocą. Wybierać Koder MP3 z menu rozwijanego.
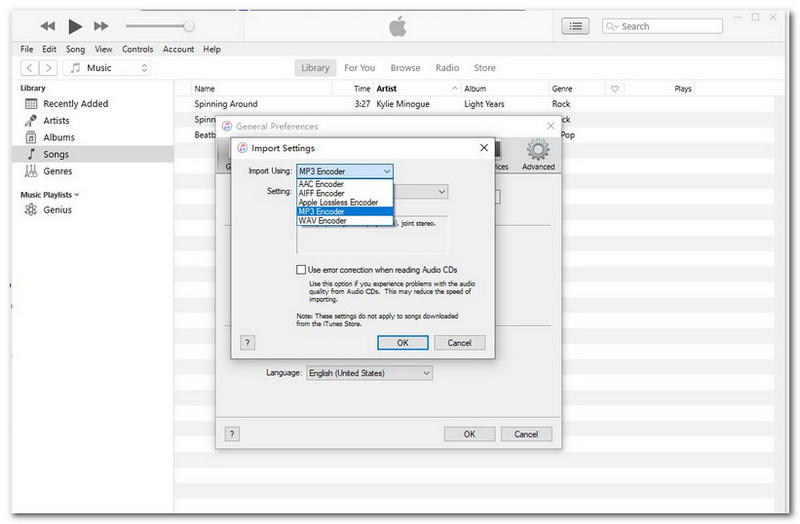
W tym miejscu kliknij przycisk rozwijany Ustawień, aby dostosować szybkość transmisji bitów z dobrej do wyższej. Możesz też wybrać Zwyczaj ustawić własny. Następnie kliknij OK, aby potwierdzić ustawienia.
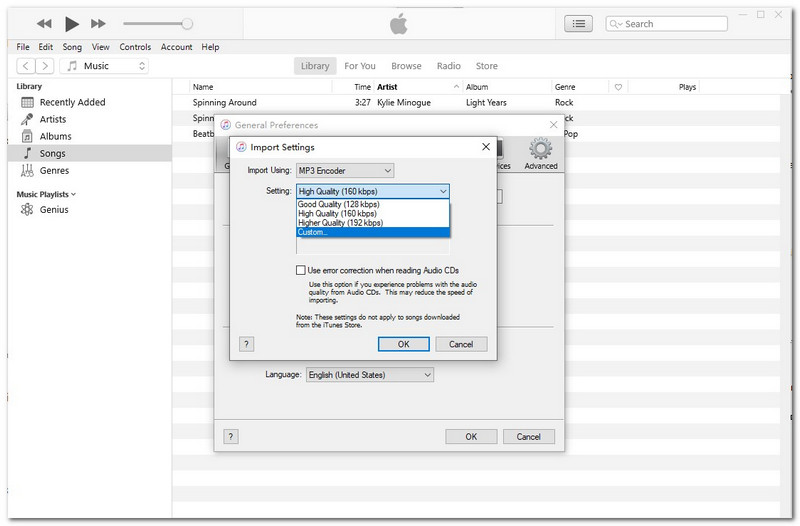
Krok 4. Rozpocznij kompresję
Po wykonaniu wszystkich powyższych kroków kliknij prawym przyciskiem myszy plik audio w bibliotece. Następnie wybierz Utwórz wersję MP3. Będziesz chwilę czekać na proces konwersji. I wreszcie widać, że rozmiar pliku został zmniejszony.
Część 3. Jak kompresować pliki audio w alternatywie iTunes?
Mimo że kompresowanie plików audio w iTunes jest szybkie i wygodne, nadal istnieją ograniczenia. Na przykład czasami nie działa kompresor audio. Poza tym utracisz oryginalną jakość pliku, zmniejszając jego szybkość transmisji. Ponieważ poziom bitrate jest również jednym z czynników wpływających na jakość pliku. Trudno jest znaleźć równowagę pomiędzy rozmiarem pliku a jakością wydruku.
Ale jeśli użyjesz Vidmore Video Converter, z całą pewnością gwarantujemy, że ten zachowa jakość dźwięku podczas kompresji. Obsługiwane są przez niego różne formaty audio. Co ważniejsze, skompresuje plik audio, zapewniając wysoką jakość sygnału wyjściowego. Jeśli jesteś początkujący w dziedzinie edycji audio, ten pomoże Ci łatwo to zrobić. Więcej funkcji pokazano poniżej.
- Obsługiwane są prawie wszystkie formaty plików audio, w tym MP3, WAV, WMA, M4A, AAC, AC3 itp.
- Kompatybilny z różnymi rodzajami urządzeń, w tym Apple i Android.
- Zachowaj oryginalną jakość swojego pliku audio.
- Ogólna obsługa jest przyjazna dla użytkownika, zwłaszcza dla początkujących.
- Algorytmy szybkiego przetwarzania przyspieszające kompresję 50 razy szybciej.

Wypróbuj poniższe instrukcje, aby skompresować pliki audio w systemie Windows.
Krok 1. Uruchom oprogramowanie
Jeśli chodzi o przygotowania, kliknij oficjalne linki powyżej, aby pobrać aktualną wersję Vidmore Video Converter. Następnie uruchom go.
Krok 2. Wybierz docelowy plik audio
Kliknij Dodaj pliki w lewym górnym rogu pod czterema głównymi funkcjami. Możesz wybrać docelowy plik audio, który ma zostać skompresowany.
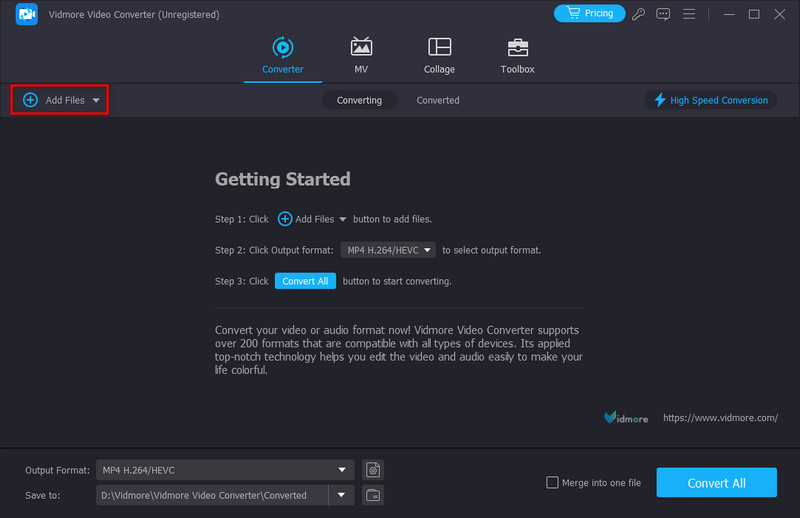
Krok 3. Dostosuj swoje formaty wyjściowe
Po dodaniu pliku kliknij ikonę o nazwie MP4 w prawym górnym rogu. Wybierz Audio sekcję, aby dostosować szybkość transmisji bitów w celu uzyskania uzyskanej jakości.
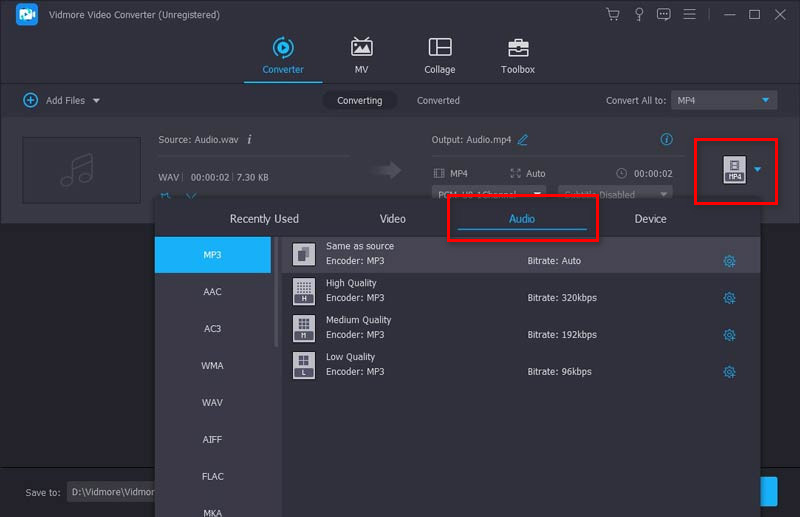
Krok 4. Wybierz miejsce docelowe przechowywania
Kliknij Zapisz w w lewym dolnym rogu, aby wybrać miejsce docelowe przechowywania pliku wynikowego. Wreszcie możesz kliknąć Skonwertuj wszystko w prawym dolnym rogu, aby rozpocząć kompresję.
Wskazówka:
Podczas kompresji dźwięku w programie Vidmore Video Converter może pomóc wbudowana funkcja usuwania szumów usuń szum tła audio. W takim przypadku wyjściowy plik audio może brzmieć wyraźnie i lepiej nawet po kompresji.
Część 4. Często zadawane pytania dotyczące kompresowania plików audio w iTunes
Jaki format iTunes jest bezstratny?
Format kompresji opracowany przez firmę Apple domyślnie konwertuje dźwięk do formatu AAC. Możesz też wybrać różne opcje kodowania, takie jak AIFF, Apple Lossless, MP3 i WAV. Jest to opracowana przez firmę Apple technologia kompresji dźwięku, Apple Lossless Audio Codec (ALAC), oferująca zakres od 16 bitów/44,1 kHz (jakość CD) do 24 bitów/192 kHz. Zachowuje wszystkie oryginalne dane.
Czy kompresja obniża jakość dźwięku?
Kompresja oznacza, że uzyskasz mniejszy rozmiar pliku poprzez utratę dużej części danych pliku audio. W rezultacie stracisz także część jakości dźwięku.
Czy Apple Music kompresuje dźwięk?
Nie. Według wsparcia Apple będą dostarczać muzykę przy użyciu bezstratnej kompresji dźwięku na platformy takie jak iPhone, iPad, Mac i Apple TV.
Wniosek
Teraz już się nauczyłeś jak skompresować pliki audio w iTunes. To naprawdę precyzyjny i przystępny program. Jednak oferowana przez nią funkcja kompresji nie jest tak stabilna i wysokiej jakości. Większość aplikacji dostępnych na rynku również ma trudności z zrównoważeniem rozmiaru pliku i jakości dźwięku. Jeśli więc chcesz zmniejszyć rozmiar pliku audio, aby uzyskać lepszy wynik, konwerter wideo Vidmore może być idealnym wyborem. Dzięki temu już nigdy nie będziesz się martwić ograniczoną pamięcią wewnętrzną swojego urządzenia. Nadal wahasz się, czy spróbować? Musisz kliknąć powyższe linki pobierania, aby udowodnić, że jest najlepszy.


