Jak dodać narrację do filmu za pomocą szybkich i łatwych metod
Czy znalazłeś się w sytuacji, w której musisz stworzyć demo, aby pokazać przewodnik lub prezentację wideo? Będziesz musiał stworzyć film z instruktażem wideo i swoją narracją w takich wydarzeniach. W rzeczywistości istnieją różne programy do wykonania tej pracy. Niektóre oferują nawet funkcję jednoczesnego nagrywania wideo i nagrywania głosu.
Jednak niektórzy użytkownicy wolą dodaj komentarz do filmu lub po zrobieniu filmu. W tej notatce omówimy szybkie i łatwe sposoby, aby to zrobić. Obejmuje to programy zarówno na komputery stacjonarne, jak i urządzenia mobilne. Poznaj ich więcej, czytając resztę postu.
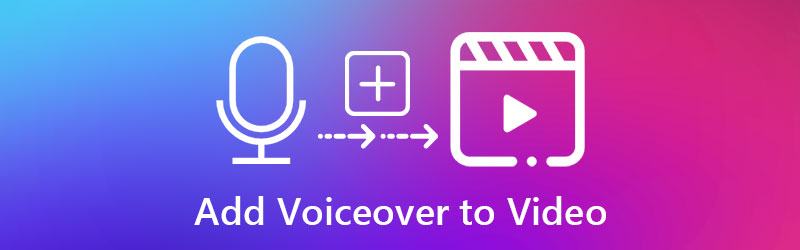
- Część 1. Jak dodać narrację do wideo na pulpicie
- Część 2. Jak dodać narrację do wideo w aplikacjach
- Część 3. Tabela porównawcza narzędzi
Część 1. Jak dodać narrację do wideo na pulpicie
1. Vidmore Video Converter
Jednym z zalecanych programów, których możesz użyć, jest Vidmore Video Converter. Podstawową funkcją tego programu jest konwersja plików multimedialnych na różne formaty wideo i audio. Ponadto pozwala wybrać i dostosować parametry plików multimedialnych, aby uzyskać żądaną jakość wideo lub audio. Co równie ważne, służy jako edytor multimediów, który umożliwia dostęp do podstawowych i zaawansowanych funkcji edycji. Za jego pomocą możesz przycinać, wycinać, scalać i dzielić pliki audio na kilka fragmentów.
Co więcej, jest to najlepszy program do dodawania głosu do demonstracji. Niezależnie od tego, czy jesteś początkującym, czy nie, możesz łatwo poruszać się po narzędziu dzięki przyjaznemu interfejsowi aplikacji. Załóżmy, że jesteś zainteresowany użyciem tego programu, aby dodać lektora do filmu. W takim przypadku możesz zapoznać się z krokami opisanymi poniżej.
Krok 1. Pobierz instalator programu
Pobierz program, klikając dowolny z Darmowe pobieranie przyciski poniżej. Istnieją dwa łącza pobierania, które są przeznaczone dla systemów Windows i Mac. Po prostu wybierz odpowiedniego instalatora. Następnie zainstaluj program, postępując zgodnie z kreatorem instalacji. Następnie uruchom aplikację na swoim komputerze.
Krok 2. Załaduj wideo do oprogramowania
Po uruchomieniu programu prześlij wideo, do którego chcesz wstawić lektor. Po prostu kliknij Plus przycisk podpisu z interfejsu aplikacji. Gdy pojawi się folder, zlokalizuj i prześlij docelowy film. Możesz także przeciągnąć i upuścić klip wideo do tego samego interfejsu, aby przesłać pliki multimedialne.
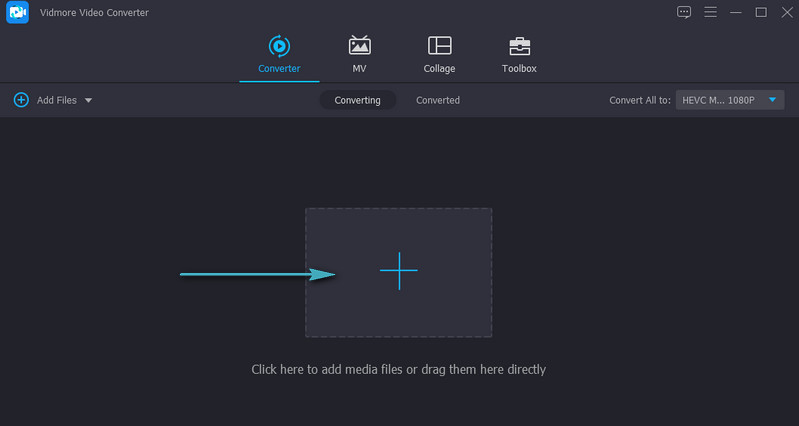
Krok 3. Dodaj lektora do wideo
Miniatura filmu powinna pojawić się w oknie aplikacji po zakończeniu przesyłania filmu. Udaj się do Ścieżka dźwiękowa opcję pod nazwą pliku multimedialnego. Wybierać Dodaj ścieżkę audio i załaduj narrację lub lektora, który chcesz dodać do filmu.
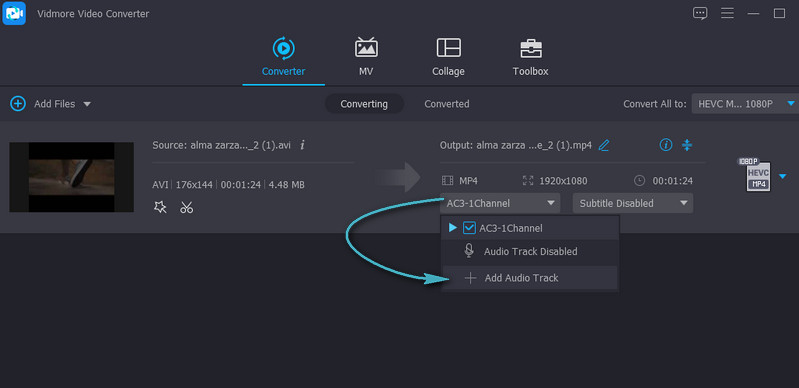
Krok 4. Eksportuj końcowy wynik wideo
W tym momencie wybierz format wyjściowy i jakość wideo z Profil taca. Następnie kliknij Skonwertuj wszystko a resztę pozostawić programowi. Po zakończeniu procesu pojawi się folder, w którym będzie wyświetlane odtwarzanie wideo.
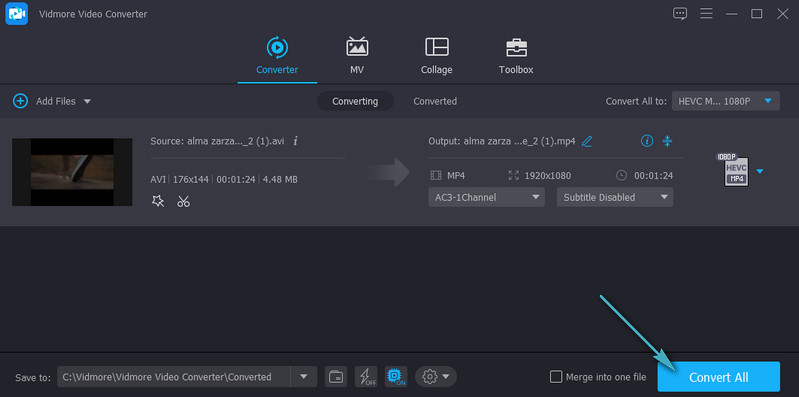
2. iMovie
Inną dobrą alternatywą dodawania lektora do wideo jest iMovie. Ten program to edytor multimediów, który umożliwia dodawanie muzyki w tle, narracji i efektów dźwiękowych do klipów wideo. Możesz także dostroić dźwięk, zwiększając lub zmniejszając głośność dźwięku. Oprócz edycji klipów audio możesz także modyfikować przejścia, pomagając w przechodzeniu z jednego klipu do drugiego i przenoszeniu historii. Być może chcesz dowiedzieć się, jak dodać lektora do iMovie. Następnie postępuj zgodnie z poniższym przewodnikiem.
Krok 1. Otwórz aplikację iMovie na komputerze Mac i skonfiguruj niektóre ustawienia dźwięku przed rozpoczęciem nagrywania. Kliknij na Opcje lektora Ikona. W tym miejscu możesz zmienić źródło wejściowe, dostosować poziom wejściowy urządzenia i wyciszyć dźwięk z innych klipów podczas nagrywania.
Krok 2. Przesuń Głowica odtwarzania do miejsca na osi czasu, od którego chcesz rozpocząć nagrywanie. W przeglądarce edytora wideo kliknij Rekord przycisk, który wygląda jak czerwone kółko, aby rozpocząć proces nagrywania.
Krok 3. Kliknij na Rekord jeszcze raz, aby zamknąć operację, lub naciśnij spację na klawiaturze komputera.
Krok 4. Po nagraniu powinieneś zobaczyć klip audio dołączony do klipu wideo. Na koniec kliknij Gotowe w prawym dolnym rogu przeglądarki, aby zakończyć proces.
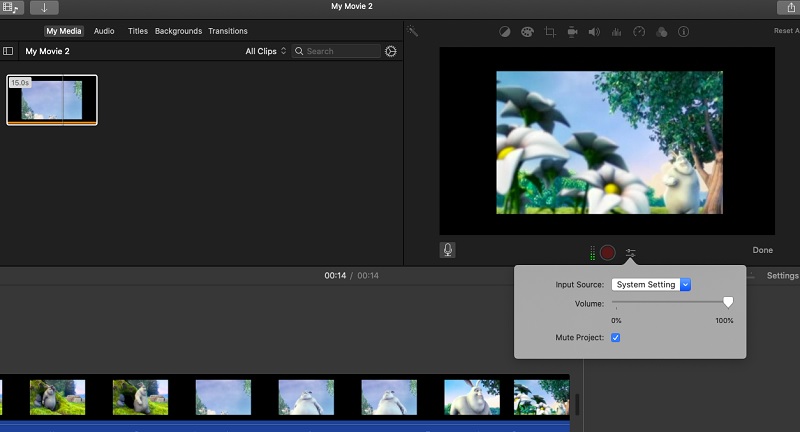
Część 2. Jak dodać narrację do wideo w aplikacjach
1. iMovie
Jeśli chcesz dodać głos do wideo na swoim iPhonie, iMovie to najlepszy wybór. Możesz użyć tego narzędzia, aby korzystać z wielu funkcji z plikami multimedialnymi. Oprócz dodawania narracji możesz także dodać obraz w obrazie i efekty podzielonego ekranu. Nie wspominając o tym, że możesz wybierać spośród 80 ścieżek dźwiękowych dostępnych do włączenia do klipu wideo za darmo. Oto jak nagrać lektora wideo na iPhonie za pomocą iMovie.
Krok 1. Uruchom aplikację iPhone na swoim urządzeniu i dotknij Plus symbol, aby rozpocząć nowy projekt. Następnie wybierz Film z opcji.
Krok 2. Teraz załaduj wybrany film, dotknij Utwórz film i dotknij Plus przycisk podpisu z ekranu edycji.
Krok 3. Następnie wybierz Głos lektora i dotknij Rekord. Rozpocznie się 3-sekundowe odliczanie, a następnie możesz nagrywać za pomocą wbudowanego mikrofonu urządzenia. Uzyskiwać Zatrzymać zamknąć nagrywanie i uderzyć Zaakceptować jeśli jesteś zadowolony z wyników.
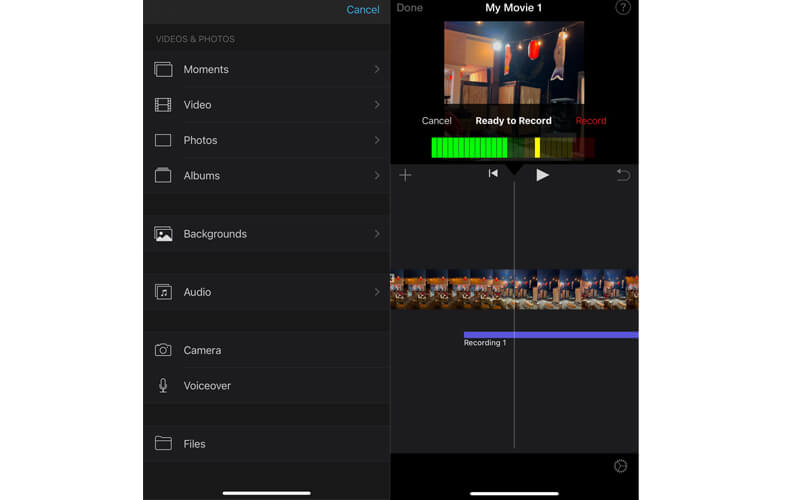
2. AndroVid
Użytkownicy Androida mogą pobrać AndroVid, aby dodać lektora do filmu. Za pomocą tego programu możesz łatwo dzielić filmy na połowy lub przycinać filmy. Co więcej, możesz go użyć do tworzenia GIF-ów lub użyć funkcji Grab, aby wybrać pojedynczą klatkę, którą możesz zapisać jako obraz nieruchomy. Poza tym możesz dodać dowolny plik audio, w tym narrację lub lektora, do dowolnego filmu. Wykonaj poniższe proste kroki, aby dowiedzieć się, jak dodać lektora do filmu za pomocą AndroVid.
Krok 1. Zainstaluj AndroVid na swoim urządzeniu mobilnym i uruchom go. Stuknij w Filmy możliwość rozpoczęcia edycji.
Krok 2. Załaduj wybrany film. U góry ekranu dotknij Dodaj muzykę opcję i wstaw komentarz.
Krok 3. Aby zapisać wynik, dotknij Zapisać w prawym górnym rogu ekranu.
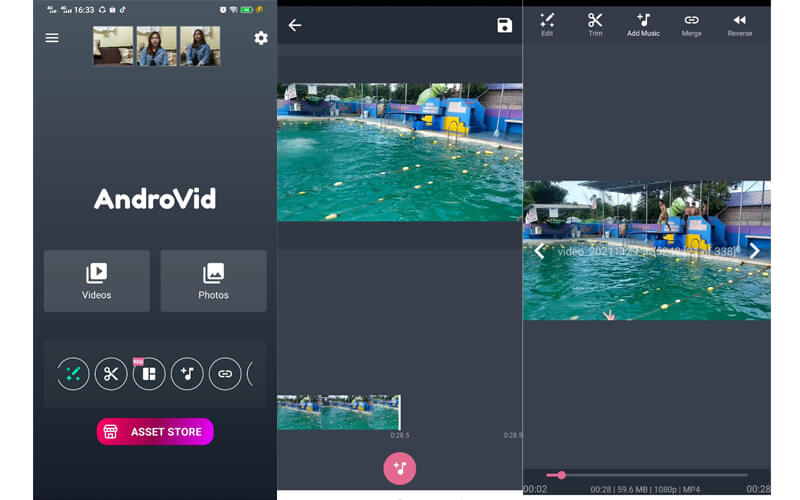
Część 3. Tabela porównawcza narzędzi
Możesz zajrzeć do poniższej tabeli, aby uzyskać szczegółowy przegląd i porównanie programów recenzowanych w tym poście.
| Platforma | Łatwość użycia | Narzędzia do edycji | Inne funkcje | Najlepszy dla | |
| Vidmore Video Converter | Windows i Mac | Bardzo przyjazny dla użytkownika | Dodaj dźwięk, przycinaj, dziel, wycinaj i scalaj | Zoptymalizuj jasność, zmniejsz drgania wideo | Początkujący i zaawansowani użytkownicy |
| iMovie | Mac, iPhone i iPad | Trochę skomplikowane | Dodaj muzykę w tle, dostosuj głośność | Przyspiesz i zwolnij klip | Użytkownicy komputerów Mac i profesjonaliści |
| iMovie (iPhone) | iPhone i iPad | Trochę skomplikowane | Dodaj muzykę w tle, dostosuj głośność | Zwolnij lub przyspiesz klip | Użytkownicy komputerów Mac i profesjonaliści |
| AndroVid | Android | Niezłożone | Przycinanie i dzielenie plików audio | Kreator pokazu zdjęć | Początkujący i zaawansowani użytkownicy |
Część 4. Często zadawane pytania dotyczące dodawania lektora do wideo
Jak mogę dodać lektora do wideo MP4?
Dzięki Vidmore Video Converter możesz wygodnie dodać lektora do dowolnego wideo, takiego jak MP4. Po prostu wykonaj tę samą procedurę, co powyżej, aby dodać lektora do wideo MP4.
Jak nakładać głosy w muzyce?
Nawet jeśli film ma tło muzyczne, nadal możesz dodać nagranie lub ścieżkę dźwiękową. Ta metoda nazywana jest nakładką. Możesz użyć dowolnego z programów wymienionych w tym poście, aby nałożyć głosy w muzyce.
Jak usunąć lektor z filmu?
Jeśli Twój film ma już narrację i chcesz go usunąć, możesz wyciszyć film i dodać inne tło muzyczne.
Wniosek
Jak widzisz, możesz dodać komentarz do filmu w dość prostym procesie. Wszystko, czego potrzebujesz, to odpowiednie narzędzie, a możesz to zrobić w ciągu kilku sekund. Poza tym możesz wybrać, która metoda między procesami mobilnymi i komputerowymi będzie dla Ciebie odpowiednia.


