Konwertuj MP4 na WMV za darmo, korzystając z pięciu wspaniałych rozwiązań
WMV ma zalety, których możesz nie znaleźć w plikach MP4. Oferuje system DRM, który umożliwia dodanie zabezpieczeń w celu ograniczenia dostępu do Twoich filmów. Co więcej, lepiej nadaje się dla użytkowników, którzy mają niewystarczającą ilość miejsca na dysku, ponieważ oferuje współczynnik kompresji 2X niż MP4. Ostatecznie, gdy docelowy system operacyjny do odtwarzania plików wideo, nie szukaj dalej niż WMV.
Mając to na uwadze, możesz przekonwertować pliki MP4 na WMV. Na szczęście proces konwersji MP4 do WMV to jak spacerujesz po parku. Oznacza to, że możesz to zrobić bez nadmiernego wysiłku. Jest to jednak możliwe tylko przy pomocy niezawodnego konwertera. To powiedziawszy, przygotowaliśmy listę godnych uwagi narzędzi, które pomogą Ci szybko osiągnąć tę konwersję. Zdobądź potrzebną informację po skoku.
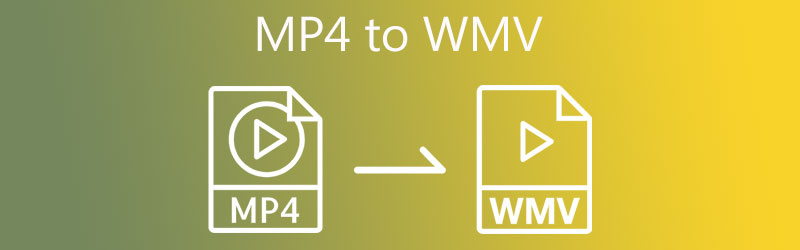
- Część 1. MP4 kontra WMV
- Część 2. Jak przekonwertować MP4 na WMV bez utraty jakości
- Część 3. Jak przenieść MP4 do WMV za pomocą najlepszych bezpłatnych sposobów
- Część 4. Często zadawane pytania dotyczące MP4 do WMV
Część 1. MP4 kontra WMV
MP4 i WMV to dwa z najpopularniejszych formatów używanych do przesyłania strumieniowego filmów online i na komputerach. Jednak wielu użytkowników wciąż zastanawia się, jakiego formatu użyją. W tej sekcji przyjrzymy się kilku faktom dotyczącym tych formatów.
Anegdota MP4
MP4 to format kontenera, który może pomieścić dwa lub więcej danych w jednym pliku. Może zawierać wideo i dźwięk cyfrowy, napisy, obrazy nieruchome, opisy scen itp. Ten format jest tak świetny, ponieważ akceptuje szeroką gamę odtwarzaczy sprzętowych i programowych. Dlatego gadżety, urządzenia i nowoczesne odtwarzacze mogą bezbłędnie odtwarzać ten format.
Anegdota WMV
Skrót od formatu Windows Media Video, WMV to format kompresji wideo. W podobny sposób większość aplikacji i komputerów osobistych używa tego formatu do strumieniowego przesyłania treści wideo lub klipów. Chciałbyś uzyskać ten format, ponieważ oferuje możliwość kompresji do przesyłania przez sieć przy zachowaniu jakości. Z drugiej strony poniższe sekcje pokażą Ci najlepszy program do konwersji MP4 na WMV.
Część 2. Jak przekonwertować MP4 na WMV bez utraty jakości
Niewątpliwie pożądane jest uzyskanie oprogramowania, które pomoże Ci konwertować pliki bez utraty jakości. Biorąc pod uwagę ten fakt, możesz całkowicie polegać Vidmore Video Converter. Za pomocą tego narzędzia możesz przekonwertować MP4 na WMV bez poświęcania oryginalnej jakości. Ponadto umożliwia to dostosowanie parametrów w celu uzyskania najlepszej jakości wyjściowej dla doskonałego odtwarzania.
Poza tym za pomocą tego narzędzia możesz także edytować filmy. Powiedzmy, że chcesz usunąć czarne paski. Narzędzie jest wyposażone w narzędzie do przycinania, które eliminuje czarne paski. Ponadto możesz zmienić wygląd, dodając filtry, stosując efekty, dodając warstwy i wiele więcej. Zapoznaj się z poniższymi instrukcjami, jeśli chcesz dowiedzieć się, jak przekonwertować MP4 na WMV za pomocą tego programu.
Krok 1. Chwyć konwerter wideo MP4 na WMV
Najważniejszą rzeczą, którą powinieneś zrobić, to pobrać konwerter wideo Vidmore. Możesz pobrać tę aplikację, klikając Darmowe pobieranie przyciski poniżej. Tylko upewnij się, że wybrałeś odpowiedni link do pobrania dla swojego systemu operacyjnego komputera. Zainstaluj aplikację i uruchom ją.
Krok 2. Importuj plik wideo MP4
Po uruchomieniu programu kliknij Plus symbol lub Dodaj pliki w lewym górnym rogu, aby dodać żądane pliki wideo MP4. Alternatywnie umożliwia przeciąganie i upuszczanie pliku wideo w celu przesłania docelowych plików MP4.
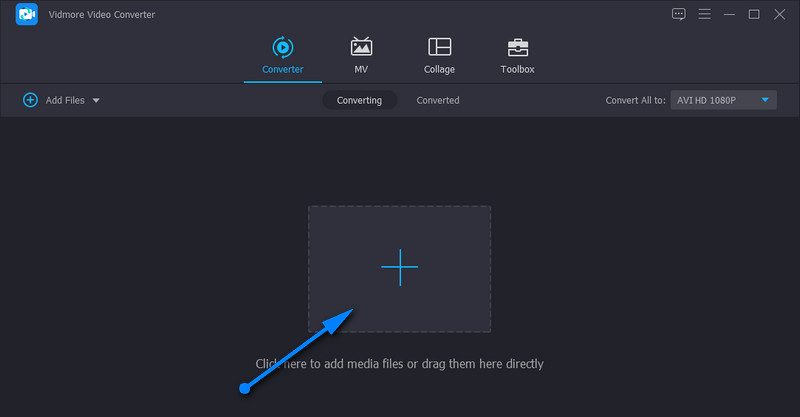
Krok 3. Ustaw format wyjściowy
W tym momencie wybierz format wyjściowy, przechodząc do Profil taca. Następnie udaj się do Wideo formaty i poszukaj formatu WMV. Otrzymasz opcje wyboru odpowiedniej jakości pliku wyjściowego.
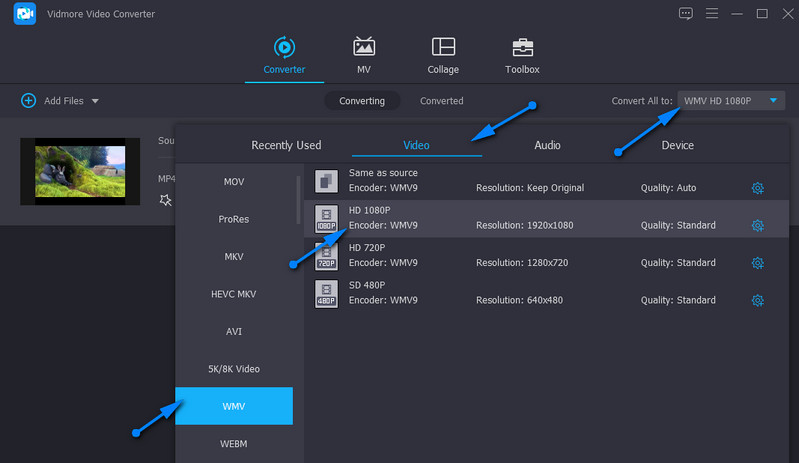
Krok 4. Rozpocznij zadanie konwersji
Gdy wszystko jest ustawione, wybierz miejsce docelowe pliku, w którym chcesz zapisać wyjściowe wideo. Aby to zrobić, kliknij Teczka Ikona. Następnie naciśnij Skonwertuj wszystko przycisk w prawym dolnym rogu. Po zakończeniu procesu konwersji możesz odtwarzać wideo. Ta procedura ma zastosowanie, gdy musisz przekonwertować duży plik MP4 na WMV.
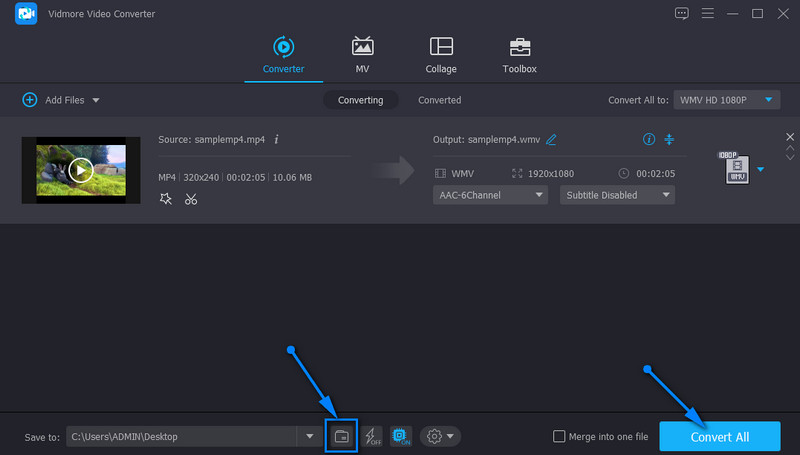
Część 3. Jak przenieść MP4 do WMV za pomocą najlepszych bezpłatnych sposobów
Nie musisz zadowolić się tylko jedną aplikacją. Dostępnych jest wiele plików i znajdź ten, który najlepiej odpowiada Twoim potrzebom. Dlatego jeśli nie jesteś zadowolony z powyższego rozwiązania, możesz spojrzeć na niektóre z zalecanych aplikacji poniżej.
1. Chmura Konwertuj MP4 na WMV bezpłatnie online za pomocą Vidmore Free Video Converter Online
Być może pobieranie dodatkowego programu nie jest twoją filiżanką herbaty. Biorąc to pod uwagę, narzędzie online, takie jak Darmowy konwerter wideo Vidmore online jest odpowiedni dla Twoich potrzeb. Jak sama nazwa wskazuje, ta aplikacja działa w trybie online, gdzie można przeprowadzić konwersję bezpośrednio ze strony internetowej. Mimo to nie pozostaje w tyle pod względem funkcji i funkcji. Może zbiorczo ładować pliki multimedialne i konwertować je wszystkie jednocześnie. Poza tym możesz również modyfikować parametry, aby uzyskać pożądaną jakość. Jedynym problemem jest stabilność programu. Jego wydajność zależy wyłącznie od połączenia internetowego. Bez zbytniego omawiania, oto jak możesz przekonwertować z MP4 na WMV online.
Krok 1. Zainstaluj Launcher
Najpierw odwiedź oficjalną stronę aplikacji internetowej i kliknij Dodaj pliki do konwersji i szybko zainstaluj Launcher narzędzia w swoim systemie komputerowym. Następnie automatycznie wyświetli monit o przesłanie docelowego filmu.
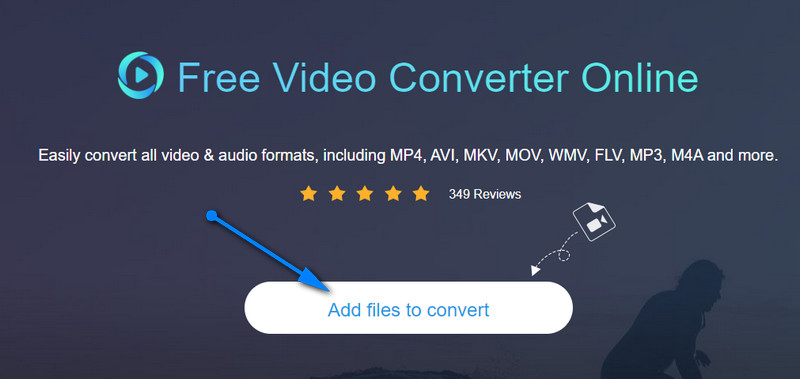
Krok 2. Prześlij plik MP4
Kiedyś Przeglądarka plików uruchamia, przeglądaj i wybierz wideo, które chcesz przekonwertować. Po wybraniu powinieneś zobaczyć miniaturę wideo w interfejsie oprogramowania.
Krok 3. Wybierz format i zmodyfikuj dane wyjściowe
W tym momencie zaznacz przycisk radiowy WMV pod Wideo menu formatu. Jeśli chcesz dokonać pewnych zmian w wyjściu wideo. Kliknij na Koło zębate ikonę powiązaną z docelowym filmem i odpowiednio dostosuj parametry.
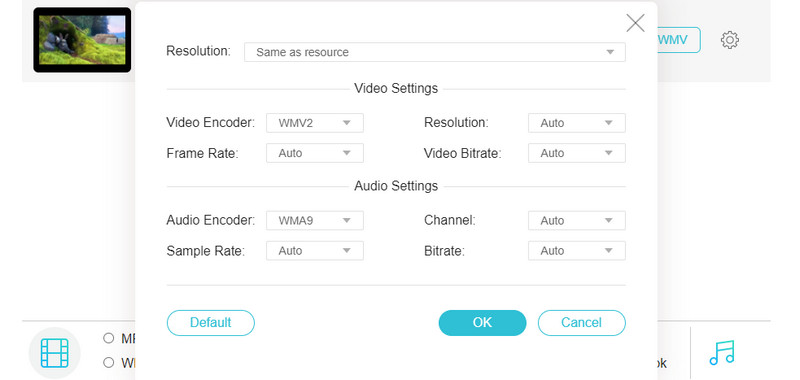
Krok 4. Konwertuj MP4 na WMV
Do tego czasu możesz zacząć konwertować MP4 na WMV online. Po prostu kliknij Konwertować przycisk w prawym dolnym rogu. Następnie pojawi się folder, w którym dane wyjściowe są automatycznie zapisywane.
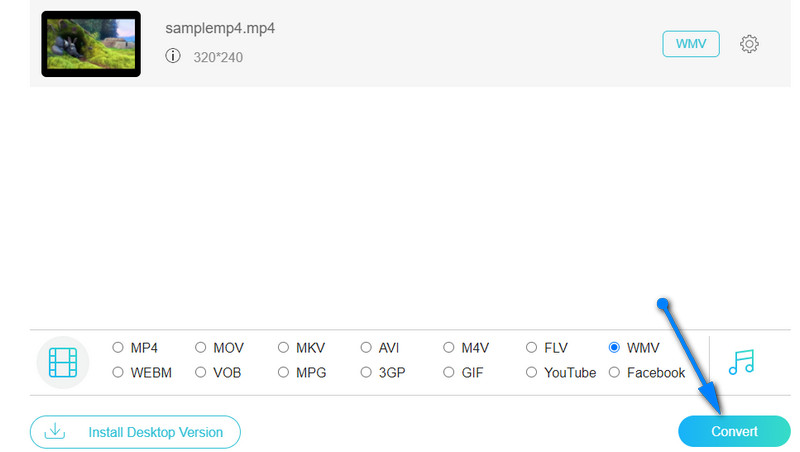
2. Konwertuj MP4 na WMV za pomocą VLC Media Player
Istnieje inne narzędzie, które jest nie tylko zbudowane do strumieniowego przesyłania multimediów, ale jest również wyposażone w dodatkowe funkcje do manipulowania plikami multimedialnymi. To narzędzie nosi nazwę odtwarzacza multimedialnego VLC. Dobrze to przeczytałeś. Oprócz odtwarzania filmów umożliwia to konwertowanie plików do żądanych formatów, obsługujących MP4, AVI, WMV, MOV itp. Ponadto program jest kompatybilny z głównymi systemami operacyjnymi, w tym Windows i Macintosh OS.
Postępuj zgodnie z uproszczonym przewodnikiem poniżej, aby przekonwertować MP4 na WMV w VLC.
Krok 1. Upewnij się, że odtwarzacz multimedialny VLC jest zainstalowany na twoim urządzeniu. Jeśli nie, pobierz go z oficjalnej strony internetowej. Następnie uruchom go.
Krok 2. Teraz przejdź do Głoska bezdźwięczna menu i wybierz Konwertuj / Zapisz. Kliknij Dodaj i prześlij ścieżkę, którą chcesz zmodyfikować, z okna dialogowego, które się pojawi.
Krok 3. Przejdź do Kapsułkowanie zakładkę, tworząc nowy profil. Zaznacz na ZAPYTAJ/WMV opcja i hit Stwórz, a następnie możesz przekonwertować MP4 na WMV w odtwarzaczu multimedialnym VLC.
Krok 4. Następnie kliknij Profil rozwijanego menu i wybierz profil, który właśnie utworzyłeś. Na koniec kliknij Początek przycisk, aby zainicjować proces konwersji.
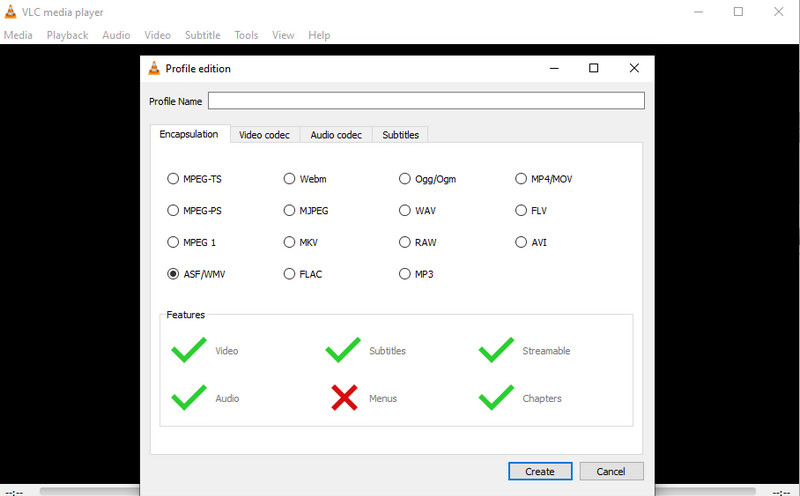
3. Zamień MP4 na WMV za pomocą Freemake Video Converter
Kolejnym darmowym konwerterem multimediów do zadań MP4 na WMV jest Freemake Video Converter. Narzędzie to jest rzeczywiście pomocne przy konwersji plików MP4 do WMV i innych formatów wideo. Cóż, oprócz tej znanej funkcji, oferuje także wiele ustawień wstępnych dla każdego formatu. Możesz wybierać spośród jakości HD, DVD, telewizyjnej i mobilnej. Co najważniejsze, możliwa jest modyfikacja parametrów. Możesz zmienić kodek, liczbę klatek na sekundę, szybkość transmisji i odpowiednio zmienić ustawienia audio. Oto krok po kroku proces konwersji MP4 na WMV za pomocą Freemake Video Converter.
Krok 1. Zainstaluj program na swoim komputerze. Następnie dodaj plik MP4, klikając Wideo w górnym menu interfejsu narzędzia. Po przesłaniu powinna pojawić się miniatura filmu.
Krok 2. Teraz wybierz format wyjściowy. Kliknij na do WMV w poniższym interfejsie i pojawi się okno dialogowe. Stąd wybierz odpowiednią jakość.
Krok 3. Wybierz katalog wyjściowy dla pliku wyjściowego i kliknij Konwertować przycisk, aby zainicjować proces konwersji. Ponieważ narzędzie w pełni obsługuje komputer z systemem Windows, możesz wykonać tę samą procedurę, aby przekonwertować MP4 na WMV w systemie Windows 10.
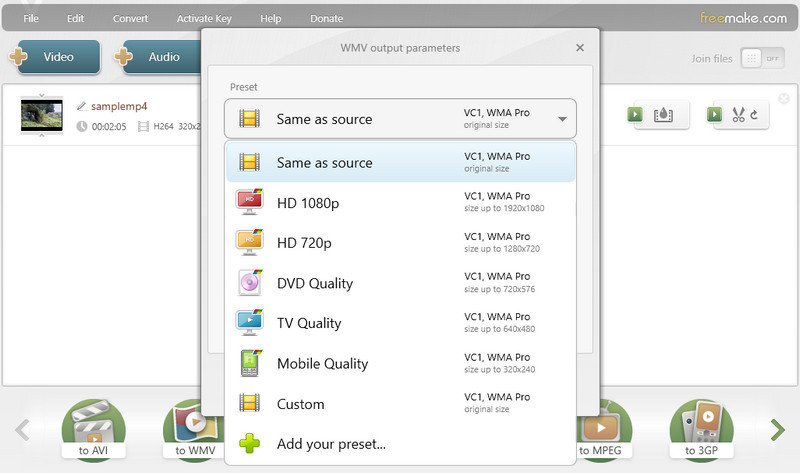
4. Przekształć z MP4 na WMV za pomocą FFmpeg
Ostatnią metodą jest użycie FFmpeg do bezpłatnej konwersji MP4 na WMV. FFmpeg przypomina bardziej narzędzie programistyczne i uruchamia wiersz poleceń, aby zmienić format, przyciąć, skompresować wideo i audio itp. Może konwertować wideo do prawie wszystkich formatów i zmieniać kodeki za pomocą odpowiednich poleceń. Konwersja za pomocą FFmpeg jest bardzo szybka, a jakość można kontrolować również za pomocą poleceń. Jeśli jednak nie jesteś zaznajomiony z programowaniem komputerowym, może to być trudny sposób.
Oto kilka prostych kroków, aby przenieść MP4 do WMV za pomocą FFmpeg.
Krok 1. Pobierz FFmpeg ze strony internetowej, rozpakuj i zainstaluj na swoim komputerze.
Krok 2. W Menedżerze plików wybierz plik MP4, który chcesz przesłać.
Krok 3. Wpisz CMD w polu ścieżki i otwórz okno poleceń.
Krok 4. Wprowadź polecenie ffmpeg -i Wejście.mp4 Wyjście.wmv na końcu nazwy pliku. Następnie kliknij Enter na klawiaturze, aby rozpocząć konwersję. FIY, Wejście i Wyjście to nazwy wybranego pliku MP4 i pliku WMV, który chcesz utworzyć.

Dalsza lektura:
Jak bezpłatnie przekonwertować MP4 na MOV Online bez ograniczeń
Najlepsze sposoby kompresji plików WMV w systemie Windows, Mac, online
Część 4. Często zadawane pytania dotyczące MP4 do WMV
Czy RealPlayer może przekonwertować MP4 na WMV?
TAk. Ponieważ RealPlayer obsługuje MP4 dla formatu wejściowego i WMV dla formatu wyjściowego, możliwe jest wykonanie tego zadania konwersji.
Jak mogę przekonwertować MP4 na WMV bez utraty jakości?
Konwersję bezstratną można osiągnąć za pomocą potężnych narzędzi, takich jak Vidmore Video Converter. Co więcej, może konwertować filmy zbiorczo, jednocześnie chroniąc jakość.
Czy mogę wykonać konwersję hamulca ręcznego MP4 do WMV?
HandBrake obsługuje tylko WebM, MP4 i MKV dla formatów wyjściowych. Aby odpowiedzieć na twoje pytanie, HandBrake nie może przekonwertować MP4 na WMV.
Jak mogę przekonwertować MP4 na WMV Adobe Premiere?
Adobe Premiere może nie tylko edytować wideo, ale także zmieniać format. Otwórz plik MP4 w Premiere. Kliknij opcję Plik > Eksportuj. Wybierz WMV jako format docelowy i kliknij Eksportuj, aby zapisać plik WMV na swoim komputerze.
Czy Adobe Media Encoder może zmienić MP4 na WMV?
Tak, Adobe Media Encoder może konwertować wideo we wszystkich formatach, takich jak MP4, WMV, MOV itp. Wystarczy załadować plik MP4 do Adobe Media Encoder i eksportować. Wybierając format, wybierz Windows Media i zapisz plik WMV.
Czy mogę przekonwertować MP4 na WMV za pomocą Windows Media Player?
Przepraszamy, odpowiedź brzmi: nie. Windows Media Player jest domyślnym odtwarzaczem multimediów w systemie Windows i nie obsługuje formatów zmiany. Możesz użyć Vidmore Video Converter, aby wsadowo przekonwertować plik MP4 na WMV.
Wniosek
Jak wspomniano powyżej, konwersja MP4 do WMV można to zrobić migiem. Ponadto konieczne jest użycie odpowiedniego programu, takiego jak wymienione w tym poście. Wszystkie są bezpłatne i nie pozostawiają znaku wodnego po przetworzeniu filmów. Dlatego jeśli szukasz narzędzia do konwersji MP4 na WMV bez znaku wodnego, nie szukaj dalej niż te programy.
MP4 i WMV
-
Konwertuj MP4
-
Konwertuj WMV
-
Odtwarzanie MP4


