Najlepsze 6 narzędzi do konwersji wideo MP4 na format MOV
Obecnie opracowywanych jest coraz więcej formatów plików, aby zaspokoić potrzeby różnych użytkowników. Dla większości użytkowników najpopularniejszym formatem wideo jest nadal MP4, który zawiera dużo informacji przy stosunkowo niewielkim rozmiarze pliku. Jednakże nieuchronnie powoduje to pewną utratę przejrzystości. Tak więc, gdy ludzie chcą oglądać filmy w wyższej rozdzielczości, konwertują je do MOV lub innych popularnych formatów.
W tym artykule omówimy, jak to zrobić konwertuj pliki MP4 na MOV szczegółowo formatować i wyświetlić listę kilku popularnych konwerterów formatów wideo. Mamy nadzieję, że po przeczytaniu naszych treści znajdziesz swoje ulubione narzędzie i dokończysz operację konwersji.
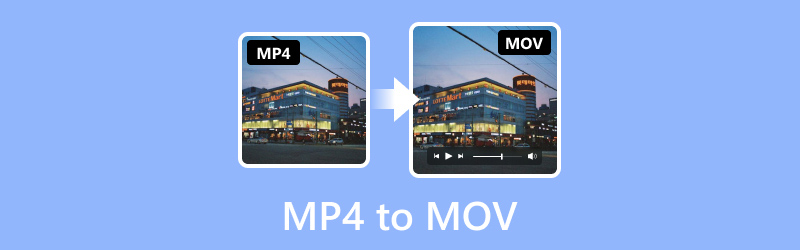
ZAWARTOŚĆ STRONY
Zanim napiszesz, jak testujemy oprogramowanie do postów:
Zastrzeżenie: Cała zawartość naszej witryny jest pisana przez ludzi z naszego zespołu redakcyjnego. Przed napisaniem dokładnie badamy temat. Następnie wybranie i przetestowanie narzędzi zajmuje nam 1-2 dni. Testujemy oprogramowanie pod kątem wymagań urządzenia i systemu, funkcji, doświadczenia użytkowania itp. Aby nasz test był bardziej kompleksowy, przeglądamy również strony internetowe z recenzjami, takie jak G2, Trustpilot itp., aby zebrać doświadczenia prawdziwych użytkowników w celach informacyjnych.
Część 1. Najlepsze konwertery MP4 na MOV
| Vidmore Video Converter | Darmowy konwerter wideo Vidmore online | Hamulec ręczny | QuickTime Player | Odtwarzacz VLC | FFmpeg | |
| Wyjściowe formaty wideo | MP4, AVI, WMV, MOV, MKV, M4V, MPEG, FLV, F4V, SWF, 3GP, 3G2, ASF, DV, VOB, OGV itp. | MP4, MOV, MKV, AVI, M4V, FLV, WMV, WEBM, VOB, MPG, 3GP, GIF | MP4, MKV, AVI, WMV, MPEG, FLV, H.264, H.265 (HEVC), VP9 itp. | MP4, MOV, M4V, MPEG, AVI, WMV, FLV, DV itp. | MP4, MOV, MKV, AVI, WMV, FLV, MPG, TS itp. | MP4, MKV, AVI, MOV, WMV, FLV, 3GP itp. |
| Szybkość przetwarzania | Bardzo szybki | Szybki | Powolny | Średni | Średni | Powolny |
| Konwersja wsadowa | ok | ok | ok | Nie | ok | Nie |
| Poczucie użycia | Bardzo przyjazny dla początkujących | Łatwy do nauczenia się i użycia | Nieco skomplikowane | Łatwy w obsłudze | Łatwy w użyciu | Trudny w użyciu |
Vidmore Video Converter
Dobre narzędzie może znacznie poprawić wydajność konwersji MP4 na MOV. Jeśli chcesz przekonwertować formaty wideo, zalecamy skorzystanie z najlepszego konwertera wideo, Vidmore Video Converter. Zaufany przez użytkowników na całym świecie, pomaga konwertować filmy pomiędzy ponad 200 formatami, ale także umożliwia konwersję filmów do formatu odpowiedniego dla określonego urządzenia. Zaawansowana technologia, z której korzysta, sprawia, że nie musisz się martwić o utratę jakości swoich filmów. Możesz wybrać, czy chcesz wysyłać wideo w rozdzielczości 1080p, czy 4K, a cały proces zakończy się szybko. Nie musisz się martwić, że nie będziesz wiedział, jak z niego korzystać; jego interfejs jest dość prosty i wkrótce znajdziesz potrzebne funkcje. Ponadto przekażemy również szczegółowe instrukcje.
Oto, co musisz zrobić, aby zmienić MP4 na MOV za pomocą Vidmore Video Converter.
Krok 1. Pobierz i zainstaluj konwerter wideo Vidmore na swoim komputerze. Otwórz i wybierz Przetwornik.
Krok 2. Kliknij Dodaj pliki w głównym interfejsie, aby zaimportować wideo.
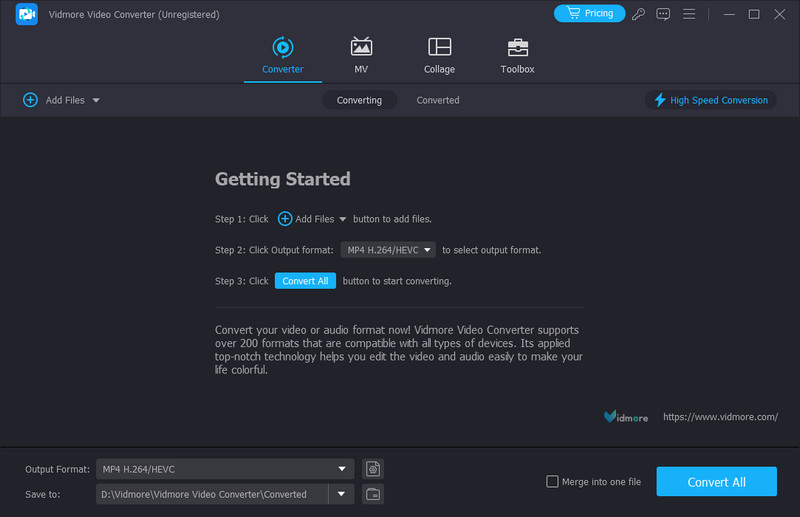
Krok 3. Kliknij Format wyjściowy aby wybrać format docelowy.
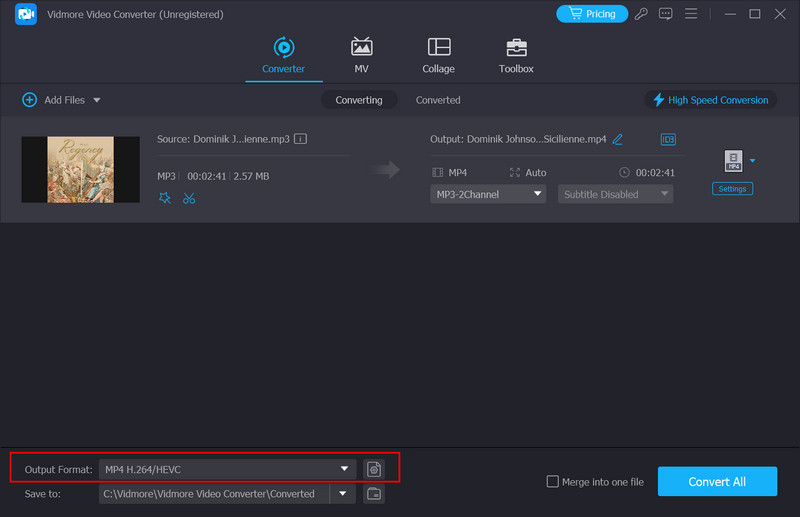
Krok 4. Rozwiń menu obok opcji Zapisz w, aby wybrać folder wyjściowy.
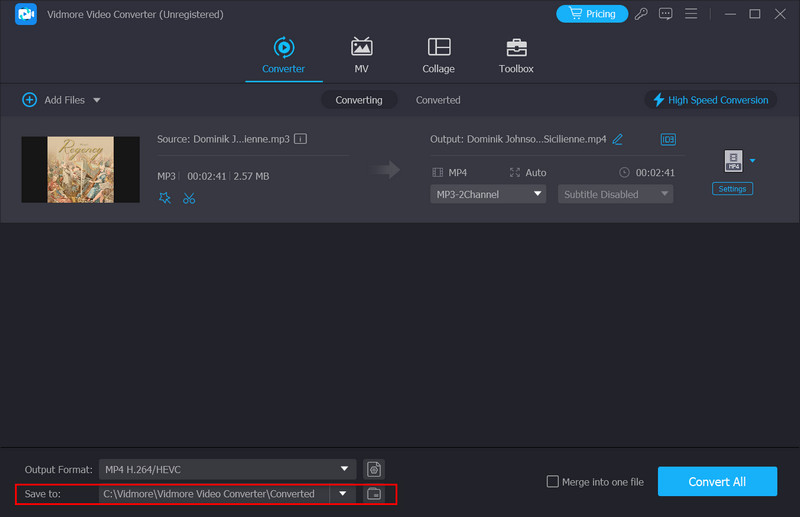
Krok 5. Po zakończeniu wszystkich ustawień kliknij Skonwertuj wszystko aby proces się rozpoczął. Twój przekonwertowany film będzie gotowy za sekundę.
Darmowy konwerter wideo Vidmore online
Jeśli obawiasz się, że pobierzesz dodatkowe oprogramowanie, które będzie miało wpływ na pamięć Twojego urządzenia i szybkość działania, lepszym wyborem może być produkt dostępny online. Możesz wybierać spośród kilku produktów dostępnych na rynku i Darmowy konwerter wideo Vidmore online jest niewątpliwie jednym z najlepszych. W porównaniu z wersją na komputer stacjonarny, ten konwerter MP4 na MOV jest praktycznie nie do odróżnienia pod względem funkcjonalności i jest stosunkowo lekki w obsłudze. Możesz zrobić wszystko ze strony internetowej, a nawet przeprowadzić prostą edycję wyjściowego wideo. Podczas uruchomionego procesu nie przeszkadzają żadne wirusy ani reklamy, więc możesz z niego korzystać bez żadnych zmartwień.
Aby bezpłatnie przekonwertować MP4 na MOV online, wykonaj poniższe czynności.
Krok 1. Wpisz w przeglądarce oficjalną stronę internetową Vidmore Free Video Converter, a następnie wprowadź ją.
Krok 2. Kliknij Dodaj pliki do konwersji na stronie, aby przesłać wideo MP4 na platformę. Pamiętaj, że może być konieczne wcześniejsze zainstalowanie programu Vidmore Launcher.

Krok 3. Po wejściu do nowego okna wybierz na dole docelowy format.
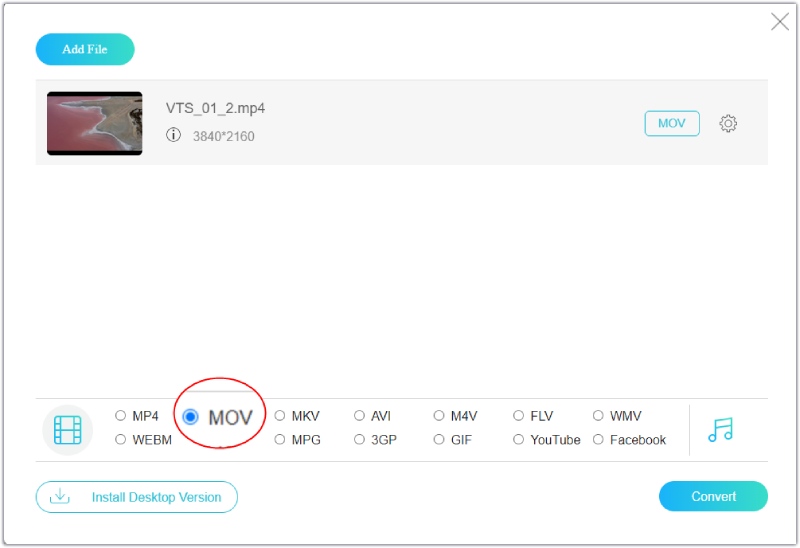
Krok 4. Jeśli chcesz edytować plik wideo przed eksportem, kliknij przycisk Ustawienia ikona po prawej stronie. Następnie będziesz mógł zmienić ustawienia.
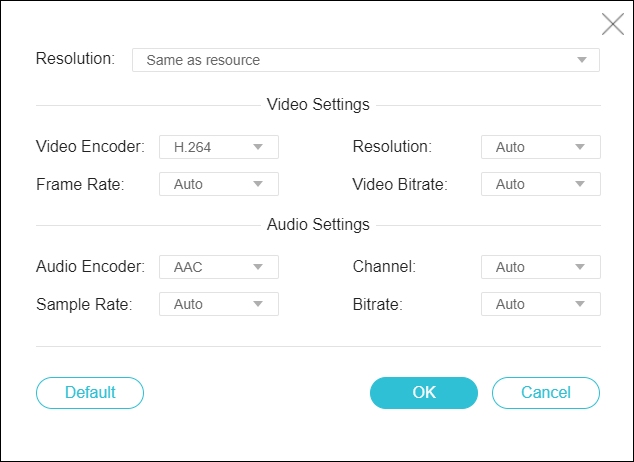
Krok 5. Na koniec kliknij Konwertować i wybierz folder wyjściowy.
Hamulec ręczny
HandBrake może konwertować pliki wideo pomiędzy wieloma popularnymi formatami jako darmowy konwerter wideo. Obsługiwane formaty wejściowe i wyjściowe obejmują MP4, MKV, AVI itp. HandBrake może być używany w systemach Windows, macOS i Linux. Oprócz najbardziej podstawowych funkcji konwersji formatu, umożliwia to skompresuj rozmiar pliku przed wypuszczeniem wideo. Ta funkcja znacznie ułatwia użytkownikom przechowywanie i dystrybucję filmów. Ponadto możesz także skorzystać z niektórych podstawowych funkcji edycyjnych, które zapewnia HandBrake, aby zmienić efekt wideo.
Tutaj nauczymy Cię, jak przekonwertować MP4 na MOV za pomocą HandBrake.
Krok 1. Uruchom HandBrake na swoim komputerze. Otwórz go i kliknij kartę Open Source, aby dodać plik MP4.
Krok 2. Wybierz format docelowy w obszarze Format opcja. Pod Presety sekcji, możesz dostosować jakość wideo.
Krok 3. Jeśli chcesz wykonać bardziej zaawansowane edycje, wybierz opcje obejmujące dźwięk wideo, napisy, rozdziały i Obrazek.
Krok 4. Po zakończeniu wszystkich ustawień kliknij Początek do konwersji wideo.
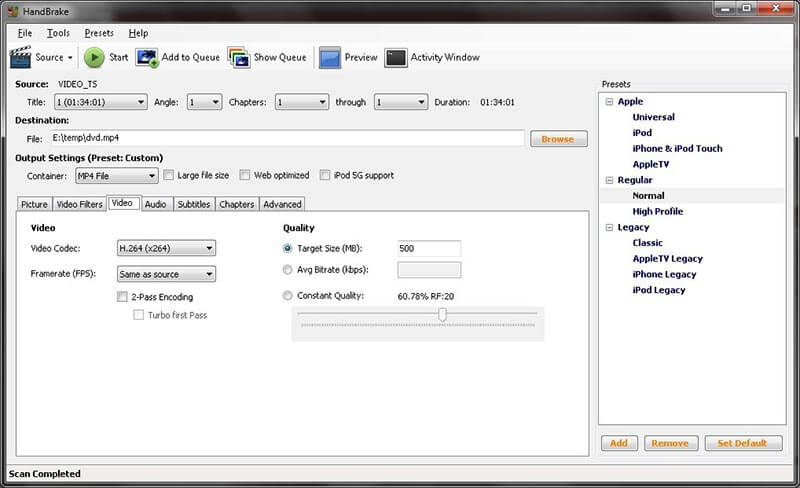
QuickTime Player
QuickTime Player to kolejny dobry wybór do transformacji plików MP4 do MOV. Opracowany przez Apple, pozwala użytkownikom odtwarzać, tworzyć i edytować pliki multimedialne. To narzędzie oferuje funkcje takie jak przycinanie, dodawanie tekstu i dostosowywanie prędkości odtwarzania. Obsługiwane formaty to MP4, MOV, M4V, MPEG, AVI itp. QuickTime Player będzie Twoim najlepszym asystentem, jeśli chcesz obsługiwać filmy wideo o wysokiej jakości lub wykonywać podstawowe edycje wideo na urządzeniach z systemem iOS.
Następnie nauczymy Cię, jak przekonwertować MP4 na MOV za pomocą QuickTime Player.
Krok 1. Otwórz QuickTime Player na swoim komputerze. Wybierz File > Otwórz plik , aby dodać wideo w formacie MP4.
Krok 2. Wybierać Plik > Eksportuj jako. Następnie wyskoczy nowe okno. Możesz wybrać rozdzielczość eksportowanego wideo spośród 4K, 1080p, 720p i 480p.
Krok 3. Następnie wideo zostanie automatycznie wyeksportowane jako plik MOV.
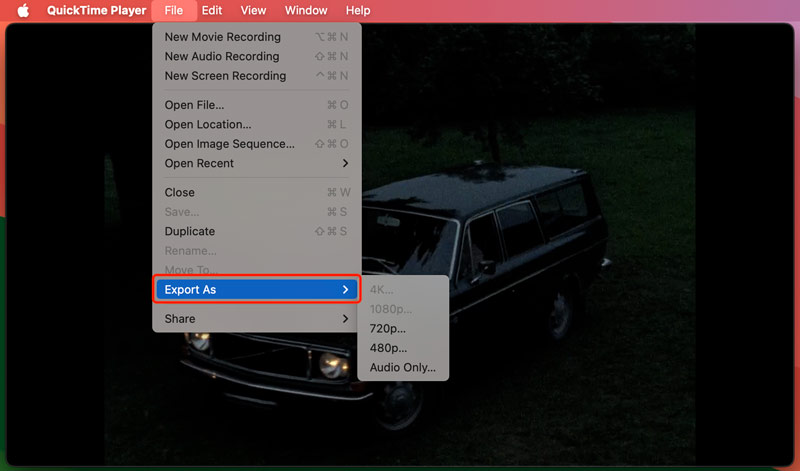
Odtwarzacz VLC
Kiedy próbujesz znaleźć dobre narzędzie do przekształcania MP4 na MOV, nie możesz się pomylić Odtwarzacz VLC. Jest to darmowy odtwarzacz multimedialny, który słynie z obsługi wielu formatów wideo i audio. Odtwarzacz ten został opracowany w ramach projektu VideoLAN. Teraz można z niej korzystać na urządzeniach z zainstalowanym systemem Windows, macOS, Linux, Android i iOS. Można go wykorzystać do odtwarzania niemal każdego pliku multimedialnego, a także obsługuje zmianę formatu plików wideo i audio, co czyni go popularnym wyborem dla użytkowników potrzebujących edycji swoich dzieł.
Tutaj poprowadzimy Cię w stosowaniu VLC Playera przekonwertuj MP4 na MOV.
Krok 1. Pobierz odtwarzacz VLC. Otwórz go i wybierz Multimedia > Konwertuj/Zapisz.
Krok 2. W nowym oknie wybierz opcję Dodaj, aby przesłać wideo w formacie MP4. Następnie kliknij Strzałka > Konwertuj.
Krok 3. Wybierz format docelowy z rozwijanego menu w sekcji Profil. Następnie wybierz folder, w którym chcesz zapisać wideo, w pliku docelowym.
Krok 4. Na koniec kliknij Start, aby wyeksportować MP4 do MOV.
FFmpeg
FFmpeg to kolejne narzędzie typu open source oferujące rozwiązania do przetwarzania danych multimedialnych. Jest powszechnie używany do konwersji formatów wideo i audio, wyodrębniania dźwięku z wideo lub kodowania wideo w celu przechowywania. Obsługiwane formaty obejmują MP4, AVI, MKV, MOV itp. Tutaj możesz użyć go jako potężnego narzędzia do konwersji wideo MP4 na MOV. Jednak to narzędzie może być nieco skomplikowane dla początkujących. Programiści i administratorzy systemów zawsze używają go do integracji funkcji multimedialnych ze swoimi systemami.
Jeśli chcesz użyć FFmpeg do konwersji MP4 na MOV, wykonaj poniższe kroki.
Krok 1. Wejdź na oficjalną stronę FFmpeg i pobierz ją na swój komputer.
Krok 2. Uruchom FFmpeg i musisz wejść do wiersza poleceń.
Krok 3. Przeciągnij wideo MP4, które chcesz przekonwertować, do interfejsu FFmpeg.
Krok 4. Wpisz polecenie: ffmpeg -i wejście.mp4 -c:v libx264 -crf 20 -c:a aac -strict eksperymentalne wyjście.mov. Na koniec naciśnij Wchodzić aby rozpocząć konwersję pomiędzy MP4 i MOV.
Część 2. Często zadawane pytania dotyczące konwersji MP4 na MOV
Jak przekonwertować MP4 na MOV za pomocą iMovie?
Musisz otworzyć iMovie, aby przekonwertować MP4 na MOV za pomocą iMovie na swoim urządzeniu. Po uruchomieniu kliknij Plik u góry ekranu i wybierz opcję Importuj. Wybierz swój film i kliknij Projekt > Ustawienia projektu. Przejdź do karty Ogólne i wybierz Ustawienia wideo > Format > MOV. Po zakończeniu wszystkich ustawień naciśnij OK, aby zachować zmianę.
Czy mogę przekonwertować MP4 na MOV za pomocą iPhone'a?
Tak, możesz przekonwertować wideo MP4 na MOV na swoim iPhonie. Musisz otworzyć aplikację Zdjęcia na swoim iPhonie i znaleźć plik wideo, który chcesz przekonwertować. Stuknij Udostępnij > Więcej i przewiń w dół, aby zobaczyć opcję Konwertuj na. Następnie pojawi się lista obsługiwanych opcji. Wybierz MOV. Jeśli chcesz zmienić domyślną nazwę filmu, wpisz ją w przekonwertowanym filmie. Na koniec dotknij Konwertuj.
Jak mogę przekonwertować MP4 na MOV za pomocą telefonu z Androidem?
Obecnie telefony z systemem Android nie obsługują bezpośredniej konwersji formatu wideo. Zastanów się więc nad wyborem dobrego oprogramowania innej firmy do konwersji wideo MP4 na MOV na telefonie z Androidem. Możesz także najpierw przesłać film na komputer, a następnie wykonać tę operację za pomocą profesjonalnego oprogramowania komputerowego; zdecydowanie zalecamy wypróbowanie Vidmore Video Converter.
Wniosek
Konwersja formatu wideo jest powszechną operacją edycyjną, ale dobre lub złe narzędzia mogą bezpośrednio wpływać na jakość konwertowanego wideo. Dlatego dobrze byłoby, gdybyś głęboko się zastanowił przed wyborem narzędzia. W tym artykule opisano szczegółowo sześć standardów Konwertery wideo MP4 na MOV dla Ciebie. Możesz wybrać najbardziej odpowiedni dla siebie, zgodnie z ich cechami.
MP4 i MOV
-
Konwertuj MP4
-
Konwertuj MOV
-
Rozwiązania MOV


