Jak szybko przekonwertować pliki MP4 na M4V za darmo w trybie offline/online za pomocą 4 narzędzi
Nie ma wątpliwości, że MP4 jest często używany przez prawie wszystkie odtwarzacze wideo. Możesz zobaczyć wiele przypadków, w których ludzie muszą przekonwertować na format MP4 w celu odtwarzania. Następnie pojawia się pytanie, dlaczego musisz przekonwertować MP4 na M4V format? Oto dwa główne powody, dla których możesz wziąć MP4 VS M4V.
1. Zgodność
MP4 to format kontenera multimedialnego, w którym niektóre kodeki wideo są niekompatybilne z urządzeniami Apple. W związku z tym możesz nie odtwarzać filmów MP4 na iPhonie, iPadzie, iPodzie, Apple TV i innych gadżetach Apple. Jeśli chodzi o format M4V, został w pełni opracowany przez firmę Apple Inc. W związku z tym format M4V jest najlepszy spośród produktów i programów Apple.
2. Bezpieczeństwo
M4V to zaszyfrowany format plików chroniony prawami autorskimi DRM. Jeśli chcesz chronić swoje osobiste filmy do celów komercyjnych i nadużyć, możesz przekonwertować pliki MP4 na M4V. Tworząc licencjonowane filmy, możesz skutecznie zabezpieczyć swoje prawo własności.

ZAWARTOŚĆ STRONY
Część 1. Zmień MP4 na M4V offline na Windows i Mac
Przesyłaj MP4 do M4V za pomocą konwertera wideo Vidmore
W rzeczywistości możesz uzyskać lepsze wrażenia, konwertując niezgodny format MP4 na M4V z Vidmore Video Converter. Może się okazać, że jest to wersja premium Vidmore Free Online Video Converter. Oprócz konwersji MP4 na M4V z oryginalną jakością, możesz uzyskać rozbudowane narzędzia do edycji wideo, aby Twoje wideo wyglądało idealnie.
Na przykład, możesz dodać i zsynchronizować zewnętrzne napisy lub ścieżkę dźwiękową do swojego filmu. Wbudowany wzmacniacz wideo może pomóc usunąć szum wideo, zmniejszyć drgania wideo i wprowadzić inne zmiany w kliknięciach. Cokolwiek robisz, możesz natychmiast wyświetlić podgląd zmian w czasie rzeczywistym.
Co sprawia, że Vidmore jest najlepszym konwerterem wideo MP4 na M4V
1. Konwertuj MP4 na M4V i inne formaty wideo i audio 1000 na Windows i Mac.
2. Popraw jakość wideo i dodaj więcej efektów do swojego filmu.
3. Obsługa konwersji HD / 4K UHD i 3D.
4. Obracanie, odwracanie, przycinanie, przycinanie, dodawanie znaku wodnego i włączanie ustawień 3D.
4. Obracanie, odwracanie, przycinanie, przycinanie, dodawanie znaku wodnego i włączanie ustawień 3D.
5. Spersonalizuj parametry ustawień wideo i audio przed konwersją plików wideo MP4 do M4V.
6. Wyodrębnij ścieżki audio z filmów MP4 lub DVD.
7. Uzyskaj najwyższą prędkość konwersji, zachowując doskonałą jakość obrazu i dźwięku podczas procesu konwersji MP4 na M4V.
Jak przekonwertować MP4 na M4V z dużą prędkością i wysoką jakością
Krok 1. Bezpłatne pobieranie, instalowanie i uruchamianie oprogramowania konwertującego MP4 na M4V. Kliknij „Dodaj plik” w lewym górnym rogu konwertera wideo. Przeglądaj i wybierz pliki MP4 do konwersji do formatu M4V.
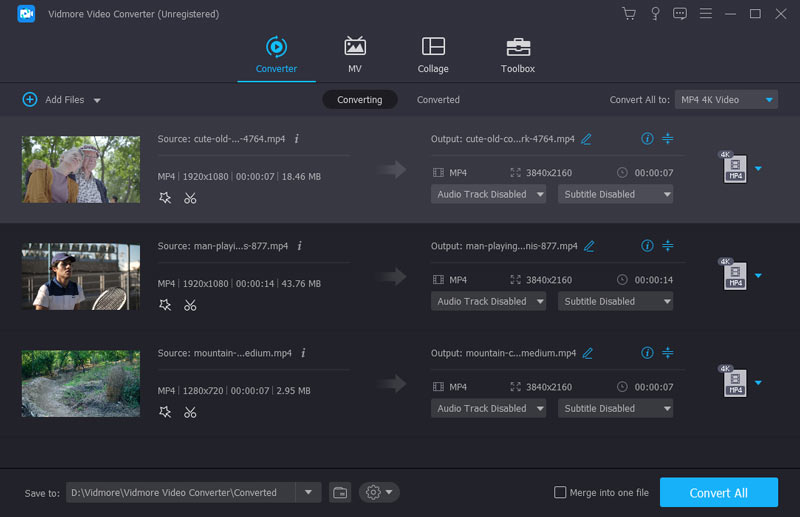
Krok 2. Rozwiń listę „Profil”. Możesz wybrać urządzenie, na którym chcesz odtwarzać pliki MP4, aby uzyskać kompatybilne formaty. Oczywiście możesz także wpisać „M4V” w pasku wyszukiwania, aby uzyskać wszystkie możliwe wyniki.
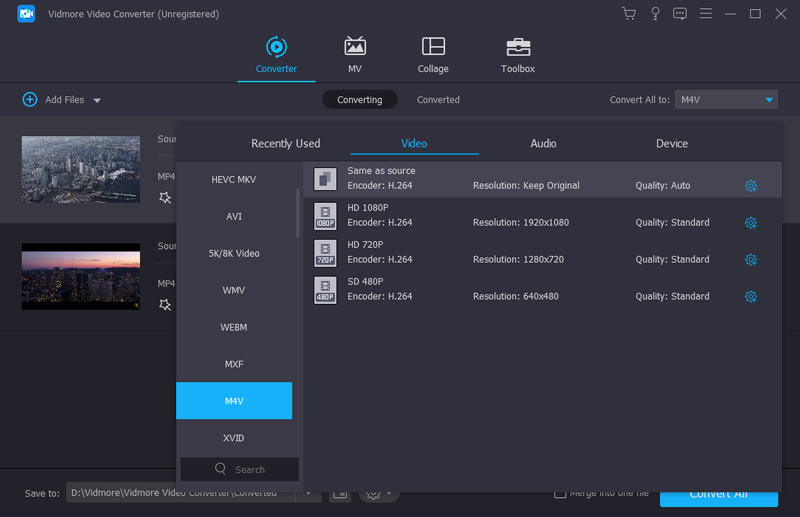
Krok 3. Vidmore Video Converter to coś więcej niż prosty konwerter MP4 na M4V. Możesz kliknąć „Edytuj” na górnym pasku narzędzi, aby uzyskać dostęp do edytora wideo. Wybierz jeden film MP4 w lewym okienku. Później możesz swobodnie dodawać efekty wideo i podglądać szczegóły. Ponadto możesz kliknąć „Klip”, aby wyodrębnić żądaną część wideo.
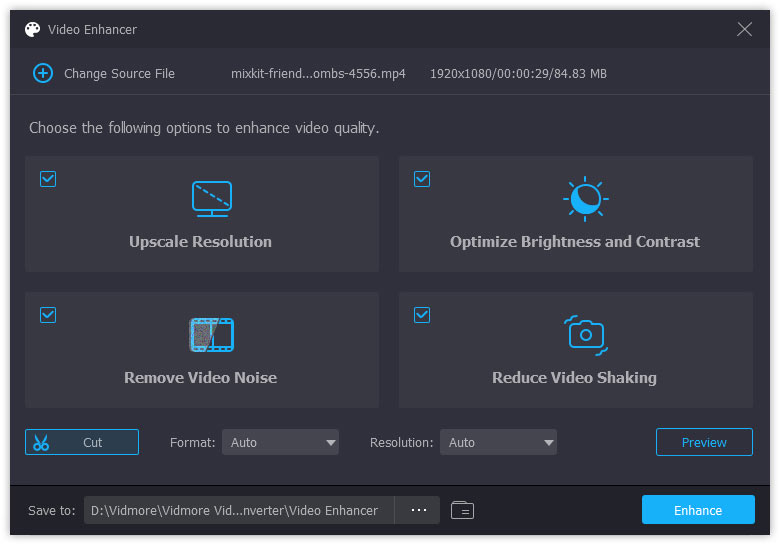
Krok 4. Jeśli chcesz dostosować ustawienia wyjściowego wideo, możesz kliknąć „Ustawienia” obok listy „Profil”. Tutaj możesz zarządzać koderem, liczbą klatek na sekundę, współczynnikiem proporcji, rozdzielczością, kanałem i innymi parametrami. Po wszystkich dostosowaniach kliknij „Konwertuj”, aby szybko przekonwertować pliki MP4 na M4V.
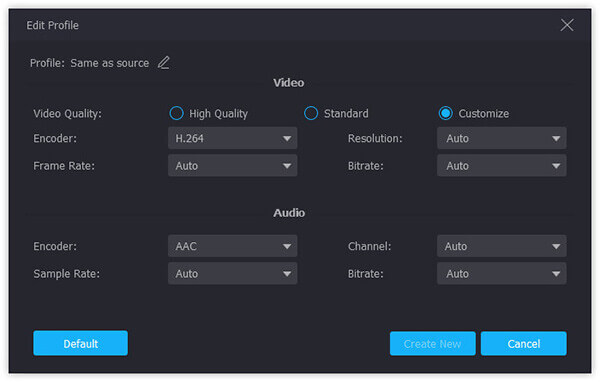
Zmień MP4 na M4V za pomocą VLC Media Player na Windows i Mac
Czy kiedykolwiek korzystałeś lub słyszałeś o VLC Media Player? Jako jeden z najtrwalszych i najpotężniejszych odtwarzaczy multimedialnych, VLC Media Player jest dobrze znany ze swoich funkcji odtwarzania i konwersji. Możesz konwertować do najpopularniejszych formatów wideo i audio, a prędkość i jakość wyjściowego wideo jest również wysoka. Ma jednak ograniczone wbudowane możliwości wyboru formatu podczas konwersji. Jeśli chcesz przekonwertować do formatów, których VLC nie ma, takich jak XMF, XVID itp., musisz dostosować kodek i zmienić nazwę rozszerzenia pliku po konwersji.
Krok 1. Otwórz VLC Media Player i znajdź menu na górze. Następnie kliknij Media i Konwertuj / Zapisz.

Krok 2. W oknie dialogowym otwartych multimediów możesz kliknąć przycisk Dodaj, aby przesłać filmy w formacie MP4. Następnie kliknij Konwertuj/Zapisz na dole.

Krok 3. Otwórz listę rozwijaną Profil i wybierz M4V jako format docelowy. Możesz także edytować wybrany profil za pomocą przycisku Ustawienia
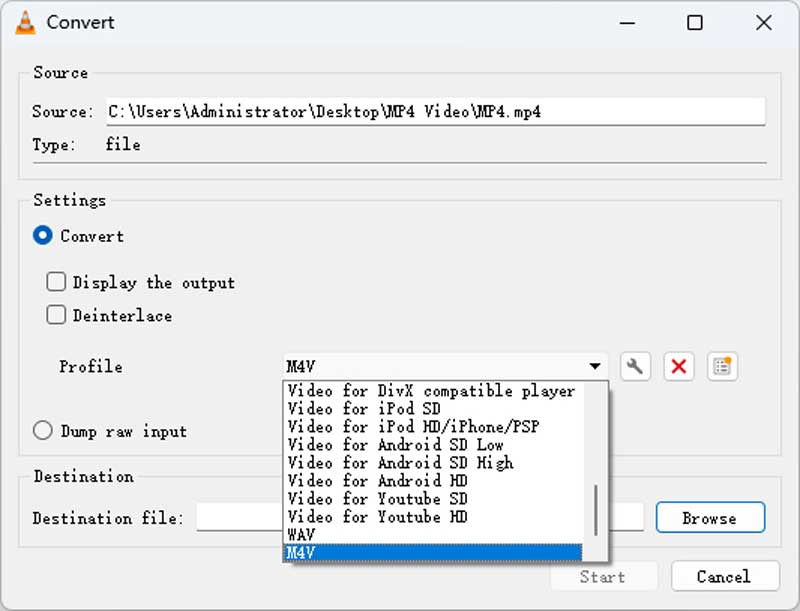
Krok 4. Naciśnij Start, aby aktywować konwersję MP4 na M4V.
Zmień MP4 na M4V za pomocą FFmpeg
Ostatnim konwerterem formatu wideo jest FFmpeg. Jest to darmowy i wieloplatformowy projekt, który umożliwia edycję i MP4 do M4V w systemach Windows, Mac i Linux. Możesz szybko konwertować wideo z wysoką jakością, uruchamiając wiersz poleceń. Jeśli chcesz, możesz także jednocześnie zmienić kodeki i rozdzielczość. Ale większość ludzi nawet nie wie, jak otworzyć terminal i trudniej jest znaleźć odpowiednie polecenie. Dlatego nie jest to najlepszy wybór dla każdego.
Krok 1. Przejdź do ffmepg.org i pobierz najnowszy plik ZIP. Rozpakuj go do penisa C i aktywuj.
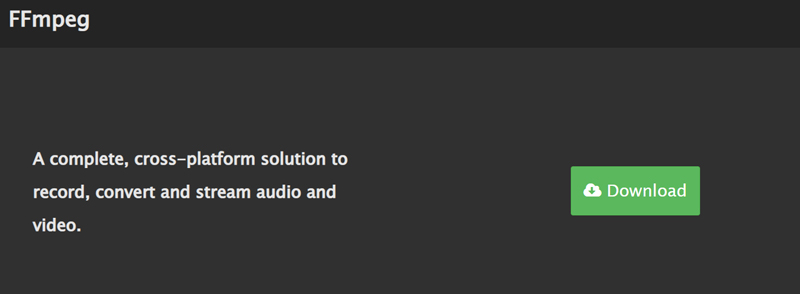
Krok 2. Otwórz folder plików, w którym zapisałeś plik MP4 i wpisz CMD w pasku ścieżki. Następnie naciśnij klawisz Enter, aby otworzyć okno monitu.
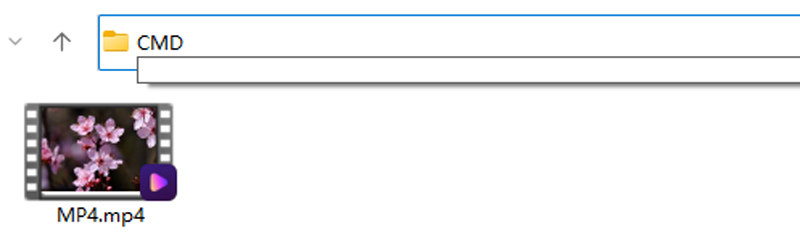
Krok 3. Możesz zobaczyć ścieżkę pliku w terminalu, wpisz ffmpeg -i nazwa pliku.mp4 nazwa pliku.m4v i naciśnij klawisz Enter, aby uruchomić to polecenie. Po chwili przekonwertowane wideo m4v pojawi się w tym samym folderze.

Część 2. Jak przekonwertować MP4 na M4V online za darmo
Vidmore Darmowy internetowy konwerter wideo to darmowy i bezpieczny konwerter online MP4 na M4V 100%. Możesz bezpłatnie konwertować wideo i audio między dowolnymi formatami. Co więcej, możesz bezpośrednio konwertować filmy do formatów kompatybilnych z iPhonem i iPadem. Darmowy konwerter MP4 na M4V online umożliwia również użytkownikom dostosowanie ustawień wideo i audio przed konwersją. Jednym słowem, możesz zbiorczo konwertować MP4 na M4V za darmo online bez ograniczenia rozmiaru pliku tutaj.
Krok 1. Odwiedzić https://www.vidmore.com/free-online-video-converter/. Kliknij „Dodaj pliki do konwersji”, aby szybko zainstalować mały program uruchamiający.
Krok 2. Kliknij ponownie „Dodaj pliki do konwersji”, aby otworzyć konwerter plików online. Wybierz „Dodaj plik”, aby zaimportować filmy MP4.

Krok 3. Kliknij „Ustawienia”, aby zmienić koder wideo, rozdzielczość, liczbę klatek na sekundę i inne preferencje.
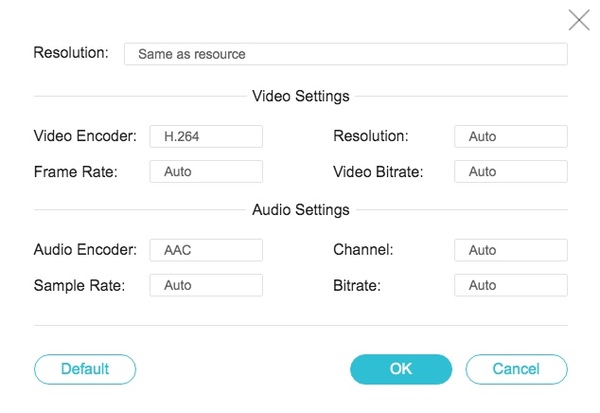
Krok 4. Wybierz „M4V” na dole. Kliknij „Konwertuj”, aby bezpłatnie przekonwertować filmy MP4 na M4V online.
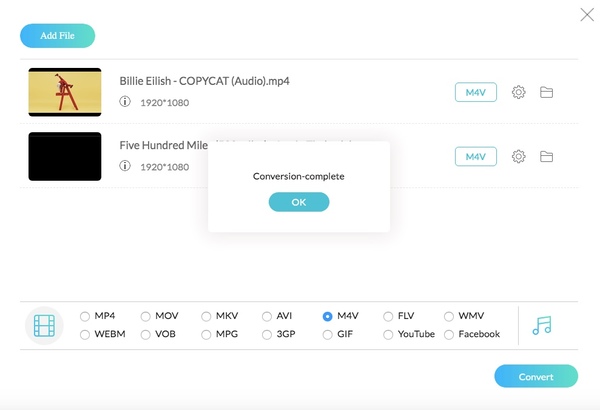
Część 3. Który konwerter MP4 na M4V wybrać
Zarówno konwertery wideo online, jak i offline są dobre w użyciu. Możesz szybko konwertować duże pliki MP4 na M4V wsadowo. W porównaniu z bezpłatnym internetowym konwerterem MP4 na M4V, Vidmore Video Converter zapewnia jeszcze większą prędkość konwersji wideo. Możesz także monitorować szacowany czas konwersji, aby uporządkować swój harmonogram. Nawiasem mówiąc, proces konwersji MP4 na M4V nie zostanie spowolniony przez zły stan Wi-Fi.
Jeśli chcesz przekonwertować filmy MP4 na M4V o wielkości ponad 100 MB, nie ma znaczenia, który konwerter wideo wybierzesz. Ale jeśli chcesz konwertować duże pliki z MP4 na M4V lub inne formaty, Vidmore Video Converter radzi sobie lepiej, nie wspominając o wbudowanym edytorze wideo. Oczywiście możesz tutaj uzyskać niezawodne wsparcie i funkcje.
Część 4. Często zadawane pytania dotyczące MP4 do M4V
Dlaczego M4V zamiast MP4?
M4V został opracowany przez Apple Inc., dzięki czemu ma lepszą kompatybilność z urządzeniami iOS. Poza tym pliki M4V mogą korzystać z ochrony przed kopiowaniem DRM, aby zapobiec właściwościom wideo.
Czy możesz zmienić nazwę MP4 na M4V?
Zmiana nazwy MP4 na M4V jest akceptowalna na większości urządzeń, ale nadal istnieje ryzyko, że plik MP4 po pozostawieniu może ulec uszkodzeniu.
Jak przekonwertować MP4 na M4V za pomocą HandBrake?
Przykro mi to mówić, ale HandBrake obsługuje tylko 3 formaty wyjściowe: MP4, MKV i WebM. Aby szybko przekonwertować MP4 na M4V bez utraty jakości, możesz użyć Vidmore Video Converter.
Wniosek
W sumie możesz pościć przekonwertować MP4 na M4V swobodnie online lub offline na swoim komputerze. Następnie możesz przesyłać filmy na iPhone'a lub iPada, aby oglądać filmy w jakości HD. Jeśli nie masz pewności, jakiego konwertera wideo użyć, możesz najpierw wypróbować darmowy konwerter MP4 na M4V online. Łatwiej będzie podjąć decyzję.
MP4 i M4V


