Jak przekonwertować pliki MP4 na pliki FLV: 4 oznacza, że możesz wypróbować online/offline
Najpopularniejsze formaty wideo, z których wszyscy regularnie korzystamy, to FLV i MP4. Filmy pobierane lub odbierane od innych osób mogą mieć różne typy plików, w tym MP4, FLV, MKV i inne. Czasami po pobraniu filmów w formacie MP4 okazuje się, że Twój odtwarzacz wideo go nie obsługuje i nie możesz ich odtworzyć. W takim scenariuszu masz dwie możliwości: przełączyć się na inny odtwarzacz wideo lub przekonwertować MP4 na FLV lub dowolny inny format obsługiwany przez Twój odtwarzacz. Nie martw się więcej! W tym poście poświęciliśmy czas na przetestowanie i znalezienie najlepszego konwertera wideo MP4 na FLV konwersję i uporządkuj ją za Ciebie.
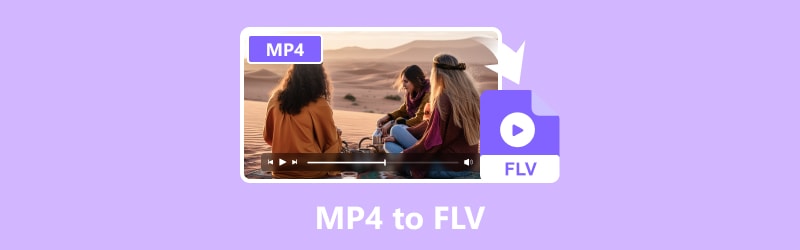
ZAWARTOŚĆ STRONY
- Część 1. Konwertuj MP4 na FLV za pomocą konwertera wideo Vidmore
- Część 2. Konwertuj MP4 na FLV online za darmo za pomocą Vidmore Free Video Converter Online
- Część 3. Zmień MP4 na FLV Adobe Media Encoder
- Część 4. Zamień MP4 na FLV za pomocą VLC
- Część 5. Często zadawane pytania dotyczące konwersji MP4 na FLV
Część 1. Konwertuj MP4 na FLV za pomocą konwertera wideo Vidmore
Najlepszy dla: Studenci i doświadczeni montażyści wideo, którzy szukają bezproblemowego konwertera, którego można również używać do edycji wideo i który obsługuje ponad 200 formatów i urządzeń.
Vidmore Video Converter to najbardziej kompletny i dynamiczny wieloformatowy konwerter wideo. Szybko i bez utraty jakości konwertuje pliki wideo do ponad 200 różnych formatów i urządzeń, w tym MP4, FLV, VOB, MPEG, WMV, AVI, M4V, ASF i tak dalej. Pliki wideo można eksportować do różnych formatów i urządzeń. Możesz z łatwością konwertować swoje filmy i wybierać format wyjściowy. Dzięki algorytmom szybkiego przetwarzania wideo Vidmore Video Converter może konwertować filmy do jakości 8K/4K/1080p z 50 razy większą szybkością. Tworzenie i edytowanie niestandardowych filmów wideo jest proste dzięki zintegrowanemu, lekkiemu edytorowi wideo Vidmore Video Converter. Jego intuicyjny interfejs pozwala spełnić wszystkie typowe wymagania dotyczące edycji wideo. Format pliku wideo można łatwo zmienić. Już ciekawi? Oto przewodnik, jak przekonwertować MP4 na FLV za pomocą Vidmore Video Converter:
Krok 1. Bezpłatne pobieranie i instalacja Vidmore Video Converter w Twoim komputerze. Ten konwerter wideo działa z systemami Windows i macOS.
Krok 2. Wybierz zakładkę Konwerter i kliknij Dodaj pliki w lewym górnym rogu głównego interfejsu, aby otworzyć plik, który chcesz przekonwertować. Możesz także po prostu przeciągnąć pliki do narzędzia.
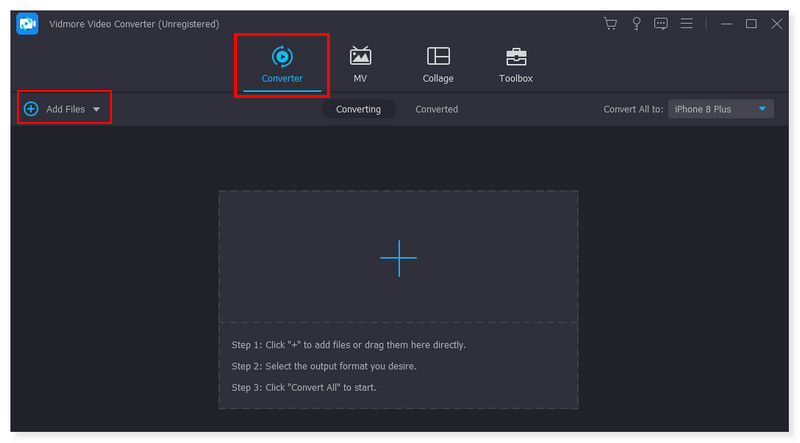
Krok 3. Ustaw format wyjściowy, klikając menu rozwijane obok konwertowanego wideo. W opcjach wybierz MP4.
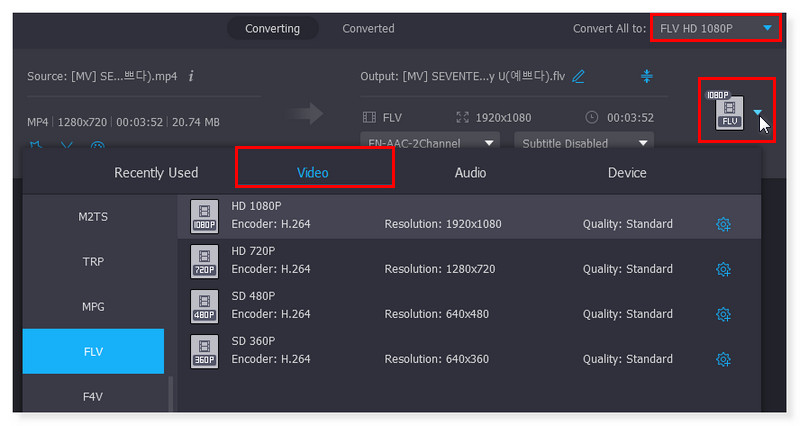
Krok 4. Po ustawieniu formatu wyjściowego kliknij przycisk Konwertuj wszystko poniżej, aby przekonwertować wszystkie filmy do formatu FLV. Są to również kroki, aby przekonwertować MP4 na FLV na komputerze Mac.
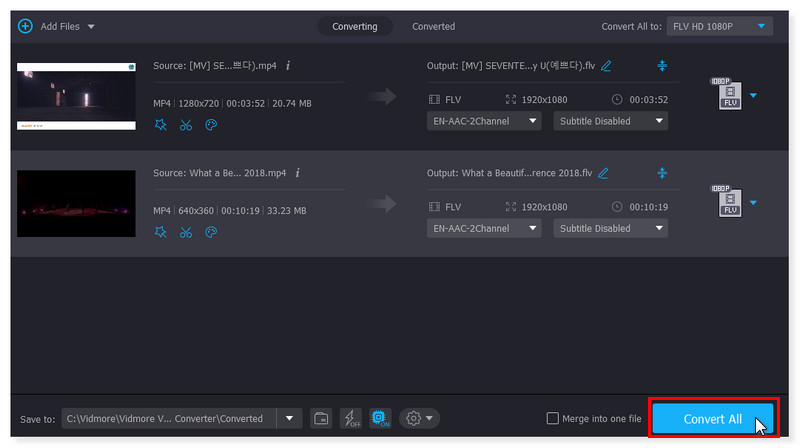
Część 2. Konwertuj MP4 na FLV online za darmo za pomocą Vidmore Free Video Converter Online
Najlepsze dla: początkujących i profesjonalnych redaktorów, którzy wolą korzystać z narzędzi online do łatwego konwertowania swoich filmów na potrzeby YouTube lub zajęć szkolnych.
Załóżmy, że szukasz sposobu na konwersję MP4 na FLV online i za darmo. Sprawdź tę wersję internetową, przyjazną dla użytkownika i całkowicie bezpłatną. Darmowy konwerter wideo online jest kompatybilny ze wszystkimi głównymi formatami audio i wideo, w tym FLV, MP4, WebM, GIF, FLAC, AAC, MPG, MP3 i wieloma innymi. Aby zapewnić szybką obsługę plików wideo, Free Video Converter Online ma wstępnie ustawione ustawienia dla różnych formatów. Ponadto masz kontrolę nad jakością wideo/audio, kanałem, liczbą klatek na sekundę, szybkością transmisji, szybkością transmisji, kodekiem wideo i nie tylko. Krótko mówiąc, ten konwerter wideo zapewnia bezpłatną i szybką metodę edycji i konwersji plików muzycznych i wideo. Każda przeglądarka internetowa może bezproblemowo uzyskać dostęp do tego narzędzia online. Konwertowanie dowolnej liczby filmów wideo jest nie tylko bezpłatne, ale także nie wymaga instalowania oprogramowania innych firm. Konwersja wideo za pomocą Vidmore jest bezpłatna, w przeciwieństwie do innych stron internetowych, które wymagają rejestracji lub ograniczenia rozmiaru. Konwertuj filmy do rozdzielczości 1080p HD, 720p HD i SD bez utraty jakości. Oto kroki, jak zmienić MP4 na FLV za pomocą tego narzędzia online:
Krok 1. Wejdź na stronę internetową Darmowy konwerter wideo online. Aby uzyskać pełny dostęp do konwertera online, musisz najpierw pobrać i zainstalować program Vidmore Launcher.
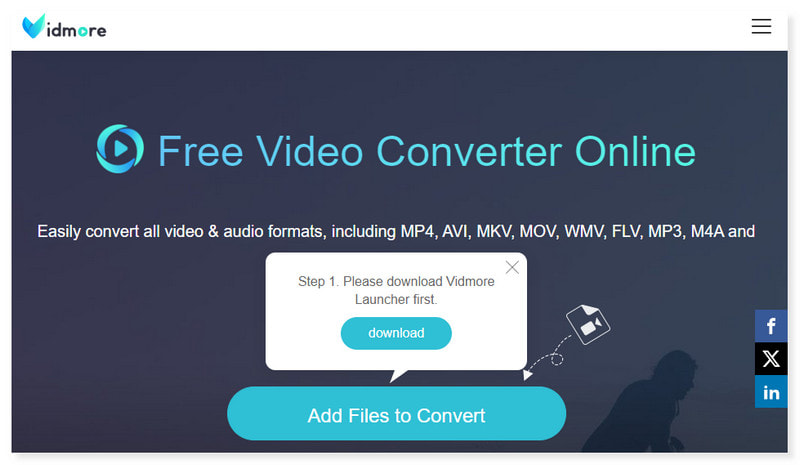
Krok 2. Kliknij przycisk Dodaj pliki do konwersji, aby otworzyć plik lokalny i wybierz plik FLV, który chcesz przekonwertować. Nadal możesz dodać wiele plików, klikając przycisk Dodaj plik.
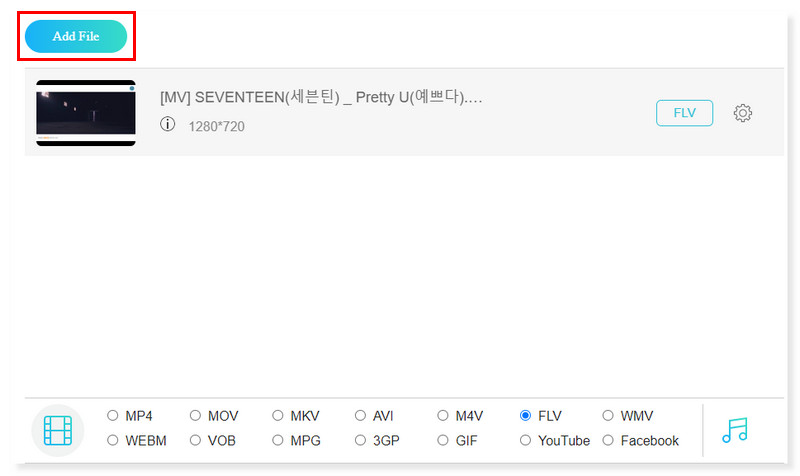
Krok 3. Po dodaniu pliku wybierz FLV jako format wyjściowy. Kliknij ikonę ustawień koła zębatego obok wideo MP4, aby zmodyfikować wstępnie ustawiony format zgodnie z własnymi preferencjami.
Krok 4. Kliknij OK, aby zastosować zmiany. Gdy film będzie już gotowy, przekonwertuj go, klikając przycisk Konwertuj poniżej. W ten sposób korzystasz z darmowego konwertera MP4 na FLV. Może ci to również bardzo pomóc w konwersji MP4 na MPEG.
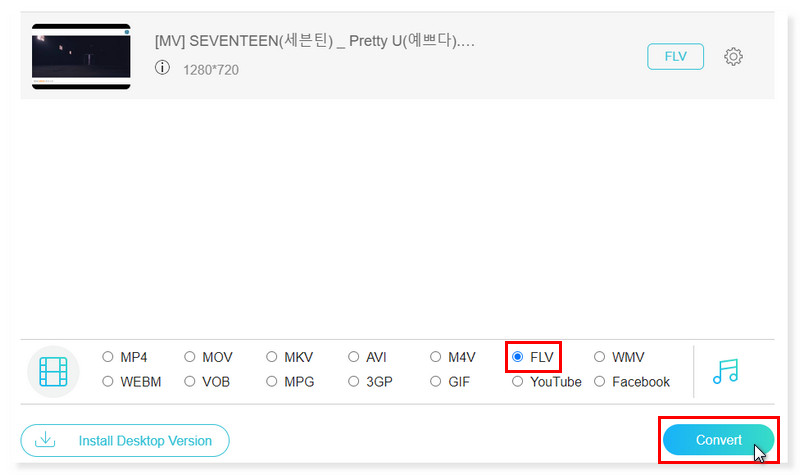
Część 3. Zmień MP4 na FLV za pomocą Adobe Media Encoder
Najlepszy dla: Profesjonalni montażyści wideo, ponieważ pozwala im to na dalsze korzystanie z Premiere Pro i After Effects podczas kodowania projektu.
Adobe Media Encoder (AME) został stworzony specjalnie w celu konwersji i eksportowania materiału filmowego do szerokiej gamy formatów wideo, w przeciwieństwie do innych programów do edycji wideo, które mają funkcje konwersji. To potężne narzędzie, które z łatwością może zarządzać dużymi plikami wideo. Mimo to jest wystarczająco lekki, aby umożliwić dalszą edycję w programie After Effects lub Adobe Premiere Pro podczas konwersji. Jednak Media Encoder ma ograniczenia, w tym ograniczanie wydajności procesora/GPU i ograniczenia renderowania. Mówiąc najprościej, jednoczesne uruchomienie Media Encoder i Premiere Pro wymaga dość mocnego komputera, szczególnie jeśli wrzucasz rendery projektu do kolejki. Wykonaj poniższe kroki, aby przekonwertować MP4 na FLV za pomocą Adobe Media Encoder:
Krok 1. Kliknij znak + w lewym górnym rogu głównego interfejsu. W wyskakującym folderze pamięci lokalnej wybierz plik, który chcesz przekonwertować.
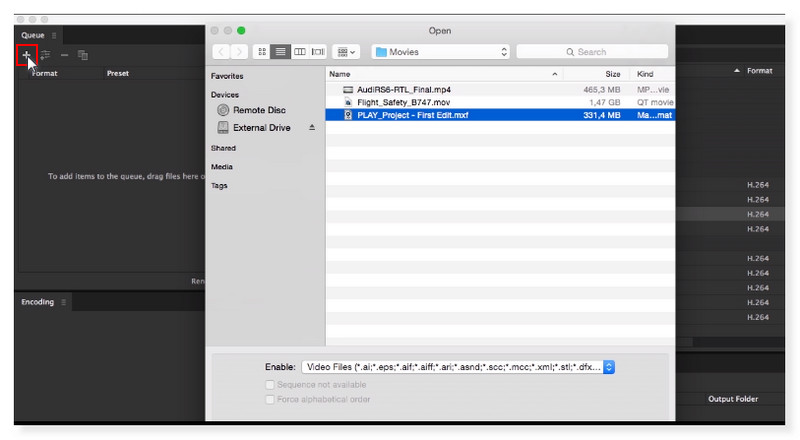
Krok 2. Kliknij dodany film. Wybierz wstępnie ustawiony format w prawej części i ustaw format wyjściowy na FLV.
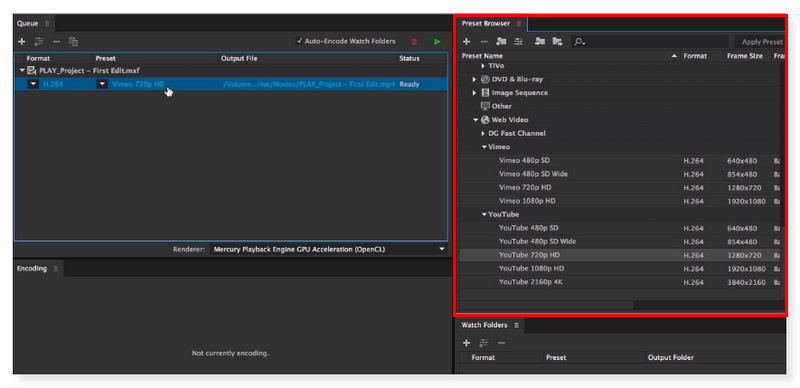
Krok 3. Kliknij przycisk Zastosuj zmiany. Możesz zmienić nazwę pliku zgodnie z własnymi preferencjami. Po zakończeniu kliknij przycisk Zapisz, aby przetworzyć konwersję.
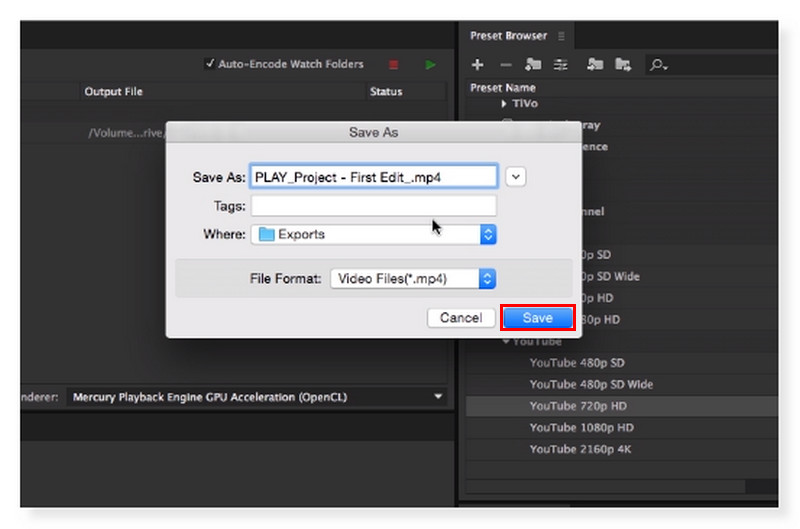
Część 4. Zamień MP4 na FLV za pomocą VLC
Najlepszy dla: Wszyscy użytkownicy, nowicjusze i profesjonalni montażyści wideo, którzy szukają przenośnego, wieloplatformowego oprogramowania do odtwarzania multimediów i serwera multimediów strumieniowych typu open source.
Oprócz tego, że jest doskonałym narzędziem do oglądania filmów, Vlc media player potrafi między innymi konwertować filmy pomiędzy różnymi formatami. Odtwarzacz umożliwia przełączanie pomiędzy wieloma różnymi obsługiwanymi formatami wideo. Chociaż jest kilka błędów, a funkcja konwersji nie jest najlepsza, nadal działa doskonale w przypadku większości formatów i kodeków. Za jego pomocą możemy szybko przełączać się pomiędzy różnymi typami filmów. Zatem bez zbędnych ceregieli, oto krok po kroku konwersja MP4 na FLV za pomocą narzędzia VLC Media Player:
Krok 1. Otwórz plik wideo MP4 w programie VLC Media Player. Na pasku menu VLC kliknij Media > Konwertuj/Zapisz lub użyj skrótu CTRL + R.
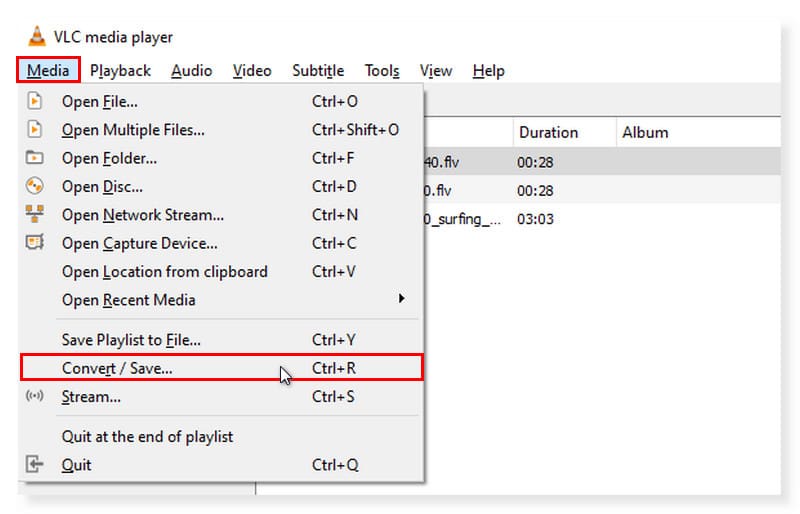
Krok 2. Pojawi się wyskakujące okienko. Zaznacz przycisk Dodaj i wybierz pliki wideo, które chcesz przekonwertować z pamięci lokalnej. Po dodaniu kliknij przycisk Konwertuj/Zapisz poniżej.
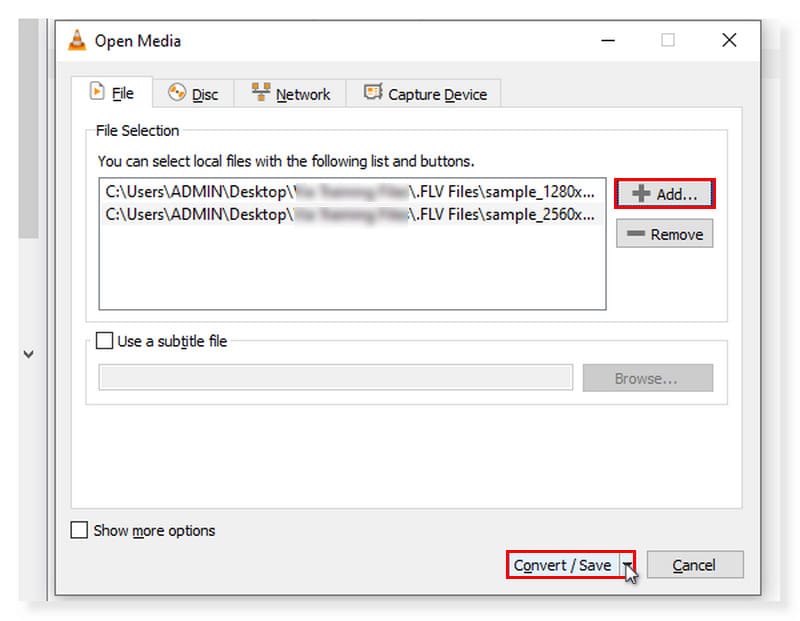
Krok 3. Po kliknięciu przycisku Konwertuj/Zapisz wybierz z menu rozwijanego opcję Konwertuj. Otworzy się kolejne wyskakujące okienko. Wybierz FLV jako format wyjściowy i kliknij Start, aby go przetworzyć.
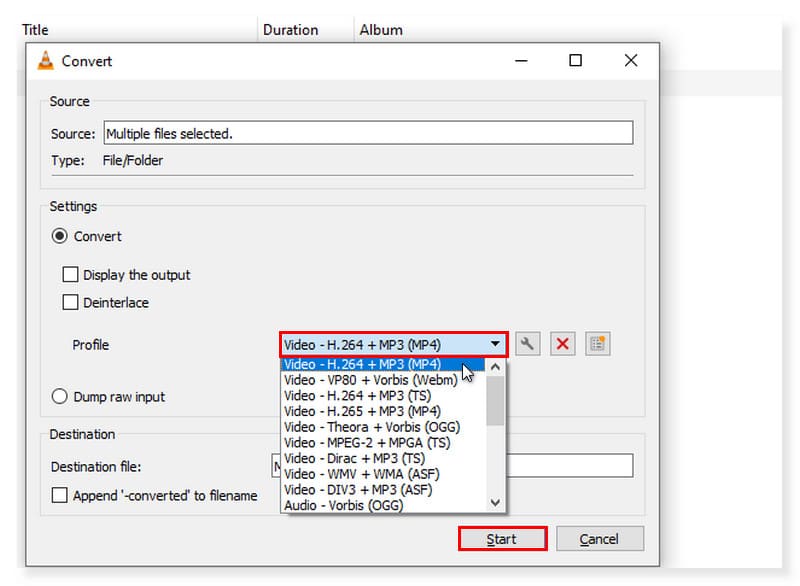
| Vidmore Video Converter | Darmowy konwerter wideo Vidmore online | Adobe Media Encoder | Vlc media player | |
| Platformy | Windows/MacOS | Windows/MacOS | Windows/MacOS | Windows/MacOS |
| Obsługiwane formaty wideo | MP4, MOV, MKV, M4V, FLV, DIVX, AVI, MPG, WebM, MPG, 3GP, MOD | MP4, AVI, MOV, MKV, WMV, M4V, FLV, WebM, VOB, MPG, 3GP, GIF | 3GP, AAF, strumień DV, FLV, MOV, HEVC, MPEG, AVI, WAV, kino DNG | ASF, AVI, FLAC, FLV, Fraps, Matroska, MP4, MPJPEG, MPEG-2 (ES, MP3), Ogg, PS, PVA, format pliku QuickTime, TS, WAV, WebM |
| cennik | $19,95/mies. | Wolny | $52,99/mies. | Wolny |
| Kategorie | Oprogramowanie/Offline | W internecie/online | Oprogramowanie/Offline | Oprogramowanie/Offline |
| Plusy | Obsługa rozdzielczości 4K Łatwe w użyciu narzędzia do edycji audio/wideo Najwyższej klasy edycja audio/wideo | 100% jest darmowy. Działa wyłącznie w oparciu o sieć internetową i można uzyskać do niego dostęp w dowolnej dostępnej przeglądarce. Prosty interfejs użytkownika. | Umożliwia kontynuację pracy podczas renderowania. Szeroka gama obsługiwanych formatów. Funkcja podglądu w czasie rzeczywistym. | Niektóre ustawienia można dostosować do własnych preferencji. Posiada wbudowany korektor, który pozwala użytkownikom zwiększyć dźwięk bez zniekształcania jego jakości. Funkcje i cechy są łatwe w użyciu. |
| Cons | Brak wersji na Androida i iOS. | Brak funkcji edycji wideo. | Wąsko skoncentrowane możliwości edytora | Brak funkcji edycji wideo. |
Część 5. Często zadawane pytania dotyczące konwersji MP4 na FLV
Czy mogę przekonwertować MP4 na FLV w FFmpeg?
Absolutnie tak. Grupa ekspertów Fast Forward Moving Picture nazywana jest FFMPEG. Jest to oprogramowanie typu open source, które zapewnia szereg narzędzi do bezpłatnego przetwarzania dźwięku i obrazu. Zawiera liczne biblioteki i programy do obsługi i manipulowania plikami wideo i jest przeznaczony do użycia za pomocą interfejsu wiersza poleceń. Zauważa wszystkie pliki MP4 w katalogu, analizuje je i konwertuje do formatu FLV.
Jak przekonwertować MP4 na FLV w hamulcu ręcznym?
Oto przewodnik, jak przekonwertować plik FLV na MP4 za pomocą hamulca ręcznego:
Krok 1. Pobierz i zainstaluj oprogramowanie hamulca ręcznego na swoim komputerze. Następnie uruchom program i wykonaj poniższe proste kroki.
Krok 2. Załaduj pliki z górnej części programu i kliknij menu Źródło. Będziesz mógł dodać wszystkie pliki MP4 do konwersji.
Krok 3. Wybierz FLV jako format wyjściowy. Aby zapisać, kliknij przycisk Start, aby rozpocząć proces konwersji.
Czy FLV jest lepszej jakości niż MP4?
MP4 wykorzystuje format kodeka H.264; dlatego ogólnie zapewnia lepszą jakość kompresji wideo niż FLV. W ten sposób oryginalny film można dobrze skompresować bez utraty jego jakości. W niektórych konkretnych scenariuszach i zastosowaniach FLV może być lepszą opcją do przesyłania strumieniowego wideo online. Mimo to, jeśli chodzi o rozmiar pliku, kompresję, kompatybilność i ogólną jakość, preferowany jest format MP4.
Wniosek
Jeśli chcesz przekonwertować pliki MP4 na FLV, możesz spróbować użyć Vidmore Video Converter. Jeśli jednak wolisz konwerter, do którego możesz uzyskać dostęp online, mamy Darmowy konwerter wideo online. Chociaż dobrym pomysłem jest użycie odtwarzacza wideo, który obsługuje i odtwarza większość formatów wideo, jeśli bieżący odtwarzacz nie obsługuje formatu FLV, nadal możesz rozważyć konwersję MP4 na FLV.
MP4 i FLV


