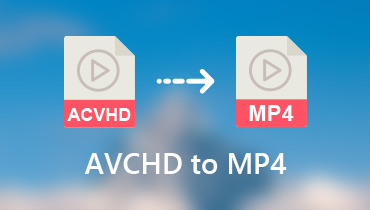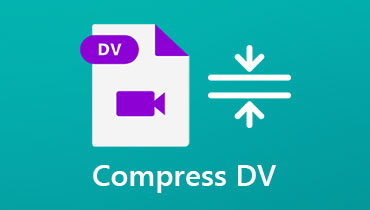Najlepsze konwertery MP4 na DV online i offline z bezstratną jakością
Mogą wystąpić sytuacje, w których pliki MP4 nie mogą być wyświetlane na niektórych odtwarzaczach lub nie są rozpoznawane przez oprogramowanie do edycji, którego używasz. Zwykle dzieje się tak, gdy wideo nie jest zakodowane w taki sposób, że jest zgodne z wybraną aplikacją. Tymczasem załóżmy, że Twoim celem jest wyłącznie edytowanie filmów w programach takich jak Adobe Premiere lub Final Cut Pro. W takim przypadku sugerujemy użycie formatu DV. Ten format jest zdecydowanie najlepszy spośród innych formatów pod względem edycji wideo. W tej notatce posortowaliśmy kilka świetnych MP4 do DV konwertery, z których możesz korzystać natychmiast.
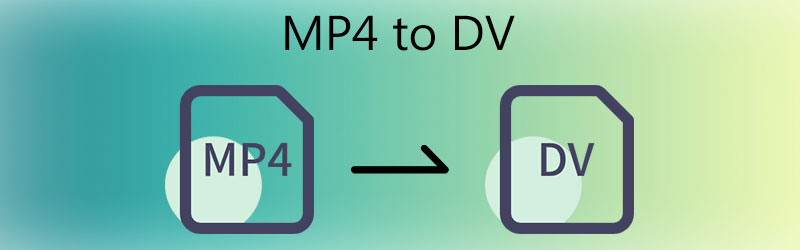
- Część 1. Co to jest format DV?
- Część 2. Jak przekonwertować MP4 na DV
- Część 3. Często zadawane pytania dotyczące konwersji MP4 na DV
Część 1. Co to jest format DV?
Format wideo DV jest standardem w kamerach takich jak Sony, Nikon, HP i Canon. Oznacza cyfrowy obraz wideo wyprodukowany za pomocą aparatów cyfrowych. Zazwyczaj filmy są zapisywane w formacie DV podczas nagrywania filmów za pomocą tych urządzeń lub innych przenośnych urządzeń do nagrywania wideo. Chociaż mniej osób wie o tym formacie, jego funkcja kompresji intraframe przyciąga większość entuzjastów wideo. Ten format jest wysoce kompatybilny z programami do edycji wideo, takimi jak Final Cut Pro, Adobe Premiere, iMovie itp.
Część 2. Jak przekonwertować MP4 na DV
1. Vidmore Video Converter
Jednym z najlepszych narzędzi, które przeprowadza błyskawiczną konwersję, jest Vidmore Video Converter. Program potrafi sprawnie i efektywnie konwertować MP4 na DV i odwrotnie. Nie wspominając o tym, że obsługuje prawie wszystkie rozszerzenia plików wideo i audio bez żadnych błędów plików.
Ten program rzeczywiście działa dobrze jako konwerter wideo, ale ma mnóstwo cennych funkcji, których możesz użyć do manipulowania filmami. Dostępne są atrakcyjne funkcje, takie jak łączenie kilku filmów w jeden, dodawanie napisów, przycinanie, przycinanie, stosowanie filtrów wideo i wiele innych. Prawdą jest jednak, że żadna aplikacja nie pasuje do wszystkich. Ale możesz oczekiwać, że Vidmore może zaspokoić większość Twoich potrzeb w zakresie konwersji i edycji wideo. Wypróbuj ten konwerter MP4 na DV AVI, postępując zgodnie z przewodnikiem krok po kroku.
Krok 1. Zainstaluj program na swoim komputerze
Aby rozpocząć, kliknij jeden z poniższych przycisków Bezpłatne pobieranie, aby pobrać kopię instalatora aplikacji. Postępuj zgodnie z instrukcjami kreatora konfiguracji na ekranie, aby zainstalować aplikację. Następnie uruchom program, aby rozpocząć pracę nad zadaniem konwersji.
Krok 2. Prześlij plik MP4
Po załadowaniu oprogramowania naciśnij Spacja na klawiaturze lub kliknij Plus przycisk podpisu, aby otworzyć folder plików. Powinien pojawić się folder. Tutaj znajdź ścieżkę wideo, którą chcesz przekonwertować, i prześlij ją do aplikacji. Możesz także przesłać bezpośrednio do aplikacji, przeciągając i upuszczając wideo w wyznaczonym obszarze.
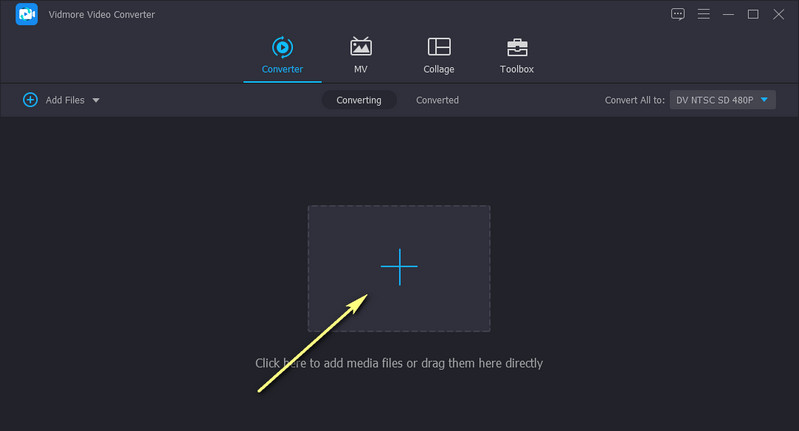
Krok 3. Wybierz format wyjściowy
W tym momencie rozłóż Profil menu, a zobaczysz listę dostępnych formatów multimediów. Pod Wideo wybierz DV jako format wyjściowy i wybierz odpowiednią jakość. Jeśli chcesz zmodyfikować ustawienia wideo i audio, kliknij Koło zębate ikona powiązana z wybraną jakością DV. Kliknij Tworzyć nowe , aby dodać niestandardowy profil do wyboru.
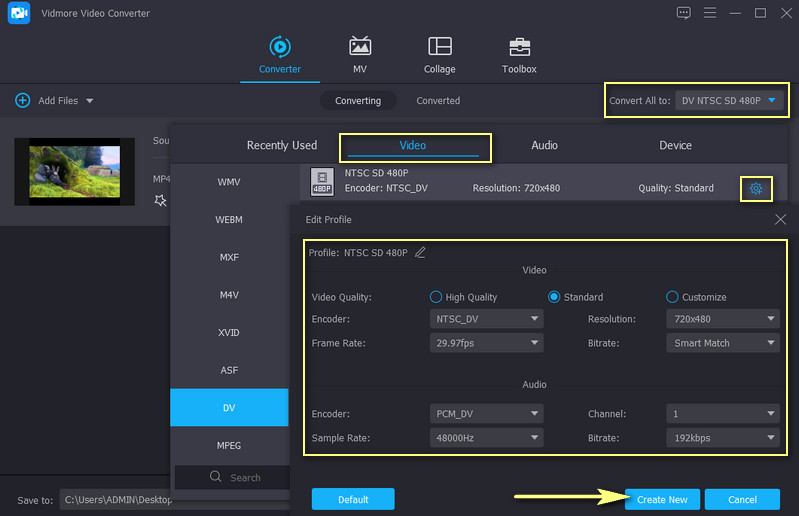
Krok 4. Konwertuj MP4 na DV
Po wybraniu formatu wybierz miejsce docelowe pliku, w którym chcesz zapisać plik. Następnie kliknij Skonwertuj wszystko w prawym dolnym rogu interfejsu i poczekaj na zakończenie procesu. Po zakończeniu zobaczysz odtwarzanie wyskakujące z jednego z folderów na komputerze.

Plusy
- Obsługuje szeroką gamę formatów wideo i audio.
- Brak ograniczeń dotyczących długości i liczby filmów.
- Szybka i szybka konwersja plików.
- Dostosuj jakość wyjściową i rozdzielczość wideo.
Cons
- Wymaga przeciętnych zasobów.
2. Konwerter plików wideo Prism
Drugim konwerterem wideo, którego można użyć do konwersji MP4 na DV na komputerach Mac i Windows, jest Prism Video File Converter.
Dzięki temu możesz dodać pojedynczy plik, aby przekonwertować lub przesłać cały folder. Poza tym możesz również przesłać DVD lub Blu-Ray i przekonwertować do żądanych formatów. To coś więcej niż konwerter wideo, działa również jako edytor wideo, umożliwiając edycję filmów, zmianę rozmiaru, dodawanie podpisów tekstowych, napisów i wiele więcej. Zapoznaj się z poniższymi krokami, aby dowiedzieć się, jak to działa.
Krok 1. Najpierw przejdź do strony pobierania aplikacji i pobierz kopię instalatora. Otwórz instalator i uruchom aplikację po zakończeniu procesu instalacji.
Krok 2. Zaimportuj plik wideo MP4, klikając przycisk Dodaj pliki) przycisk w lewym górnym rogu.
Krok 3. Wybierz .dv jako format wyjściowy i naciśnij Konwertować w prawym dolnym rogu interfejsu do konwersji.
Plusy
- Czysty i łatwy w użyciu interfejs.
- Obsługuje przesyłanie DVD i Blu-Ray.
- Zawiera narzędzia do edycji wideo.
- Zapewnia nagrywarkę DVD.
Cons
- Nie można ominąć ochrony przed kopiowaniem DVD.
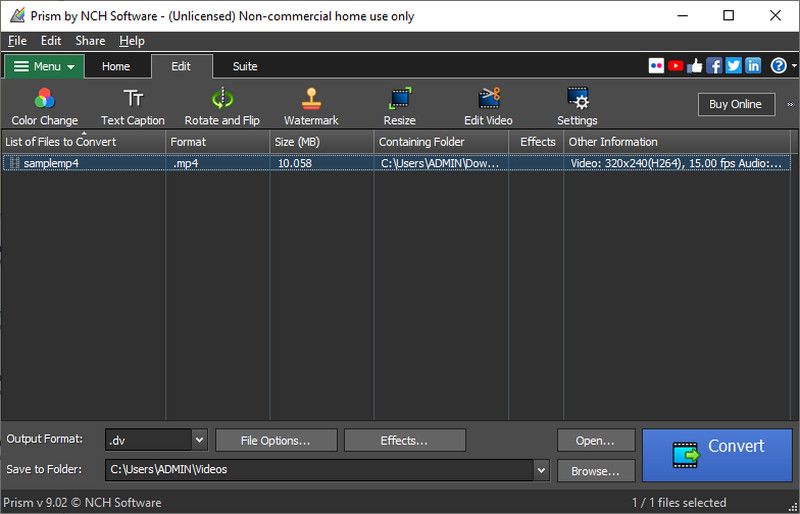
3. Online UniConverter
Jeśli nie podoba Ci się pomysł pobierania programu, możesz skorzystać z Online UniConverter. Jest to program internetowy, który umożliwia użytkownikom konwersję MP4 na DV. Dodatkowo możesz przekonwertować pojedynczy plik lub zaimportować kilka plików i przekonwertować je zbiorczo.
Przede wszystkim możesz przesyłać filmy z usług przechowywania w chmurze, w tym Dropbox i Google Drive. Chociaż ma niesamowicie szybki proces konwersji, nie gwarantuje jakości, ponieważ zależy to wyłącznie od jakości Twojej sieci cybernetycznej. Jeśli jesteś zainteresowany użyciem tego programu, oto kroki, które powinieneś wykonać.
Krok 1. Wejdź na oficjalną stronę narzędzia i prześlij film, który chcesz zmodyfikować.
Krok 2. Kliknij Wybierz pliki przycisk, aby zaimportować plik wideo MP4 lub przesłać go z usług przechowywania w chmurze.
Krok 3. Ustaw DV jako format wyjściowy i naciśnij Konwertować przycisk, aby rozpocząć proces konwersji.
Plusy
- Przesyłaj pliki z usług przechowywania w chmurze.
- Importuj pliki wideo lokalnie.
- Obsługiwany jest profil niestandardowy.
- Obowiązuje limit rozmiaru pliku 500 MB.
Cons
- Zależy od jakości połączenia w zakresie szybkości konwersji.
Dalsza lektura:
2019 Najlepszy darmowy konwerter MP4 na VOB Online (pełna wersja)
Jak szybko konwertować pliki MP4 na M4V za darmo online / offline
Część 3. Często zadawane pytania dotyczące konwersji MP4 na DV
Jak otworzyć plik DV?
Możesz otworzyć plik DV za pomocą odpowiedniego odtwarzacza. Alternatywnie możesz przekonwertować go na formaty zgodne, takie jak format MP4.
Czy mogę przekonwertować taśmy DV na cyfrowe?
TAk. Proces zazwyczaj polega na wyodrębnieniu zawartości z taśmy DV. Następnie możesz przekonwertować wyodrębnione pliki na dowolny format cyfrowy.
Czy mogę przekonwertować DV na MP4?
TAk. Różne programy obsługują tę funkcję. Ale aby uzyskać bezstratną konwersję jakości, powinieneś rozważyć użycie Vidmore Video Converter.
Wniosek
Z wprowadzonym MP4 do DV konwertery, możesz bez obaw edytować swoje pliki w wybranej aplikacji. Z Vidmore Video Converter możesz spodziewać się szybkiej konwersji z doskonałą jakością wyjściową. Przyznajemy też, że te ostatnie rozwiązania są wygodne w użyciu. Jednak jakość ich produkcji jest po prostu do przyjęcia.
Wskazówki MP4
-
Konwertuj MP4
-
Edytuj MP4
-
Odtwarzanie MP4