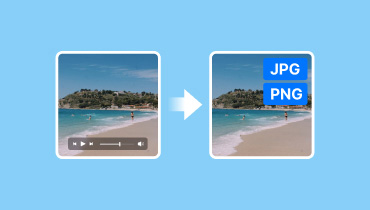4 najlepsze rozwiązania do zmiany formatu MOV na PNG/JPG
Czy masz ulubioną część pewnego filmu, którą chciałbyś uchwycić jako zdjęcie? Cóż, teraz możesz zamienić swój film w obraz. Ale jak to zrobić z filmem MOV? Czytaj dalej poradnik, ponieważ podzielimy się, jak to zrobić. Możesz użyć tego jako swojego jedynego punktu, aby opanować MOV do PNG/JPG konwersje. Przyjrzymy się różnym metodom i wyposażymy Cię w wiedzę, aby wykonywać je na różnych urządzeniach.

ZAWARTOŚĆ STRONY
Część 1. Najlepsza metoda konwersji MOV do JPG/PNG dla systemu Windows
Jednym z najlepszych sposobów na przekształcenie pliku MOV w PNG lub JPG jest użycie Vidmore Video Converter. Jest to popularne narzędzie do konwersji wideo/audio, które oferuje więcej funkcjonalności i cech. Posiada wbudowany odtwarzacz wideo z funkcją Snapshot. Jest to funkcja, która pozwala całkowicie ominąć proces konwersji. Pozwala przejść do dokładnej klatki, którą chcesz uchwycić z wideo, uchwycić migawkę i zapisać ją jako zdjęcie JPG lub PNG. Oprócz MOV jest to również możliwe w przypadku innych formatów wideo. Narzędzie obsługuje odtwarzanie formatów takich jak MP4, FLV, MKV, WMV, WebM, M4V i wiele innych.
Krok 1. Używając przycisku Free Download poniżej, zainstaluj Vidmore Video Converter na swoim komputerze. Po zakończeniu, uruchomi się natychmiast.
Krok 2. W górnym menu wybierz opcję Toolbox i poszukaj Video Player wśród opcji. Następnie dodaj żądany plik MOV.
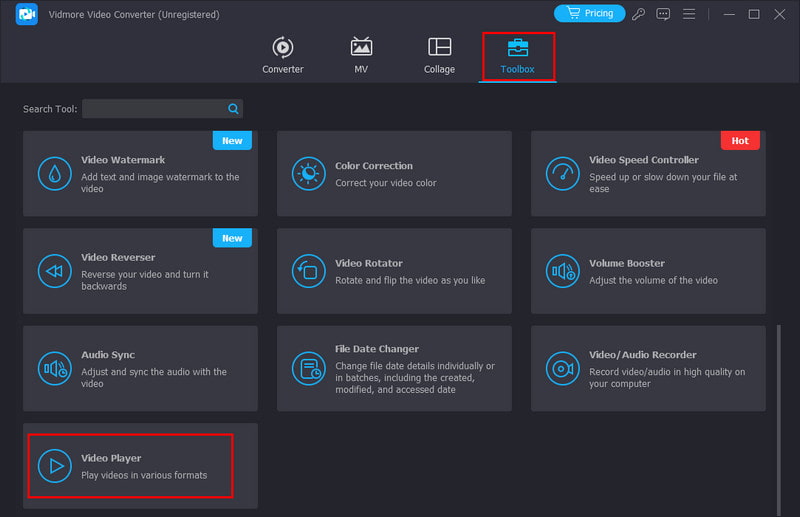
Krok 3. Teraz znajdziesz opcję Snapshot w prawym dolnym rogu odtwarzacza. Użyj jej, aby uchwycić ulubioną część wideo. Narzędzie zrobi zdjęcie PNG i zapisze je bezpośrednio w pamięci lokalnej.
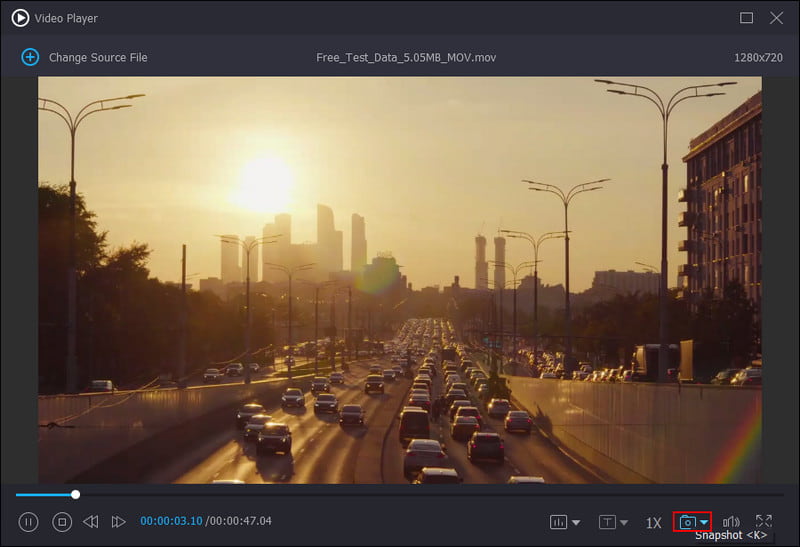
Plusy
• Oferuje prosty sposób przekształcania filmów w obrazy za pomocą funkcji Snapshot.
• Możliwość automatycznego zapisywania zrobionych zdjęć w lokalnej pamięci urządzenia.
• Obsługuje mnóstwo formatów plików wideo i audio.
• Umożliwia wykonywanie ciągłych zdjęć w trybie do 10 zdjęć, bez konieczności zatrzymywania aparatu i ręcznego robienia zdjęć.
• Dostępne na systemy Mac i Windows.
• Dostępne nawet bez połączenia z internetem.
Cons
• Musisz przejść do Preferencji i wybrać format obrazu wyjściowego.
Część 2. Konwersja MOV do JPG na Macu za pomocą iMovie
iMovie jest wbudowanym oprogramowaniem do edycji wideo na większości komputerów Mac. Może być przydatnym narzędziem do konwersji plików MOV na obrazy JPG. Należy jednak pamiętać, że nie jest to jego główna funkcja. Jednak pozwoli Ci pobrać określoną klatkę z filmu MOV i zapisać ją jako plik JPEG na komputerze Mac. Ta metoda jest idealna dla tych, którzy chcą szybkiego i prostego rozwiązania bez pobierania dodatkowego oprogramowania. Poniżej zagłębimy się w proces krok po kroku korzystania z iMovie do konwersji MOV na JPG.
Krok 1. Otwórz aplikację iMovie na komputerze Mac. Wybierz i odtwórz plik MOV za pomocą iMovie.
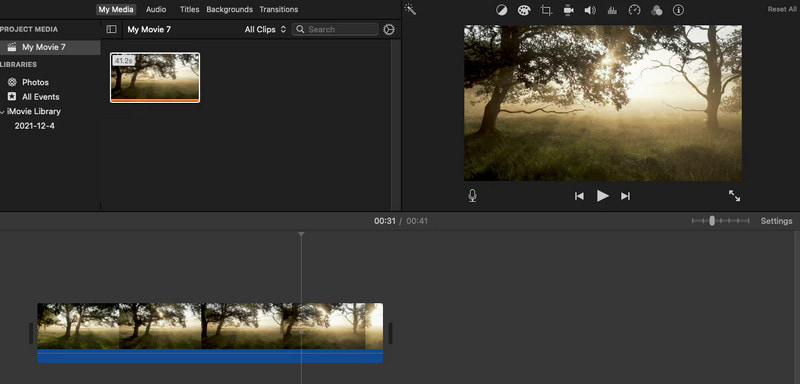
Krok 2. Zatrzymaj wideo MOV na dokładnej klatce, którą chcesz przekonwertować na zdjęcie. Przejdź do przycisku Udostępnij w lewym górnym rogu.
Krok 3. Gdy pojawią się opcje, kliknij Save Current Frame i wybierz żądaną lokalizację i nazwę pliku. Po zakończeniu konwersji na ekranie pojawi się powiadomienie.
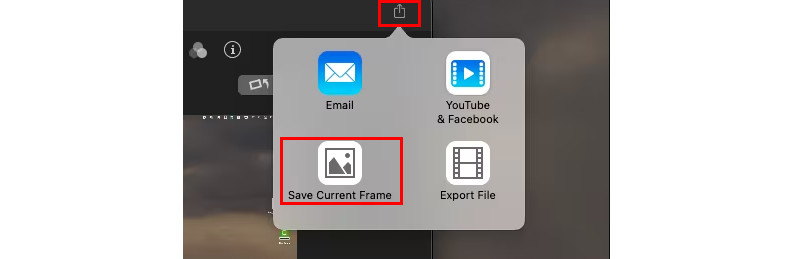
Plusy
• Jest bezpłatny i domyślnie zainstalowany na komputerach Mac.
• Może przechwycić przekonwertowaną klatkę wideo w wysokiej jakości.
• Łatwy w użyciu, umożliwia szybkie ekstrakcje.
• Umożliwia konwersję dowolnego pliku wideo, nawet o dużym rozmiarze.
Cons
• Program nie jest przeznaczony do konwersji wsadowych ani do edycji wyodrębnionego obrazu.
• Wymaga dodatkowego kroku, aby przenieść obraz do wybranej lokalizacji.
Część 3. Konwersja MOV do JPG za pomocą iPhone’a
Jeśli szukasz sposobu na zamianę pliku MOV na JPG na swoim iPhonie, możesz skorzystać z aplikacji innej firmy. Jedną z takich aplikacji, którą możesz wypróbować, jest Frame Grabber, którą znajdziesz i zainstalujesz w App Store. Narzędzie to zostało zaprojektowane, aby pomóc Ci wyodrębnić klatki z filmów i zapisać je jako pojedyncze pliki graficzne. Oferuje również oszałamiające filtry, których możesz użyć, aby jeszcze bardziej ulepsz swoje zrobione zdjęcie. Oprócz filmów, pozwala również na pobranie klatki z żywego zdjęcia. Teraz, jeśli jesteś podekscytowany, aby dowiedzieć się, jak działa ten konwerter MOV do JPG, wykonaj poniższe kroki.
Krok 1. Przejdź do App Store na swoim urządzeniu iPhone i wyszukaj Frame Grabber. Następnie zainstaluj go na swoim urządzeniu.
Krok 2. Otwórz go na swoim iPhonie po zakończeniu instalacji. Zacznij od zezwolenia aplikacji na dostęp do rolki aparatu. Następnie wybierz żądany film MOV.
Krok 3. Teraz możesz użyć przycisku Pauza poniżej, aby wybrać klatki, które chcesz przekonwertować do formatu JPG lub PNG.
Krok 4. Następnie dotknij przycisku Eksportuj, a on automatycznie zamieni go w obraz. Na koniec zostaniesz poproszony o podanie lokalizacji do zapisania obrazów. I to wszystko!
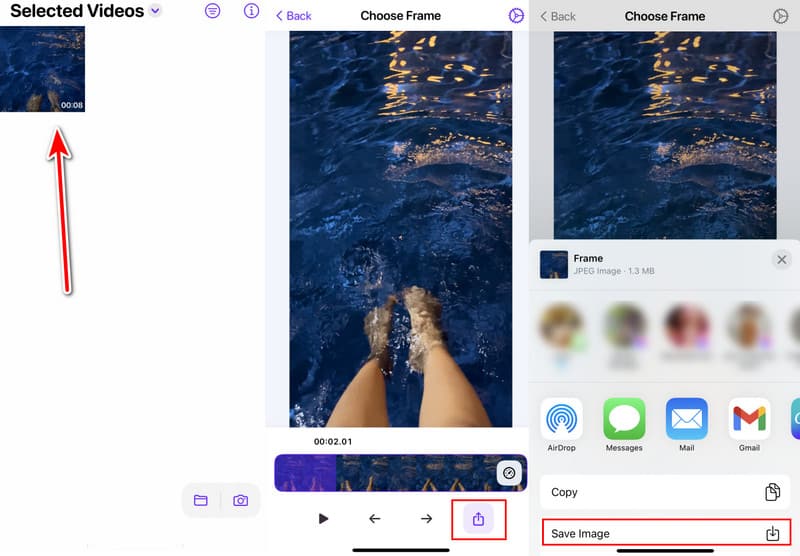
Plusy
• Po zainstalowaniu aplikacja umożliwia konwersję plików MOV do formatu JPG/PNG bezpośrednio na Twoim iPhonie.
• Przejrzysty interfejs zaprojektowany z myślą o łatwym przechwytywaniu klatek.
• Obsługuje konwersję filmów do formatów graficznych, takich jak JPG, PNG i HEIF.
• Udostępnia różne filtry, których możesz użyć.
Cons
• Oferuje jedynie 3-dniowy bezpłatny okres próbny.
Część 4. Konwersja pliku MOV do JPG/PNG online
Konwersja plików MOV do JPG/PNG online jest również możliwa. W sieci można znaleźć mnóstwo opcji. Jednym z narzędzi internetowych, z których możesz skorzystać, jest Online-Convert.com. Jest to wszechstronna platforma konwersji plików online, która obsługuje szeroki zakres formatów plików. Należą do nich wideo, obrazy, audio, dokumenty i wiele innych. Dlatego może szybko wyodrębnić klatki z filmów MOV. Oto, jak używać jej do bezpłatnej konwersji mov do JPG, nawet PNG.
Krok 1. Otwórz przeglądarkę internetową i przejdź do sekcji MOV na PNG/MOV na JPG - Online-Convert.com.
Krok 2. Prześlij plik MOV za pomocą przycisku Wybierz plik w głównym interfejsie. Po zaimportowaniu możesz dostosować niektóre ustawienia, takie jak jakość lub rozmiar.
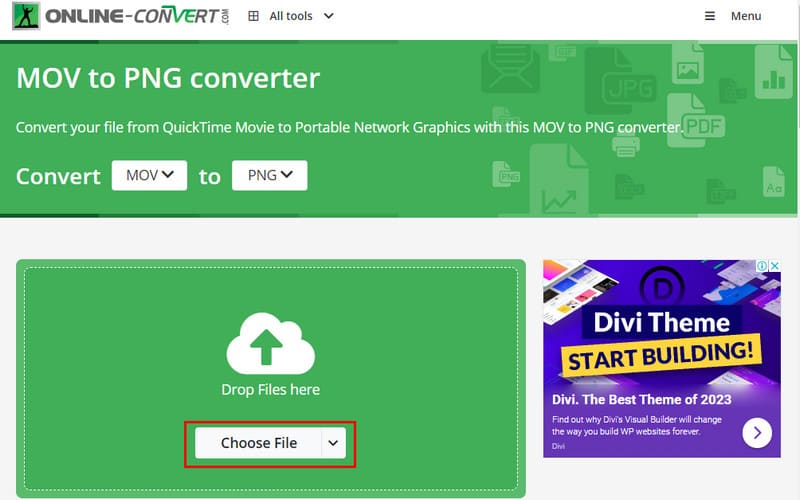
Krok 3. Na koniec kliknij opcję START, aby rozpocząć procedurę konwersji.

Plusy
• Dostęp z każdego urządzenia wyposażonego w przeglądarkę internetową.
• Obsługuje wiele formatów wideo i obrazów poza MOV, JPG i PNG.
• Posiada przejrzysty interfejs użytkownika.
Cons
• Polega wyłącznie na stabilnym połączeniu internetowym.
• Proces konwersji trwa zbyt długo.
Część 5. Często zadawane pytania dotyczące konwersji plików MOV do JPG/PNG
Co otwiera plik w formacie MOV?
Pliki MOV można otwierać za pomocą różnych programów w zależności od używanego systemu operacyjnego. Na komputerze Mac możesz użyć QuickTime Player, natywnej opcji odtwarzacza do otwierania plików MOV. W systemie Windows możesz użyć VLC media player, Windows Media Player lub Movies and TV. Możesz również użyć Konwerter wideo Vidmore Odtwarzacz wideo do otwierania pliku MOV.
Czy mogę zamienić film z iPhone'a w zdjęcie?
Oczywiście, że tak. Nie możesz bezpośrednio zamienić wideo na zdjęcie, ale istnieje obejście, którego możesz spróbować. Zrób to, odtwarzając wideo w aplikacji Zdjęcia i robiąc zrzut ekranu. Możesz również użyć aplikacji Frame Grabber udostępnionej powyżej.
Czy film może być w formacie JPEG?
Nie, samo wideo nie może być JPEG. JPEG to format obrazu przeznaczony do zdjęć. Z drugiej strony MOV to format kontenera, który może zawierać ścieżki wideo, audio i tekstowe.
Wniosek
Podsumowując, to wszystko, co musisz wiedzieć o tym, jak wyodrębnić JPG/PNG z MOV na różnych urządzeniach. Najlepsza metoda konwersji dla MOV do JPG/PNG zależy od Twoich potrzeb. Jeśli wolisz samodzielny program, który jest łatwy w użyciu, rozważ Vidmore Video ConverterDzięki funkcji Snapshot możesz z łatwością wybrać żądaną klatkę i zapisać ją w formacie JPG/PNG.