Jak zmienić MKV na MP4 za pomocą najczęściej używanych programów 5
Matroska Video File jest również znany jako format MKV. Ten typ pliku jest korzystny, szczególnie dla użytkowników, którzy chcą przechowywać dane, takie jak punkty rozdziałów, metadane, napisy i wiele innych. Z drugiej strony plik MKV jest trudny w użyciu, ponieważ większość odtwarzaczy multimedialnych go nie obsługuje. Dlatego jeśli zależy Ci na zgodności plików, możesz przekonwertować plik MKV na inny format, taki jak MP4. Powiedziawszy to, ucz się jak przekonwertować MKV na MP4 czytając poniższy post.
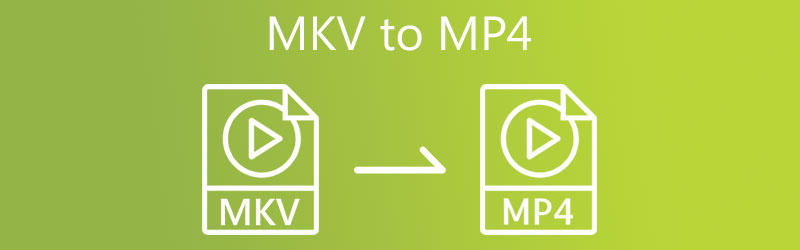
ZAWARTOŚĆ STRONY
| Funkcja | MKV | MP4 |
| Obsługiwane wideo | H.264, H.265, MPEG1, MPEG2, MPEG4… | H.264, H.265, Xvid, MPEG4, … |
| Obsługiwane audio | FLAC, ALAC, AC3, AAC, DTS… | ALAC, MP3, AAC,… |
| Obsługa napisów | Doskonała obsługa wielu napisów | Obsługuje napisy, ale nie jest tak wszechstronne |
| Wsparcie rozdziału | tak | Tak (ale rzadziej w praktyce) |
| Obsługa metadanych | Doskonałe wsparcie dla metadanych | Obsługuje metadane, ale mniej rozbudowane |
| Zgodność platformy | Dobra kompatybilność z odtwarzaczami multimedialnymi | Doskonała kompatybilność z urządzeniami i odtwarzaczami |
| Rozmiar pliku | Zmienna, może być większa ze względu na funkcje | Ogólnie mniejszy ze względu na usprawnione funkcje |
| Wsparcie transmisji strumieniowej | Ograniczona obsługa przesyłania strumieniowego | Lepsza obsługa aplikacji do przesyłania strumieniowego |
| Elastyczność | Bardzo elastyczny, otwarty format standardowy | Szerzej przyjęte, ale nieco mniej elastyczne |
| Wsparcie DRM | Ogólnie brakuje obsługi DRM | Obsługuje DRM dla chronionych treści |
Część 1. Jak zmienić MKV na MP4 w trybie offline
1. Zamień MKV na MP4 za pomocą konwertera wideo Vidmore
Czy potrzebujesz konwertera MKV na MP4 do zainstalowania na swoim urządzeniu? Nie szukaj więcej, ponieważ Vidmore Video Converter jest tym, którego potrzebujesz. Ten konwerter audio i wideo działa płynnie na urządzeniach z systemem Windows i Mac. Obsługuje prawie wszystkie formaty plików multimedialnych, od najstarszego do najbardziej aktualnego. Dlatego więcej użytkowników jest zachwyconych tym wszechstronnym programem. Vidmore Video Converter pozwala przejąć na własność plik, ponieważ możesz kontrolować szybkość transmisji, rozdzielczość i liczbę klatek na sekundę, naciskając prawy przycisk.
Plusy
- Może konwertować pliki wideo do ponad 200 formatów bez utraty jakości i konwertować filmy w pełnej rozdzielczości 4K.
- Oferuje ponad 100 ustawień wstępnych dla popularnych urządzeń, w tym najnowszego iPhone'a, iPada, Samsunga Galaxy, telewizora i innych modeli.
- Osiąga 50 razy większą prędkość konwersji wideo dzięki najbardziej zaawansowanej technologii akceleracji.
- Jest dostępny zarówno dla systemu Windows, jak i macOS.
- Zapewnia konfigurowalne profile konwersji.
Cons
- W wersji próbnej można przekonwertować tylko 5 minut na każdy film i dźwięk.
- Wersja próbna nie umożliwia konwersji zbiorczej.
Vidmore Video Converter może zaoszczędzić więcej czasu, ponieważ ma wbudowany szybki proces konwersji. Czy chcesz zobaczyć, jak przekonwertować MKV na MP4 za pomocą tego programu? Oto przewodnik, którego możesz przestrzegać.
Krok 1: Zainstaluj konwerter wideo MKV na MP4
Pierwszym krokiem jest zainstalowanie oprogramowania na aktywowanym urządzeniu. Aby rozpocząć, kliknij Darmowe pobieranie link w menu po prawej stronie. Następnie musisz uruchomić narzędzie do konwersji.
Krok 2: Zaimportuj MKV do programu
Gdy oprogramowanie uzyska dostęp do systemu, możesz włączyć wideo do programu. Kontynuuj, wybierając przycisk Dodaj pliki w lewym górnym rogu ekranu lub naciskając znak plus na środku, aby uzyskać szybsze rozwiązanie.
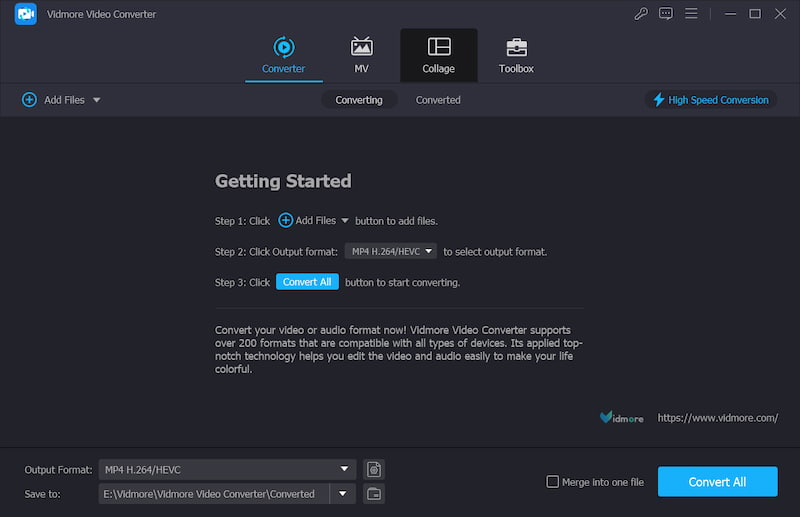
Krok 3: Wybierz format wyjściowy
Po dodaniu MKV wybierz format wyjściowy MP4, klikając strzałkę rozwijaną Format wyjściowy w lewym dolnym rogu. Następnie uruchomi się okno formatów wyjściowych, w którym będziesz mógł przeglądać i wybierać typ pliku MP4.
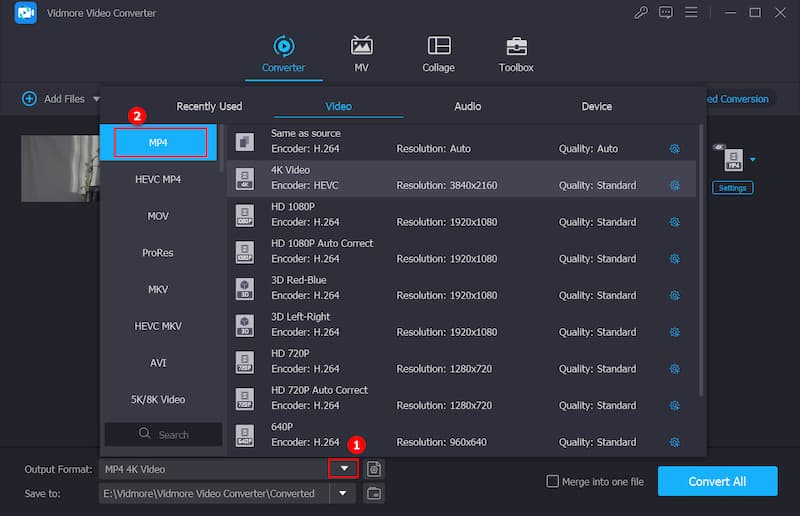
Po wybraniu MP4 formacie, możesz dalej edytować wideo. Za pomocą przycisku Ustawienia możesz modyfikować rozdzielczość wideo i inne ustawienia wideo. Następnie kliknij Tworzyć nowe.
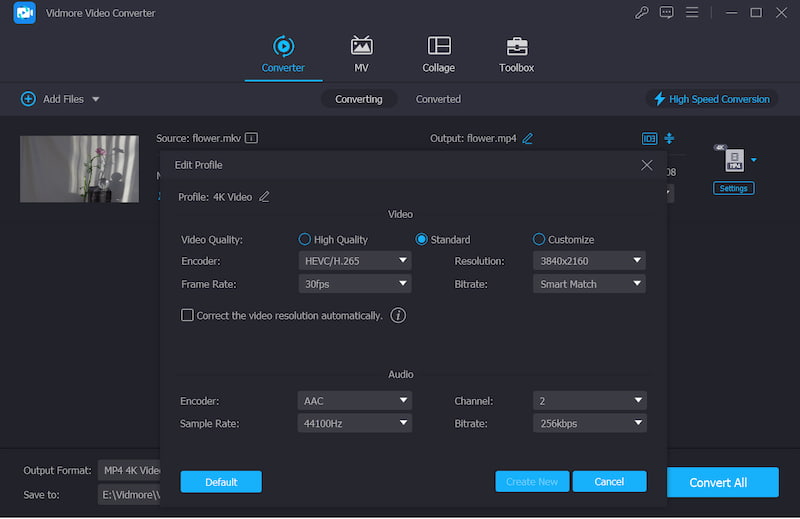
Krok 4: Konwertuj MKV na MP4
Jeśli jesteś zadowolony z poprawy jakości wideo, wybierz Skonwertuj wszystko z dolnego rogu ekranu, aby przekonwertować wszystkie filmy w jednej partii.
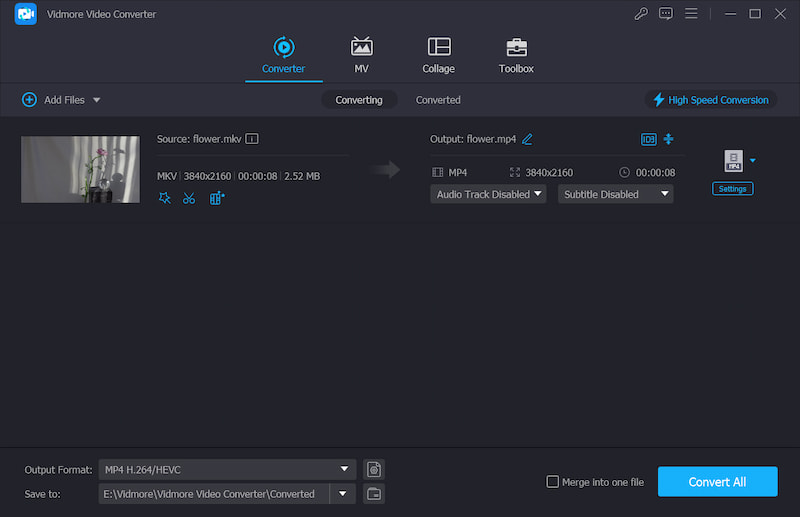
2. Zmień MKV na MP4 za pomocą FFmpeg
Dodatkowo możesz przekonwertować MKV na MP4 za pomocą konwerterów opartych na słowach, takich jak FFmpeg (szybkie przewijanie do przodu MPEG). W porównaniu z innymi edytorami wideo, które zawierają intuicyjną nawigację, aplikacja na początku wydaje się nieco trudna do zrozumienia.
FFmpeg jest przeznaczony dla użytkowników, którzy chcą edytować swoje klipy wideo za pomocą tekstu. FFmpeg jest darmowym oprogramowaniem i jest najczęściej używanym na rynku programem do edycji wideo i obrazów. To narzędzie jest używane przez wielu najbardziej renomowanych redaktorów w branży.
Plusy
- Jest to narzędzie typu open source, z którego można korzystać bezpłatnie.
- Jest kompatybilny z systemami Windows, macOS i Linux.
- Posiada interfejs wiersza poleceń i zapewnia zaawansowanym użytkownikom precyzyjną kontrolę.
- Dzięki potężnym funkcjom kodowania i dekodowania może konwertować filmy z wysoką jakością i wydajnością.
Cons
- Interfejs wiersza poleceń jest skomplikowany dla początkujących.
- Nie nadaje się do edycji w czasie rzeczywistym.
- Użytkownicy muszą upewnić się, że zainstalowano odpowiednie kodeki do określonych zadań.
Krok 1: Po pobraniu i zainstalowaniu FFmpeg na swoim urządzeniu musisz poczekać, aż będzie działać poprawnie.
Krok 2: Następnie skopiuj plik MKV do folderu Bin na swoim komputerze. Następnie w pasku tekstowym wprowadź ścieżkę c:ffmpegbin> cytowanie w tekście.
Krok 3: Na koniec, aby kontynuować konwersję MKV na MP4, użyj następującego polecenia: ffmpeg -i input NazwaWideo.mkv -c:v copy -c:a copy outputNazwaWideo.mp4 i po zakończeniu zlokalizuj nowy plik MP4 w swoim kosz.

3. Konwertuj MKV na MP4 za pomocą VLC Media Player
VLC Media Player to jeden z najbardziej znanych obecnie dostępnych odtwarzaczy wideo, z którego korzysta wiele osób. Ten odtwarzacz wideo może odtwarzać różne klipy wideo w różnych formatach i konwertować jeden klip na inny format. Dlatego jeśli chcesz przekonwertować MKV na MP4, możesz odwołać się do tego przykładu, aby pomóc Ci w zadaniu.
Plusy
- Jest darmowy i ma otwarte oprogramowanie.
- Może działać na wszystkich platformach, w tym Windows, macOS, Linux, iPhone i Android.
- Umożliwia podgląd wyniku konwersji.
- Jest lekki i nie wymaga dużej ilości pamięci ani mocy procesora.
Cons
- Brakuje możliwości edycji wideo.
- Szybkość konwersji może nie być tak duża, jak w przypadku niektórych dedykowanych narzędzi do konwertowania wideo.
Krok 1: Zainstaluj VLC w swoim systemie operacyjnym, otwórz go, kliknij Głoska bezdźwięczna i wybierz Konwertuj / Zapisz z listy.
Krok 2: Wybierz plik MKV, klikając +Dodaj i wybierając go z dysku twardego komputera. Możesz znaleźć Zapisz/Konwertuj na dole ekranu po dodaniu pliku za pomocą Dodaj opcja na górnym pasku menu.
Krok 3: Na koniec wybierz Konwertować opcja i Wideo – H.264 + MP3 (MP4) profil wyjściowy z menu rozwijanego. Następnie wybierz nazwę i lokalizację pliku wyjściowego i naciśnij Początek przycisk.
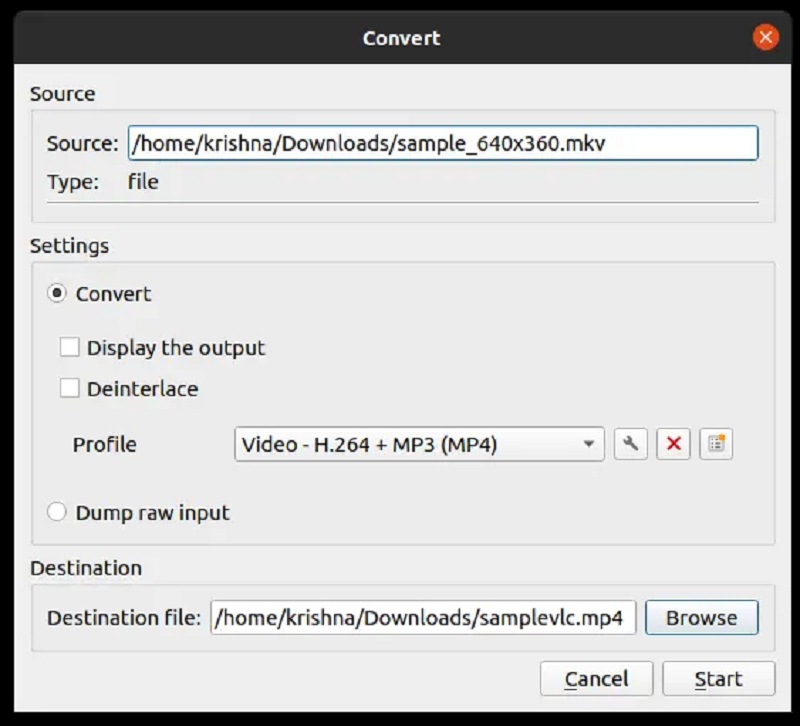
4. Przekształć MKV w MP4 za pomocą hamulca ręcznego
Hamulec ręczny to doskonały wybór, jeśli chcesz, aby narzędzie było dostępne jednocześnie na urządzeniach z systemami operacyjnymi Mac, Windows i Linux. Głównym zadaniem tego programu jest transkodowanie wideo przy jednoczesnym zwiększeniu ogólnej jakości danych. Handbrake to bezpłatne, wieloplatformowe narzędzie, które można zainstalować i używać na różnych platformach. Mimo że ta aplikacja jest prosta, będzie stanowić wyzwanie dla początkujących ze względu na brak interfejsu konsumenckiego. Wreszcie, nie obsługuje konwersji wsadowej.
Plusy
- Jest darmowy i open source.
- Można go używać na komputerach wieloformatowych, w tym Windows, macOS i Linux.
- Jest ogólnie skuteczny, ale może nie być najszybszym narzędziem we wszystkich scenariuszach.
- Obsługuje konwersję wsadową.
Cons
- Jego interfejs może być trudny dla początkujących.
- Może wysyłać tylko 2 formaty wideo: format MP4 lub MKV.
Krok 1: Uruchom oprogramowanie hamulca ręcznego na swoim komputerze. Otwórz plik MKV za pomocą Otwarte źródło opcja na Plik patka. Następnie wyświetli w oknie wszystkie istotne informacje.
Krok 2: Następnie, jeśli chcesz przekonwertować plik MKV do formatu MP4, wybierz MPEG-4 (format AV) z Podsumowanie zakładka okna konwertera.
Krok 3: Następnie w Zapisz jako okno czatu na dole ekranu, wybierz nazwę pliku i naciśnij Początek przycisk, aby rozpocząć konwersję kontenera.
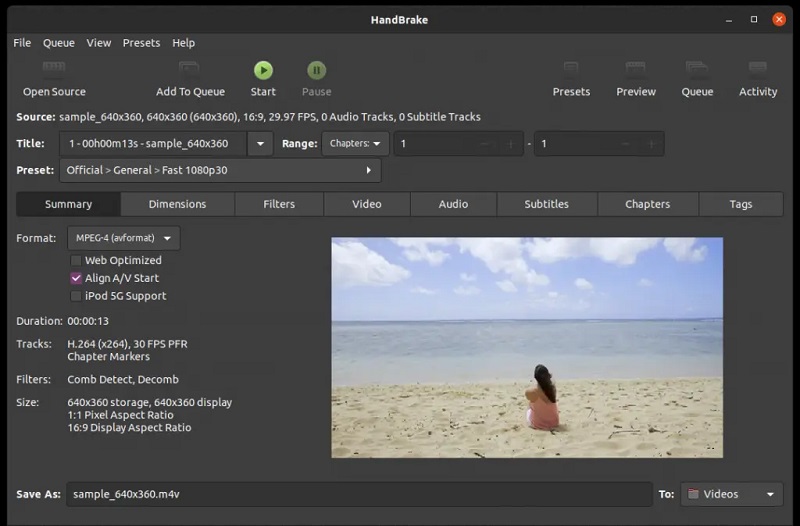
Część 2. Jak przekonwertować MKV na MP4 Online
Inną alternatywą dla konwersji MKV na MP4 jest użycie bezpłatnego konwertera online. Dzięki temu nie będziesz musiał pobierać ani instalować żadnego oprogramowania. To jest Darmowy konwerter wideo Vidmore do którego odnosimy się w tym poście. Ze względu na przyjazną dla użytkownika konstrukcję, program ten działa przede wszystkim i wydajnie podczas całego procesu.
To internetowe oprogramowanie ogranicza się do możliwości konwersji audio i wideo, gdy nie konwertuje plików audio i wideo. W porównaniu z innymi konwerterami online, Vidmore Free Video Converter wyróżnia się możliwością eksportowania filmów bez ograniczeń. Oznacza to, że nie ma znaczenia, jak duży lub długi jest plik wideo; nadal będzie działał z najlepszą wydajnością. Sprawdź poniższy obraz, jeśli zdecydujesz się użyć narzędzia online do konwersji MKV na MP4.
Krok 1: Przejdź do witryny Vidmore Free Video Converter Dodaj pliki do konwersji sekcji i pobierz program uruchamiający. Możesz teraz zacząć korzystać z programu online po zainstalowaniu programu uruchamiającego.
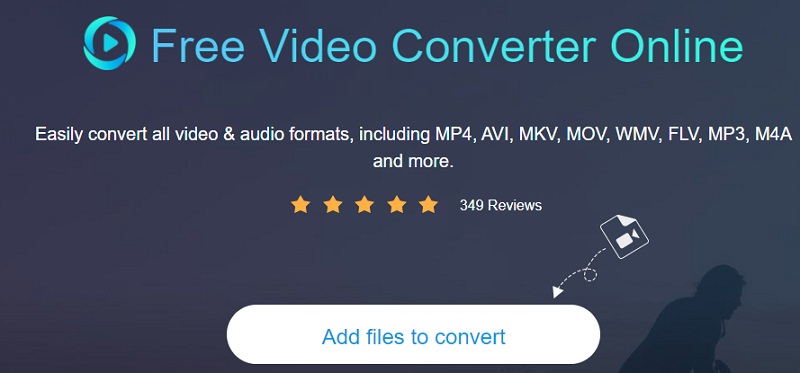
Krok 2: Wróć do swojej biblioteki i wybierz plik MKV, klikając Dodaj pliki do konwersji przycisk dwukrotnie. ten Dodaj plik opcja pozwala konwertować wiele plików audio na raz, oszczędzając czas.

Krok 3: Następnie kliknij Film po prawej stronie ekranu. Dodatkowo pokaże Ci wybór typów plików muzycznych, z których możesz wybrać w oparciu o swoje upodobania. Następnie wybierz MP4 jako format pliku klipu z rozwijanej opcji po prawej stronie.

Kliknij Ustawienia przycisk, który znajduje się po prawej stronie audio, i ustaw Rozkład jeśli wybierzesz, a także głośność i rodzaj filmu. Kiedy skończysz, kliknij ok zamknąć okno.
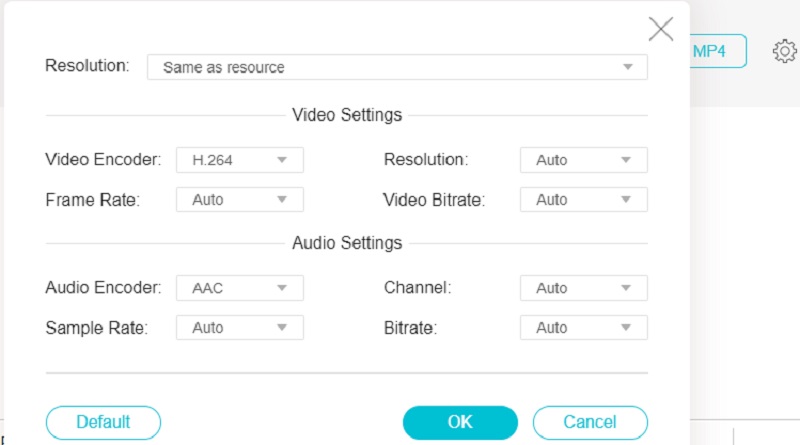
Krok 4: Wybierz Konwertować ikonę, przejdź do katalogu, w którym chcesz zapisać plik i kliknij Wybierz folder ikonę, aby przekonwertować plik. Vidmore Free Video Converter może przekonwertować wideo do formatu MP4 w ciągu kilku sekund.
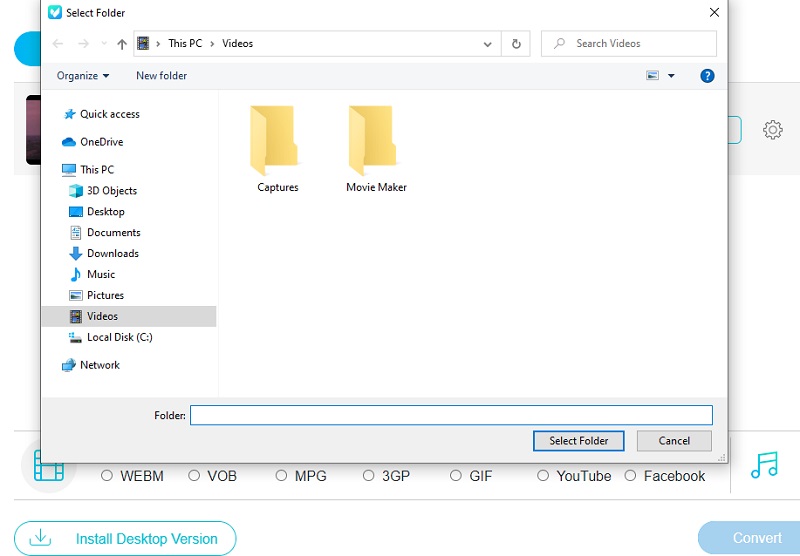
Część 3. Jak zmienić MKV na MP4 na Androidzie i iPhonie
Wymienione powyżej aplikacje umożliwiają konwersję MKV na MP4 w trybie offline i online. Oznacza to, że można ich używać na komputerach. Z drugiej strony możesz także chcieć poznać metody konwersji MKV na MP4 na urządzeniu mobilnym. W tej części dowiesz się, jak obracać pliki wideo MP4 na Androidzie i iPhonie w dowolnym miejscu i czasie.
Przekształć MKV w MP4 na iPhonie
Być może ciekawi Cię, jak zmienić MKV na MP4 za pomocą iPhone'a bez otwierania komputera. Tutaj Media Converter umożliwia konwersję MKV na MP4 bez ograniczeń.
Krok 1: Zainstaluj aplikację ze swojego App Store. Pamiętaj, aby zezwolić tej aplikacji na dostęp do plików multimedialnych, dzięki czemu będziesz mógł wybierać docelowe filmy z urządzeń iPhone bez ograniczeń.

Krok 2: Otwórz aplikację i wprowadź pliki MKV, które chcesz przekonwertować. Oferuje wiele kanałów do wprowadzania plików, na przykład z innej aplikacji, przy użyciu adresów URL, ze zdjęć, plików, komputera itp. Jeśli żądany film znajduje się w albumie systemowym, możesz wybrać go z Biblioteki multimediów, klikając Zdjęcia. Znajdź Albumy przewiń w dół, aby nawigować Filmy, a następnie możesz wybrać jeden.
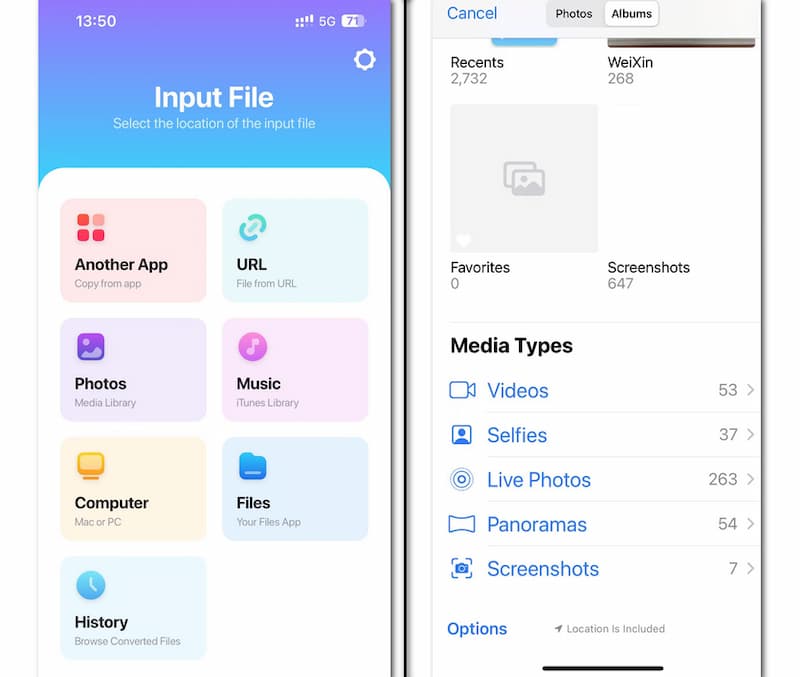
Krok 3: Po wprowadzeniu MKV kliknij strzałkę menu rozwijanego, aby wybrać MP4 jako format wyjściowy, a następnie kliknij Konwertuj plik. Możesz z powodzeniem przekonwertować formaty wideo w ciągu kilku sekund na iPhonie.
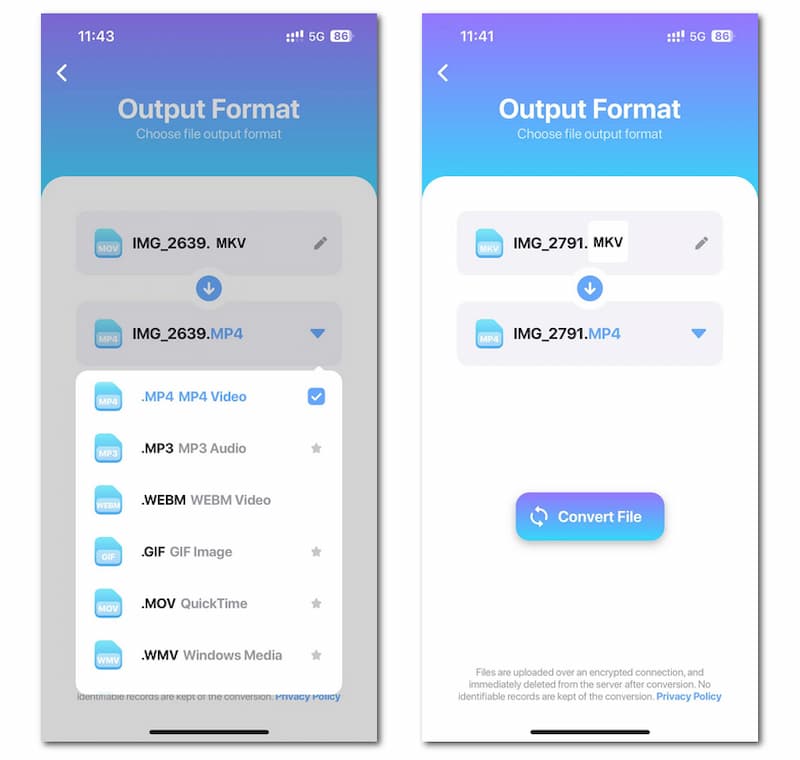
Zmień MKV na MP4 na Androidzie
Jeśli jesteś użytkownikiem Androida, możesz zainstalować MKV na MP4 Converter, specjalistyczne narzędzie do konwersji z MKV na MP4. W przypadku tego konkretnego konwertera możesz uzyskać plik MP4 w ciągu kilku sekund bez wybierania formatu wyjściowego.
Krok 1: Zainstaluj aplikację z Google Play na swoim urządzeniu z Androidem. Upewnij się, że udzieliłeś pozwolenia na dostęp do plików multimedialnych.

Krok 2: Otwórz program i kliknij okrągły przycisk ze wzorem graficznym pliku. Spowoduje to uruchomienie Selektor plikówi możesz wybrać pliki MKV.

Krok 3: Po wybraniu MKV program automatycznie rozpocznie konwersję i możesz uzyskać MP4 w ciągu kilku sekund. Następnie możesz odtwarzać, usuwać lub udostępniać, klikając dolny przycisk.
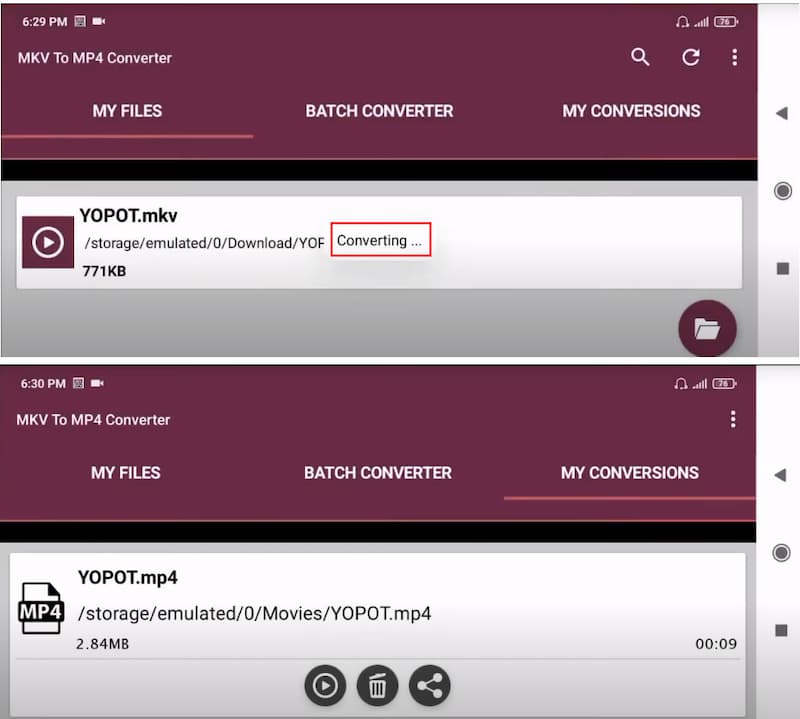
Dalsza lektura:
iTunes nie może odtwarzać plików wideo MKV? Oto najlepsze rozwiązanie
Uzyskaj najłatwiejszy sposób kompresji plików MKV
Część 4. Często zadawane pytania dotyczące konwersji MKV na MP4
Czy występuje utrata jakości podczas konwersji MKV na MP4?
Jeśli tylko zmieniasz kontener z MKV na MP4, często nie musisz niczego kodować; zmieniasz sposób pakowania wideo. Nie oznacza to utraty jakości, co skutkuje znacznie szybszą procedurą.
Jaka jest wada formatu MP4?
Jest to format kompresji stratnej, co oznacza, że niektóre informacje o plikach są tracone podczas kompresji. Usunięcie metadanych z plików MP4 i ich niezgodna z prawem dystrybucja jest trywialne.
Dlaczego filmy są w formacie MKV?
Pliki filmów MKV umożliwiają dodatkowe podpisy, wiele dźwięków i ścieżek wideo oraz obsługę odcinków.
Wniosek
Teraz, kiedy już wiesz, jak przekonwertuj MKV na MP4 na Macu i urządzeń z systemem Windows, możesz zacząć zmieniać format swoich plików. Ale załóżmy, że nie możesz sobie pozwolić na pobranie innego oprogramowania. W takim przypadku musisz wypróbować Vidmore Free Video Converter, aby zmodyfikować swoje pliki.
MP4 i MKV
-
Konwertuj MP4
-
Edytuj MP4
-
Konwertuj MKV


