Konwertuj animowane pliki GIF do formatu MOV na 4 możliwe sposoby
Czy jesteś twórcą treści i szukasz sposobu na wykorzystanie animowanych plików GIF jako dodatku do swoich filmów i zapisanie ich bez utraty jakości? Konwersja plików GIF do formatu MOV może poprawić jakość wyników wideo, czyniąc je bardziej wciągającymi i skutecznymi w przyciąganiu większej publiczności. Może pomóc użytkownikom w tworzeniu bardziej efektownych i efektownych wrażeń multimedialnych dla swoich odbiorców. Mając to na uwadze, możesz skorzystać z tego przewodnika, aby dowiedzieć się, który jest najlepszy GIF do MOV konwerter, z którego można korzystać w trybie online i offline.
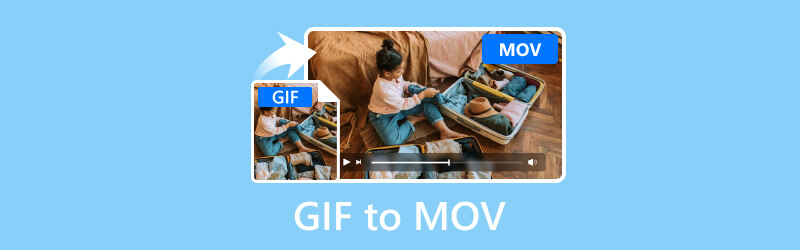
ZAWARTOŚĆ STRONY
Część 1. Użyj konwertera wideo Vidmore do konwersji plików GIF na MOV
Najlepszy dla: Konwertowanie szerokiej gamy formatów plików multimedialnych na inne preferowane formaty 50 razy szybciej i w rozdzielczości do 4K Ultra HD.
Kluczowe cechy:
- Vidmore Video Converter może konwertować pliki GIF do MOV w rozdzielczości do 4K UHD bez utraty jakości.
- Integruje algorytmy szybkiej konwersji, zwiększając prędkość radykalnie 50 razy szybciej na komputerach z procesorami graficznymi NVIDIA, AMD i Intel.
- Vidmore obsługuje szeroką gamę formatów plików multimedialnych, w tym popularne, takie jak MP4, GIF, MOV i niektóre rzadkie formaty.
- Integruje jednoczesne przetwarzanie wsadowe wielu plików GIF do konwersji formatu MOV.
Krok 1. Pobierz i zainstaluj Vidmore Video Converter oprogramowanie na swoim komputerze.
Krok 2. Prześlij pliki GIF, które chcesz przekonwertować, klikając znak plusa pośrodku. Możesz także upuścić pliki w narzędziu.
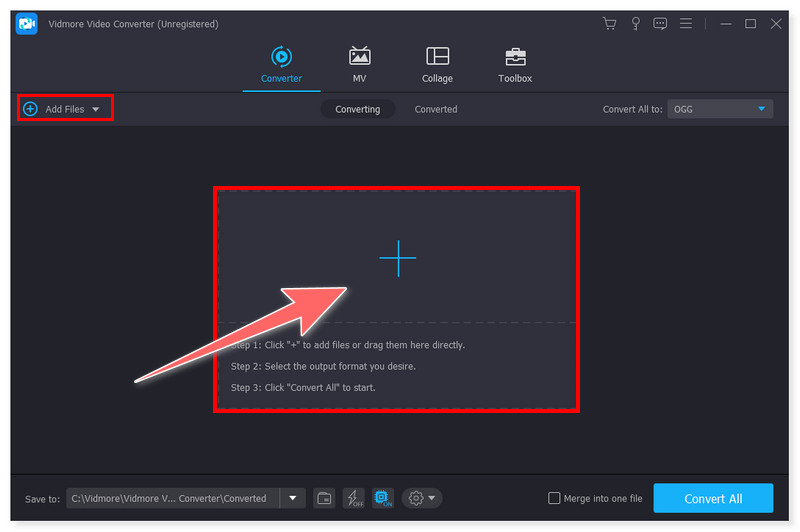
Krok 3. Kliknij kartę Format, aby zmienić format wyjściowy na MOV. Możesz także kliknąć kartę Konwertuj wszystko na, jeśli chcesz przekonwertować wiele plików na format MOV jednocześnie.
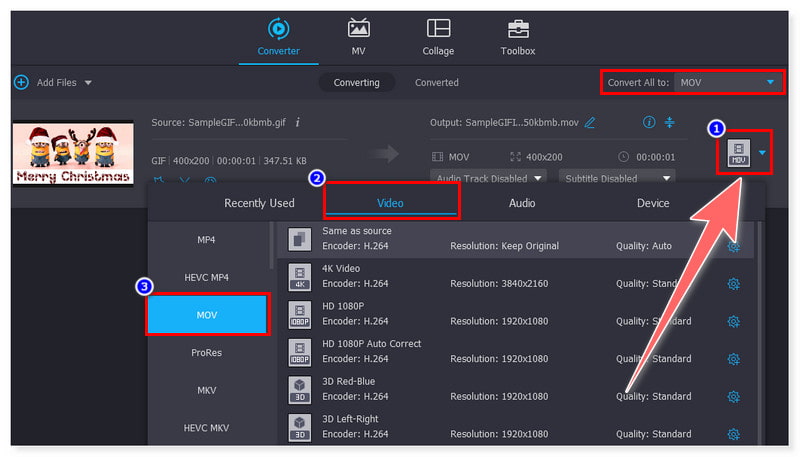
Krok 4. Na koniec kliknij przycisk Konwertuj wszystko, rozpocznij proces i poczekaj na jego zakończenie. I tak po prostu możesz teraz bez problemu konwertować wiele plików GIF do formatu MOV.
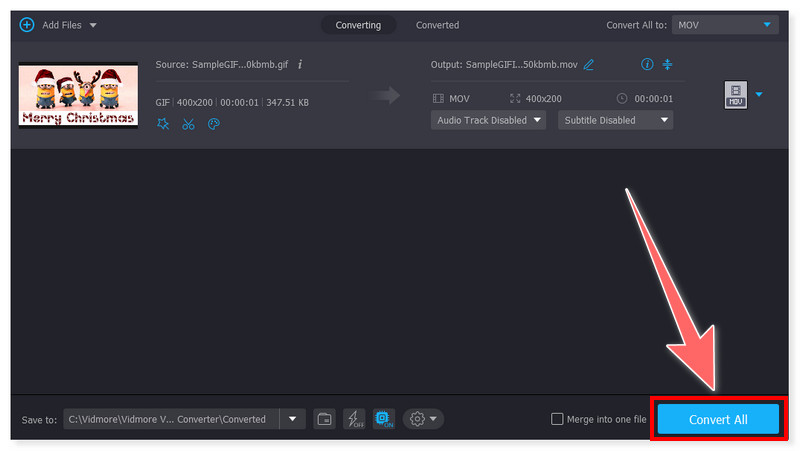
Vidmore Video Converter to wszechstronny konwerter GIF na MOV dostępny dla użytkowników systemów Windows i Mac. Dzięki swoim wszechstronnym i mnóstwu funkcjom może płynnie i bezproblemowo konwertować filmy do różnych formatów. Chociaż nie jest ono bezpłatne, większość ludzi nadal polega na tym narzędziu ze względu na jego możliwości konwersji i obsługę szerokiej gamy formatów. To dobre oprogramowanie, które warto wypróbować, aby transkodować animowane pliki GIF przed przesłaniem ich do mediów społecznościowych bez utraty jakości.
Część 2. Zmień GIF na MOV za pomocą QuickTime
Najlepszy dla: Wspólne odtwarzanie multimediów, podstawowa edycja/nagrywanie wideo i audio oraz nagrywanie ekranu.
Kluczowe cechy:
- QuickTime konwertuje GIF na MOV w wysokiej rozdzielczości do 4K UHD.
- Oferuje wbudowane narzędzie do nagrywania, które pozwala użytkownikom nagrywać ekran, wideo i dźwięk na komputerze.
- Oprócz funkcji odtwarzania multimediów zapewnia także podstawową edycję wideo, taką jak przycinanie, łączenie, obracanie, wycinanie i łączenie plików wideo.
- Umożliwia udostępnianie filmów bezpośrednio na różnych platformach, takich jak YouTube, Facebook, Flickr i Vimeo.
Krok 1. Uruchom odtwarzacz QuickTime na swoim komputerze. Przejdź do zakładki Plik i wybierz Otwórz plik, a następnie wybierz plik GIF, który przekonwertujesz na MOV.
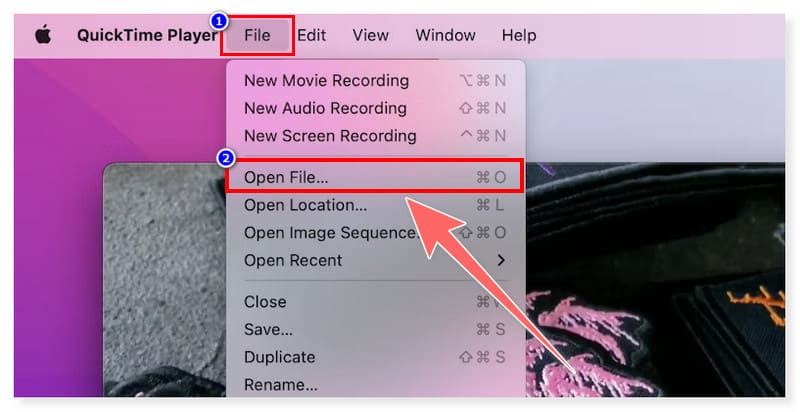
Krok 2. Następnie przejdź ponownie do zakładki Plik i wybierz Eksportuj jako z rozwijanych opcji. Możesz tutaj wybrać preferowaną rozdzielczość wyjściowego pliku MOV.
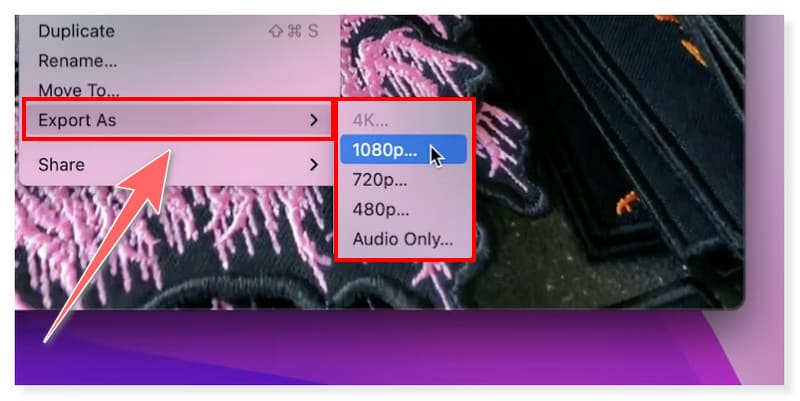
Krok 3. Po zakończeniu zapisz plik i ustaw format wyjściowy na MOV, klikając opcję Zapisz na karcie Plik.
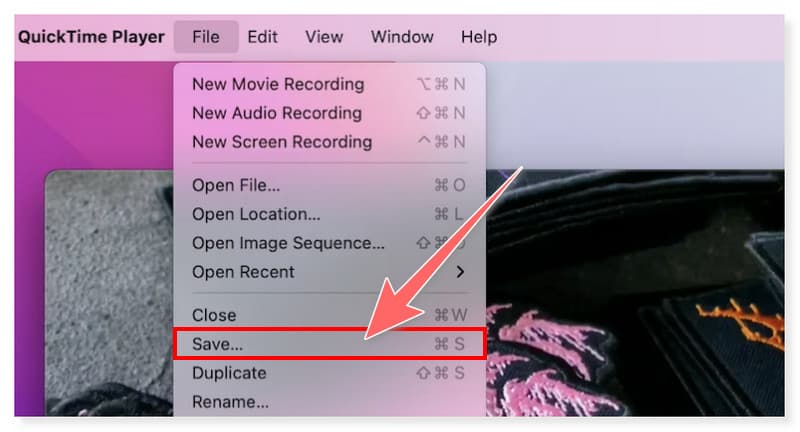
QuickTime to dobry odtwarzacz multimediów, który ma dodatkową funkcję konwersji GIF na MOV. Oprócz tego użytkownicy mogą również używać tego jako rejestratora ekranu, więc też mogą nagraj tutorial o tym, jak transkodować pliki GIF do formatu MOV za pomocą tego narzędzia. Jednak użytkownicy mogą korzystać ze wszystkich jego funkcji tylko w systemie macOS, ponieważ wersja odtwarzacza QuickTime dla systemu Windows przestała się aktualizować już w 2016 r. Jeśli więc korzystasz tylko z systemu Windows, najlepiej poszukać innych alternatyw. Użytkownicy systemu macOS mogą z łatwością korzystać z tego narzędzia, ponieważ jest ono preinstalowane w systemie, więc skorzystaj z tej możliwości i przekonwertuj GIF na MOV za pomocą QuickTime.
Część 3. Zmień GIF w MOV za pomocą CloudConvert
Najlepszy dla: Konwersja różnych formatów plików dokumentów, e-booków, archiwów, filmów, plików audio i obrazów online.
Kluczowe cechy:
- CloudConvert oferuje intuicyjny interfejs obsługujący prostą konwersję GIF do MOV.
- Obsługuje wiele formatów plików, ponad 200, nie tylko dla plików audio i wideo, ale także obrazów, archiwów, arkuszy kalkulacyjnych i prezentacji.
- Integruje przetwarzanie wsadowe, umożliwiając konwersję wielu plików GIF jednocześnie.
- Zapewnia integrację API dla twórców stron internetowych.
Krok 1. Najpierw przejdź do witryny CloudConvert i poszukaj konwertera GIF na MOV. Prześlij pliki GIF, klikając przycisk Wybierz plik pośrodku.
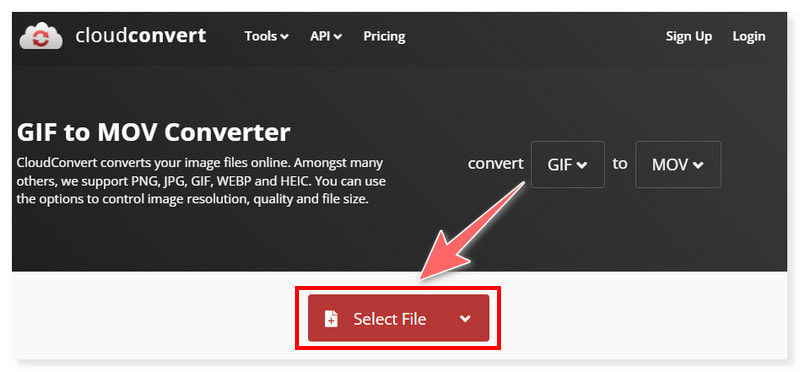
Krok 2. Możesz dodać kilka plików, klikając przycisk Dodaj więcej plików. Istnieje również możliwość modyfikacji ustawień formatu przed konwersją.
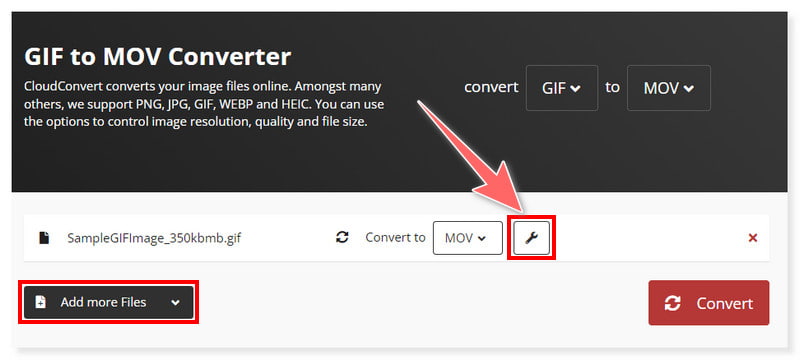
Krok 3. Następnie zaznacz przycisk Konwertuj i poczekaj na zakończenie procesu konwersji. I to wszystko! Możesz teraz konwertować GIF na MOV online.
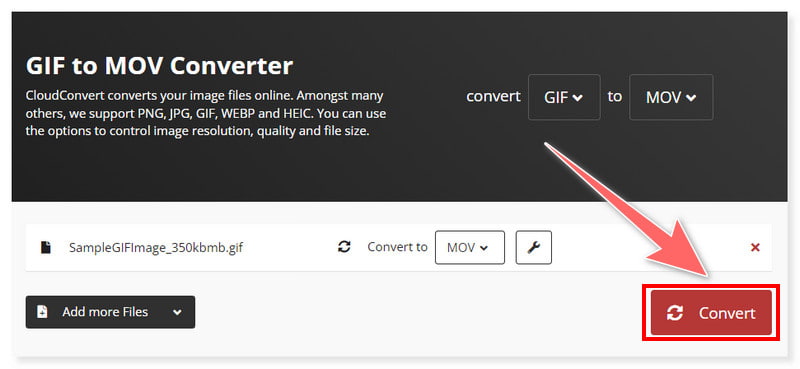
CloudConvert to wszechstronny konwerter online. Możesz przekonwertować GIF na MOV w dowolnym momencie, jeśli masz stabilny internet. Jest dostępny dla dowolnej przeglądarki internetowej na systemach Windows i Mac. Co więcej, jest to dobre narzędzie dla wszystkich typów użytkowników, którzy wolą konwertować pliki online niż korzystać z oprogramowania innych firm. Mimo to narzędzie to nie jest bezpłatne i w bezpłatnej wersji oferuje tylko do 25 konwersji dziennie. Oferuje różne poziomy cenowe, spośród których użytkownicy mogą wybierać w zależności od potrzeb i preferencji.
Część 4. Konwertuj GIF na MOV za pomocą Ezgif
Najlepszy dla: Przeznaczony głównie do tworzenia i edytowania animowanych plików GIF.
Kluczowe cechy:
- Ezgif to prosty, bezpłatny internetowy kreator GIF i zestaw narzędzi do edycji standardowych obrazów animowanych.
- Umożliwia użytkownikom przesyłanie plików GIF poprzez integrację z adresami URL.
- Oferuje podstawową edycję wideo, taką jak przycinanie, zmiana rozmiaru, optymalizacja i łączenie wielu plików GIF w jeden.
- Obsługuje konwersję wideo do formatu GIF, umożliwiając użytkownikom transkodowanie filmów w różnych formatach do animowanych plików GIF za pomocą tego narzędzia.
Krok 1. Przejdź do strony internetowej Ezgif. Zaznacz przycisk Wybierz plik i prześlij pliki GIF lub przeciągnij i upuść je z folderu lokalnego.
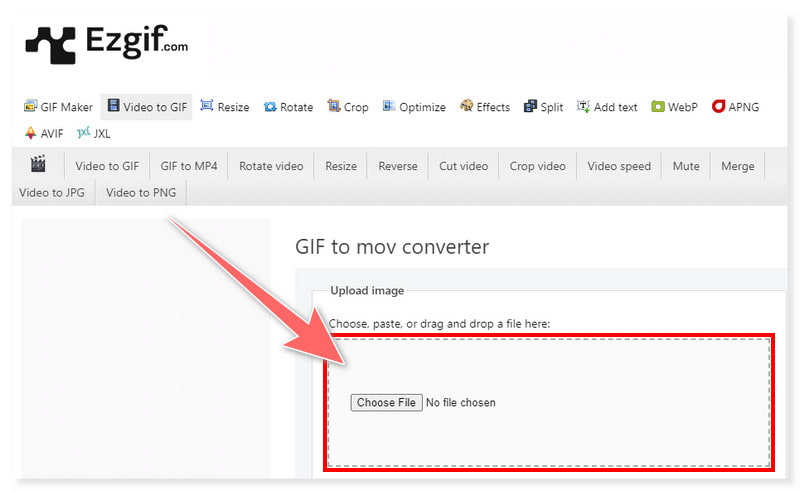
Krok 2. Możesz także przesłać swoje pliki GIF, wklejając linki URL w dostępnej karcie wyszukiwania. Możesz modyfikować pliki GIF, przycinając je, zmieniając ich rozmiar i optymalizując przed konwersją.
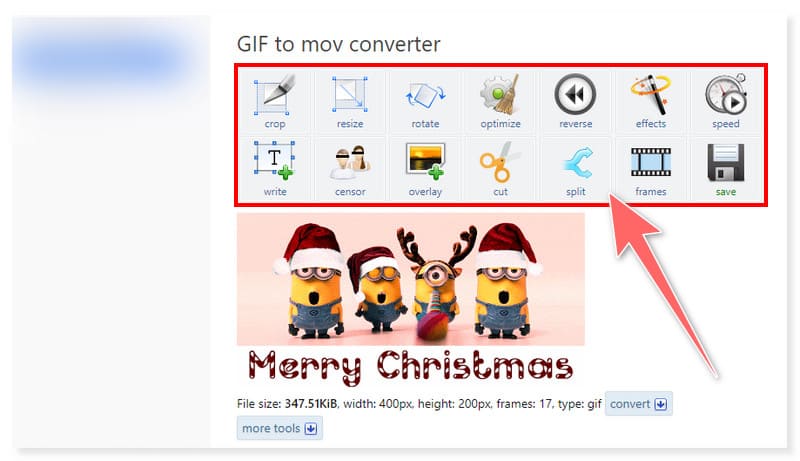
Krok 3. Po zakończeniu kliknij przycisk Konwertuj GIF na MOV poniżej, aby rozpocząć proces konwersji i poczekaj na jego zakończenie.
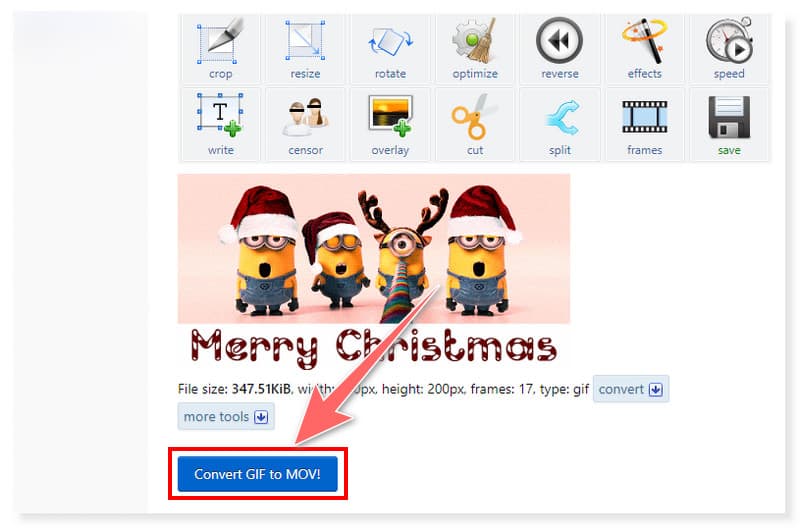
Ezgif jest tworzony przede wszystkim w celu wykonywania różnych zadań związanych z ulepszaniem i edycja animowanych plików GIF online. Ale teraz integrują także konwersję GIF do różnych formatów plików, w tym MOV, WebP, AVIF i APNG. Ponieważ jednak został stworzony głównie w celu obsługi plików GIF, należy się spodziewać, że w tej chwili nadal obsługuje ograniczone formaty. Co więcej, ponieważ jest to bezpłatne narzędzie online, na stronie internetowej znajduje się wiele banerów reklamowych, które mogą rozpraszać niektórych użytkowników. Mimo to jest to dobry wybór, jeśli chcesz zmodyfikować animowane pliki GIF przed konwersją ich do formatu MOV.
Część 5. Często zadawane pytania dotyczące konwersji GIF na MOV
Czy GIF można przekonwertować na wideo?
Absolutnie tak! Pliki GIF można konwertować na wideo za pomocą różnych narzędzi konwertujących, takich jak Vidmore Video Converter. To narzędzie obsługuje oba formaty, więc konwersja za pomocą tego narzędzia jest łatwa. Wszystko, co musisz zrobić, to pobrać pliki GIF i wybrać format wyjściowy wideo. Następnie kliknij przycisk Konwertuj wszystko i poczekaj na zakończenie procesu konwersji.
Jaki jest najlepszy konwerter GIF na wideo?
Vidmore Video Converter to najbardziej zalecane narzędzie do konwersji plików GIF do formatu MOV. Dzięki intuicyjnej i prostej konstrukcji, użytkownicy na wszystkich poziomach mogą bez problemu konwertować dowolny format za pomocą tego narzędzia.
Jak zapisać GIF jako wideo w Photoshopie?
Krok 1. Załaduj plik GIF do programu Photoshop. Przejdź do zakładki Plik, wybierz Eksportuj i kliknij Renderuj wideo.
Krok 2. W nowym oknie dialogowym wybierz folder lokalny, w którym chcesz zapisać swoje dane wyjściowe. Następnie w sekcji Format wybierz żądany format wideo, na przykład MP4.
Krok 3. Po zakończeniu kliknij przycisk Renderuj, aby rozpocząć proces konwersji. Po konwersji zobaczysz zapisany plik w wybranym folderze docelowym.
Wniosek
Do tego czasu możesz już dokonać konwersji GIF do MOV korzystając z najlepszych konwerterów multimediów dostępnych online i offline. Możesz wybierać spośród narzędzi przedstawionych powyżej, aby spełnić Twoje preferencje i wymagania dotyczące edycji i konwersji. Pod tym względem, Vidmore Video Converter może rozwiązać Twoje problemy i pomóc Ci w pracy. Pobierz i zainstaluj już teraz i przekonaj się, jak wszechstronne i bogate w funkcje jest to narzędzie.


