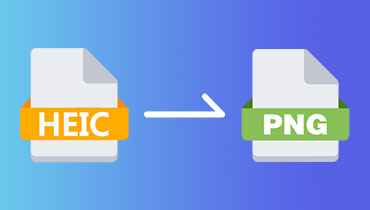Różne metody konwersji GIF na PNG i PNG na GIF
Graphics Interchange Format (GIF) to plik obrazu rastrowego, który jest szeroko stosowany w Internecie. Zawiera 256 kolorów; nie jest zalecany do zdjęć, ale ma bezstratną kompresję. Ten format jest powszechnie używany jako przyciski nawigacyjne i logo na różnych stronach internetowych. Ponadto można go znaleźć w serwisach społecznościowych i komunikatorach używanych do szybkiej komunikacji. W przeciwieństwie do formatu Portable Graphics Format (PNG), plik obrazu rastrowego można zmniejszyć bez utraty jakości danych lub obrazu. Świetnie nadaje się do ikon i logo wyświetlanych na zdjęciach. Ten format plików jest zwykle używany do cyfrowych zdjęć i grafik, które można zobaczyć na różnych platformach internetowych.
Czy planujesz przekonwertować te formaty plików na siebie? Jeśli tak, jesteś we właściwym miejscu. Ten post dostarczy wnikliwych informacji na temat różnych metod przekonwertować GIF na PNG i wzajemnie. Dzięki temu możesz utworzyć plik GIF ze swoich obrazów PNG i przekształcić go w format PNG. Przejdź do podanych szczegółów bez zbędnych ceregieli, aby dowiedzieć się więcej o tych metodach.
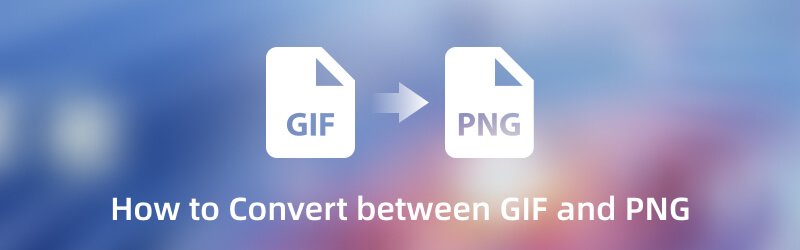
ZAWARTOŚĆ STRONY
Część 1. Jak przekonwertować GIF na PNG
1. Vidmore Video Converter
Najlepiej wybrać aplikację, która może szybko wykonać Twoją pracę i zajmuje mało czasu. Nie powinno wymagać od ciebie robienia rzeczy niezwiązanych z twoim zadaniem. Jest to jednak nieskomplikowany program, który pomoże Ci skutecznie i bezproblemowo wykonać zadanie. W tym wypadku, Vidmore Video Converter to najlepsza aplikacja, na którą możesz liczyć, która może pomóc w konwersji plików na inne. Ten program działa przede wszystkim jako konwerter z licznymi narzędziami do edycji, wbudowanymi funkcjami i dodatkową sekcją narzędzi.
Jednym z narzędzi przedstawionych w tej sekcji jest Image Converter, który obsługuje wiele formatów graficznych. Dostępne formaty plików to JPG/JPEG, PNG, BMP, TIF/TIFF, WEBP i DDS. Twój plik GIF można przekonwertować do formatu PNG, ponieważ program go obsługuje, co może pomóc w przekształceniu pliku GIF w plik obrazu rastrowego. W związku z tym ma opcje powiększenia, jakości i koloru tła, które można dostosować. Aby dowiedzieć się więcej na ten temat, zapoznaj się z poniższymi krokami, aby dowiedzieć się, jak przekonwertować format GIF na format PNG.
Krok 1. Pobierz i zainstaluj konwerter wideo Vidmore
Aby uzyskać pełny dostęp do programu, pobierz go i zainstaluj na pulpicie. Po zainstalowaniu przejdź do uruchomienia programu, aby rozpocząć.
Krok 2. Wybierz Konwerter obrazów
Z głównego interfejsu programu przejdź do Przybornik kartę i wyszukaj Konwerter obrazów. Ta funkcja znajduje się obok GIF Maker i poniżej Audio Compressor. To narzędzie konwertuje formaty obrazów między JPG/JPEG, PNG, WEBP, BMP, TIF/TIFF i inne.
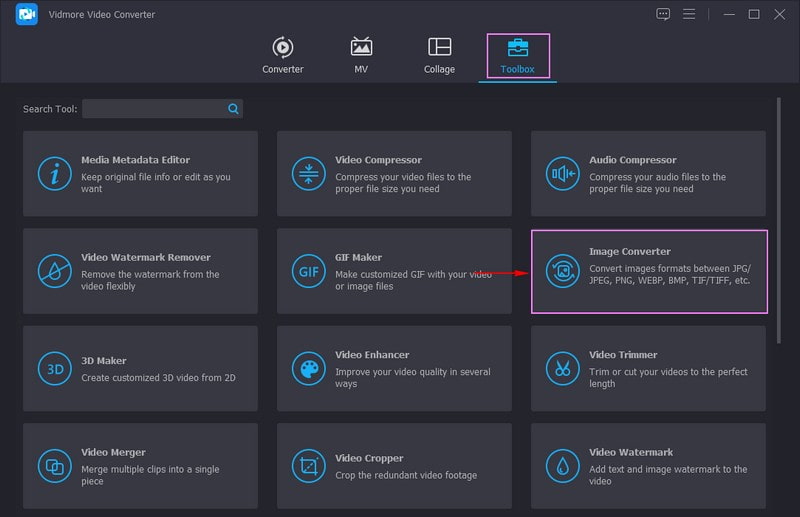
Krok 3. Dodaj plik GIF
Nowo otwarte okno pokazuje, że wybierasz obraz, który chcesz przekonwertować, i obsługuje konwersję wsadową. Kliknij (+) na ekranie, co automatycznie otworzy folder na pulpicie i doda plik GIF, który chcesz przekonwertować.
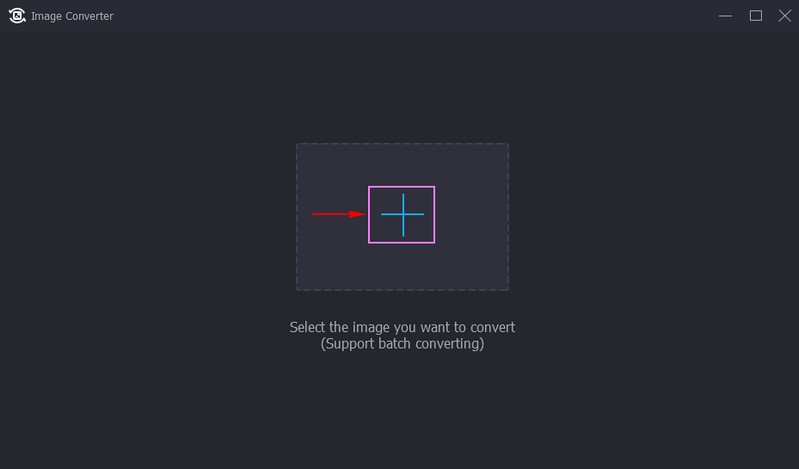
Krok 4. Wybierz PNG jako format wyjściowy
Po dodaniu pliku GIF do sekcji konwersji kliknij przycisk Ustawienia wyjściowe, to jest w JPG sformatuj domyślnie. Teraz kliknij Formatuj rozwiń menu i wybierz PNG sformatować z listy. Jeśli chcesz zmniejszyć, przeciągnij wskaźniki w lewo od paska linii Powiększenie i Jakość swojej produkcji. Po rozstrzygnięciu kliknij ok przycisk, aby zapisać wprowadzone zmiany.
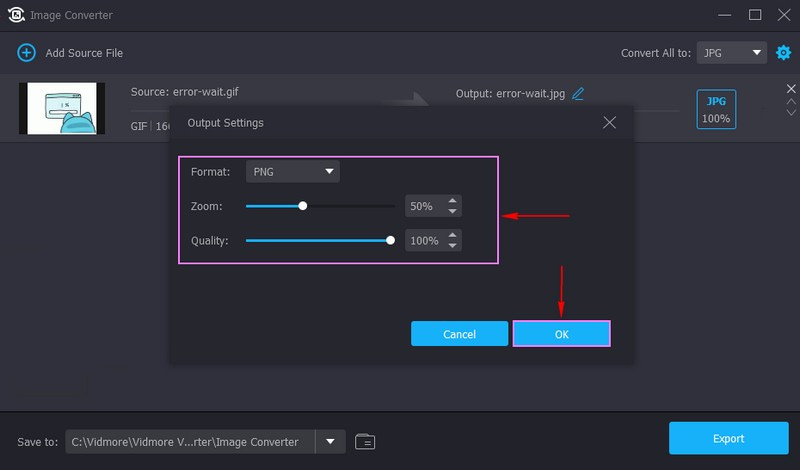
Krok 5. Eksportuj GIF do formatu PNG
Po zakończeniu kliknij Eksport przycisk, aby przekonwertować plik GIF na format PNG. Następnie możesz zlokalizować swoje dane wyjściowe w folderze na pulpicie.
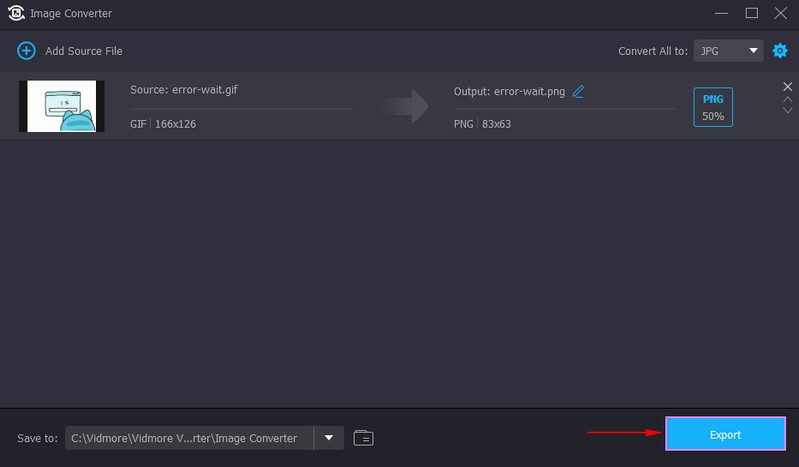
2. Darmowy konwerter obrazów Vidmore online
Jeśli jesteś użytkownikiem, który woli wykonywać swoje zadania bezpośrednio online, możesz na nim polegać Darmowy konwerter obrazów online. Ta internetowa platforma konwerterów nie ogranicza Cię do formatu obrazu, który chcesz przesłać, takiego jak JPG, JPEG, PNG, HEIC, GIF, BMP, TIF i inne. W związku z tym formaty wyjściowe, które obsługuje, to format JPG, PNG lub GIF. Ponadto ma funkcję konwersji wsadowej, która umożliwia przesyłanie dowolnej liczby zdjęć. Wszystkie pliki przesłane za pomocą tego konwertera online są bezpieczne, ponieważ tylko Ty masz do nich dostęp. Nie będzie wymagać logowania się na konto; możesz z niego swobodnie korzystać bez rejestracji.
Poniżej znajdują się instruktażowe kroki, aby dowiedzieć się, jak przekonwertować GIF na PNG za pomocą tego internetowego konwertera:
Krok 1. Przede wszystkim przeszukaj oficjalną stronę Vidmore Free Image Online Converter w swojej przeglądarce.
Krok 2. Udaj się do Wybierz format wyjściowy; jest domyślnie w formacie JPG i zmień go na PNG format. Następnie naciśnij (+) w środkowej części strony, aby dodać plik GIF do konwertera. Pokazuje, że możesz przesłać 40 obrazów naraz i maksymalnie 5 megabajtów każdy.
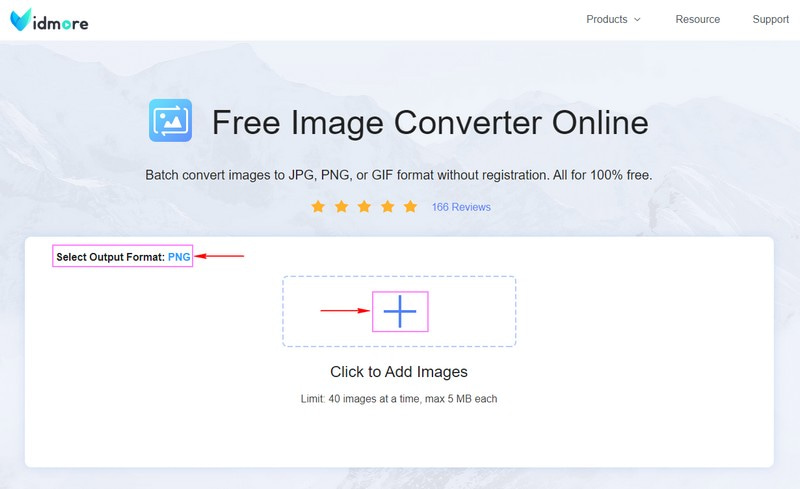
Krok 3. Plik GIF zostanie automatycznie poddany procesowi konwersji. Poczekaj kilka sekund, aby go przetworzyć. Następnie kliknij Ściągnij wszystko przycisk, aby zapisać przekonwertowany plik GIF do formatu PNG na pulpicie.
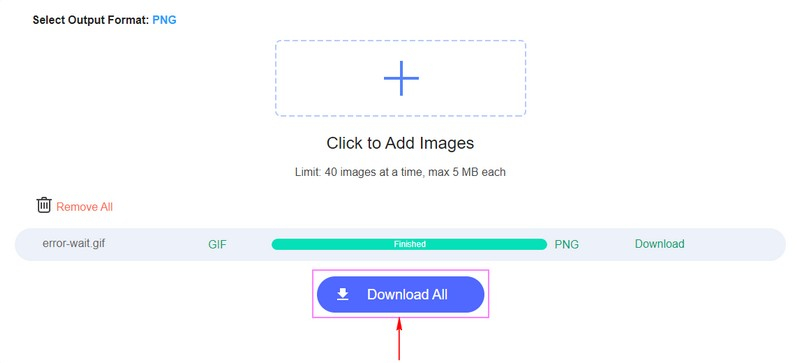
Część 2. Jak przekonwertować PNG na GIF
1. Vidmore Video Converter
Możesz także utworzyć GIF z wielu obrazów PNG za pomocą Vidmore Video Converter. Pozwala łączyć i animować obrazy z oryginalną jakością.
Krok 1. Otwórz Vidmore Video Converter, a następnie w głównym interfejsie przejdź do pliku Przybornik kartę i wyszukaj GIF Maker. To narzędzie umożliwia dostosowywanie plików GIF za pomocą plików wideo lub obrazów.
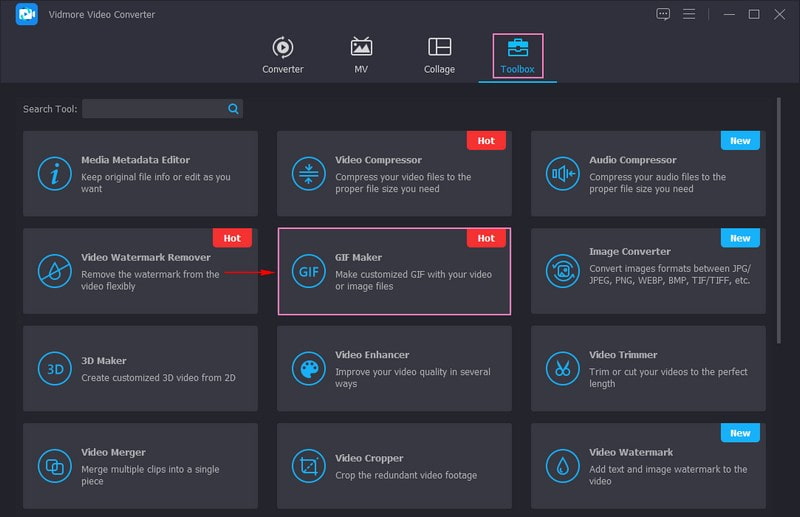
Krok 2. Zostaniesz przekierowany do sekcji przesyłania plików. Możesz dodać swoje pliki w tej sekcji, czy Wideo na GIF lub Zdjęcie do GIF-a. Ale w tym przypadku kliknij Zdjęcie do GIF-a przycisk, aby dodać pliki PNG. Automatycznie otworzy folder na pulpicie i wybierze pliki PNG, które chcesz przekonwertować na format GIF. Możesz dodać dowolną liczbę plików PNG, które później zostaną przekształcone w plik GIF.
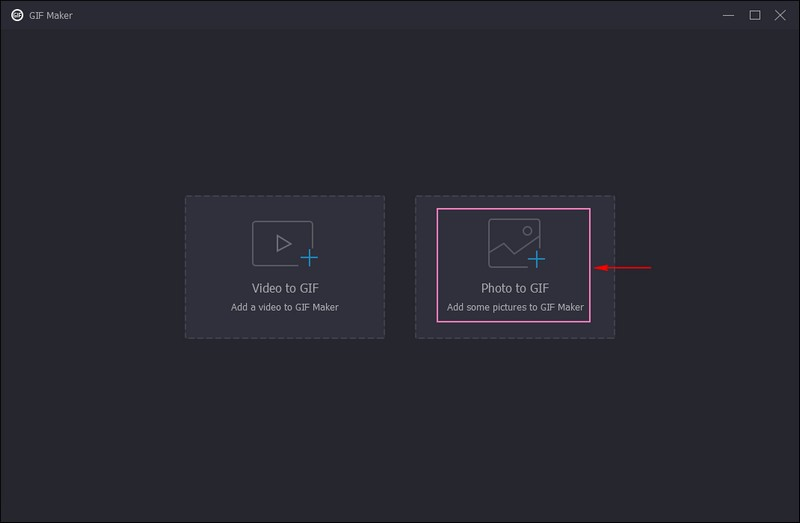
Krok 3. Pod załadowanymi plikami PNG kliknij Wynik opcję, klikając Koło zębate ikona obok. Na ekranie pojawi się nowe małe okno prezentujące zastosowaną listę Eksportu wideo. Jak widać, domyślnie formatem jest GIF. Dodatkowo możesz zmienić tzw Rozdzielczość, liczba klatek na sekundę, i Tryb powiększenia z ich opcji, jeśli chcesz. Po ustaleniu, naciśnij ok przycisk, aby zastosować wprowadzone zmiany.
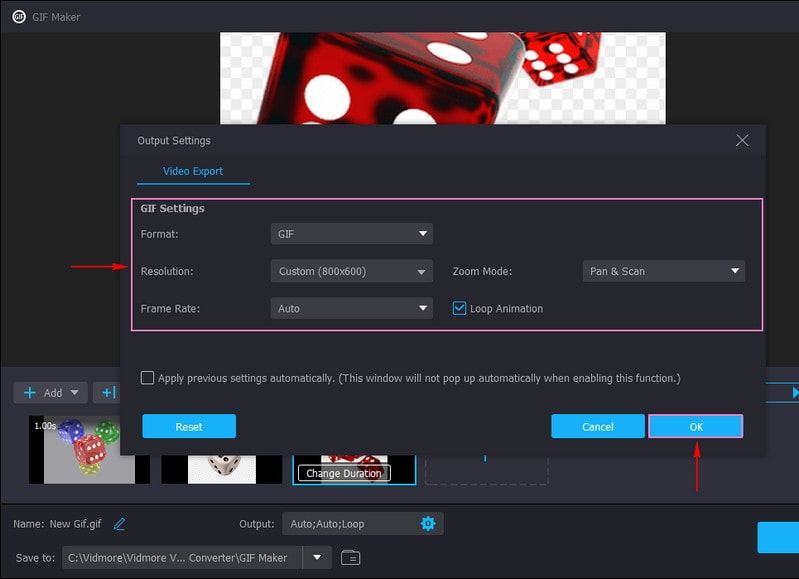
Krok 4. Po zakończeniu kliknij Eksport przycisk, aby przekonwertować plik PNG na plik GIF. Następnie dane wyjściowe zostaną zapisane w folderze na pulpicie.
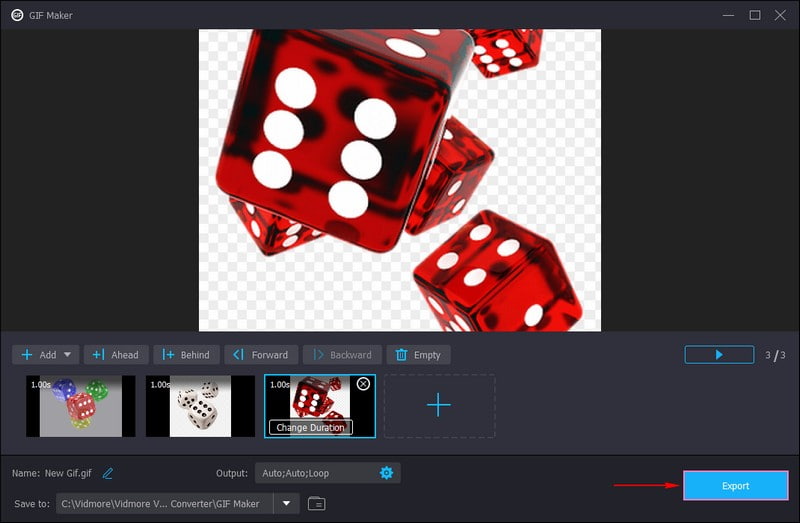
2. Darmowy konwerter obrazów Vidmore online
Oprócz konwersji GIF na PNG, to narzędzie online umożliwia także konwersję obrazu PNG na GIF. Ale pamiętaj, że konwertuje go tylko na nieruchomy obraz GIF. Jeśli chcesz połączyć kilka obrazów w jeden, zamiast tego użyj narzędzia GIF Maker Vidmore Video Converter.
Krok 1. otwarty Darmowy konwerter obrazów online Vidmore w przeglądarce, która umożliwia konwersję formatu PNG do formatu GIF.
Krok 2. Jak widać, domyślny format w pliku Wybierz format wyjściowy opcja to JPG. Aby to zmienić, umieść kursor na opcji i wybierz z listy format GIF. Następnie kliknij (+) w środkowej części interfejsu platformy, aby przesłać plik PNG do konwertera. Pokazuje, że użytkownicy mogą przesyłać jednocześnie 40 obrazów, z których każdy powinien mieć tylko 5 megabajtów.
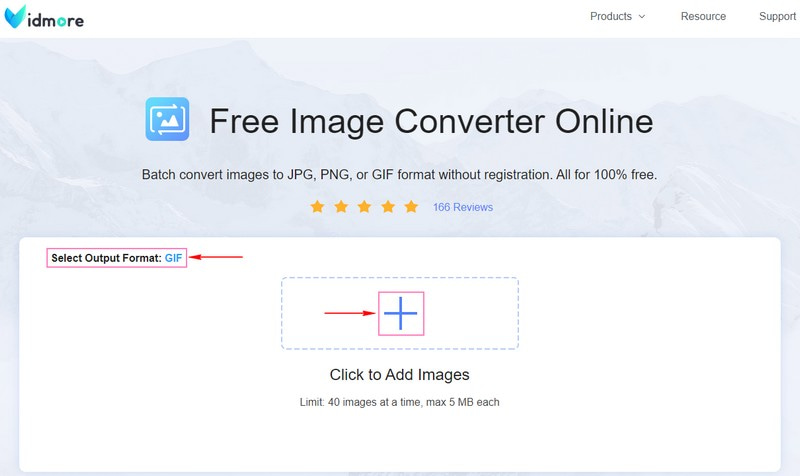
Krok 3. Po dodaniu pliku PNG automatycznie przechodzi on procedurę konwersji. Po kilku sekundach oczekiwania plik PNG jest teraz konwertowany do formatu pliku GIF. Aby zapisać wynik, naciśnij Ściągnij wszystko i zostanie zapisany w folderze na pulpicie.

Część 3. Często zadawane pytania dotyczące GIF i PNG
Czy PNG jest lepszej jakości niż GIF?
PNG najprawdopodobniej będzie miał wyższą wartość, ponieważ jest nowy, zawiera więcej kolorów i jest wolny od ograniczeń patentowych. Ten format nie jest używany do animacji, ale zapewnia dopracowaną przezroczystość, obsługę kolorów i nie tylko. Natomiast GIF nie jest dobrej jakości i obsługuje tylko ograniczoną liczbę kolorów, ale oferuje animację.
Czy pliki GIF są wysokiej jakości?
Pliki GIF mogą wyświetlać tylko ograniczoną liczbę kolorów, więc nie zapewniają wysokiej jakości zdjęć. Jest powszechnie używany do grafiki i logo z kilkoma kolorami, ostrymi liniami i krawędziami.
Czy obrazy PNG tracą jakość?
Pliki PNG, nawet jeśli zostaną poddane procesowi kompresji, jakość pozostanie taka sama, pomimo wielu edycji i zapisów. Ten format nie ulegnie zniekształceniu ani rozmyciu, co czyni go idealnym rozwiązaniem dla wykresów i ostrych logo zawierających wiele cyfr.
Czy PNG jest cięższy niż GIF?
Pliki PNG i GIF korzystają z bezstratnej kompresji, ponieważ dane w pliku pozostają po rozpakowaniu. Jednak pliki GIF zajmują znacznie więcej miejsca lub pamięci niż pliki PNG.
Wniosek
Ten post zawierał opcje konwersji PNG na GIF i odwrotnie przy użyciu metod offline lub online. Te opcje są przydatne, jeśli wolisz wykonywać swoje zadania w trybie offline i online. Obie te aplikacje są łatwo dostępne, a metody są łatwe do naśladowania i nieskomplikowane. Niewątpliwie te konwertery obrazów zapewniają najlepsze wrażenia i spełniają Twoje potrzeby. Możesz szybko i bezproblemowo uzyskać przekonwertowany plik obrazu, nie poświęcając dużo czasu.