8 najlepszych wydajnych rozwiązań multimedialnych do konwersji GIF na JPG
Jeśli przedstawiasz rozwiązania dotyczące rozwiązywania problemów lub tworzenie przewodnika po aplikacji w krótkich klipach; nie ma wątpliwości, że GIF-y są pomocne zwłaszcza podczas tworzenia samouczków. Jednak nie zawsze tak jest w przypadku każdej publiczności. Niektórzy wolą przeglądać samouczki krok po kroku na zdjęciach. Z tego powodu możesz pomyśleć o przekonwertowaniu ich na statyczne i skompresowane obrazy JPG. Na szczęście w Internecie dostępnych jest wiele programów, które mogą wykonać tę pracę. W związku z tym zbadaliśmy i wybraliśmy niektóre z najbardziej polecanych rozwiązań, które pomogą Ci zaoszczędzić GIF do JPG w szybki i łatwy sposób.
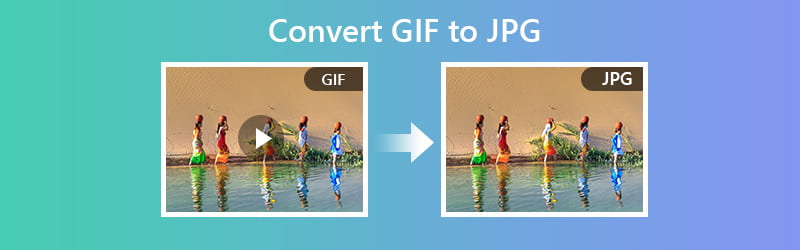

Część 1. Jak przekonwertować GIF na JPG za darmo i online?
Pierwszym na liście polecanych programów, które pomogą Ci zmienić GIF w nieruchome zdjęcia JPG, jest Darmowy internetowy konwerter obrazów Vidmore. Pozwala to na jednoczesne przetwarzanie wielu plików graficznych. Dlatego powinieneś rozważyć użycie tego narzędzia internetowego, jeśli chcesz przetwarzać wiele plików GIF naraz. Poniżej znajdują się kroki, jak zmienić GIF na JPG za pomocą tego programu.
Cena £: Bezpłatnie (maks. 5 MB na plik obrazu)
Osobliwość: Automatycznie rozpoczyna proces konwersji zaraz po przesłaniu pliku obrazu
Krok 1. Wejdź na stronę narzędzia, klikając podany link adresowy: (https://www.vidmore.com/free-online-image-converter/ ) następnie wciśnij Wchodzić na klawiaturze.
Krok 2. Wybierać JPG jako format wyjściowy i kliknij Plus przycisk, a narzędzie automatycznie przekonwertuje je na zdjęcie JPG.
Krok 3. Na koniec naciśnij Ściągnij i otwórz folder plików, aby wyświetlić podgląd przekonwertowanego pliku.
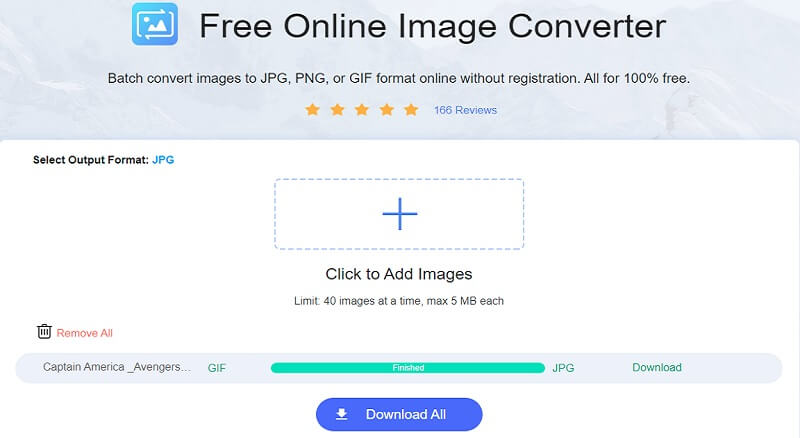
2. Konwersja
Convertio to również dobra opcja do zapisywania obrazów JPG z plików GIF. Ta aplikacja internetowa jest kompatybilna z komputerami PC lub Windows i Mac. Wystarczy użyć przeglądarki, stabilnego połączenia i gotowe. Ponadto, jeśli zawsze jesteś przed telefonem komórkowym, możesz go użyć do konwersji GIF na JPG na Androida lub iOS. Z drugiej strony przeczytaj poniższe kroki, aby lepiej wiedzieć, jak działa to narzędzie.
Krok 1. Najpierw odwiedź stronę internetową narzędzia i kliknij Wybierz plik przycisk, aby przesłać plik.
Krok 2. Po drugie, kliknij listę menu i wybierz JPG z Wizerunek opcja.
Krok 3. Po trzecie, rozpocznij proces, naciskając Konwertować znajduje się pod panelem konwersji.
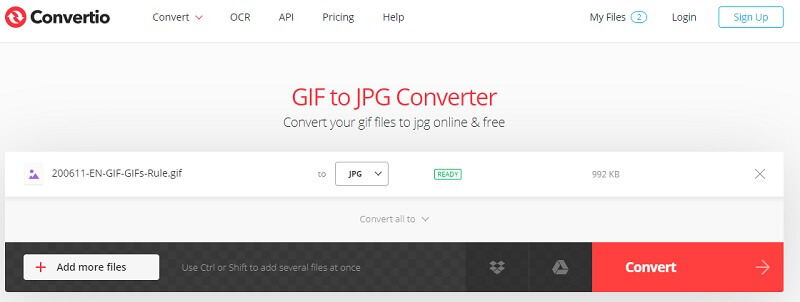
3. Ezgif
Innym godnym uwagi rozwiązaniem, którego możesz użyć, jest Ezgif. Narzędzie jest proste w użyciu i działa wydajnie przy konwersji plików GIF na zdjęcia JPG. Wielką zaletą tego narzędzia jest to, że możesz ustawić kolor tła GIF. Jest to szczególnie przydatne podczas konwertowania przezroczystego GIF-a, aby uniknąć czarnego tła w GIF-ach. Oto prosty przewodnik, jak zmienić plik GIF na plik JPG.
Krok 1. Aby rozpocząć, przejdź do strony internetowej Ezgif i przejdź do Optymalizować opcja.
Krok 2. Następnie wybierz GIF do JPG menu i prześlij plik GIF, klikając Wybierz plik przycisk.
Krok 3. Teraz kliknij Przekazać plik przycisk. Przed konwersją możesz ustawić kolor tła według własnego uznania.
Krok 4. Po zakończeniu naciśnij Konwertuj na JPG przycisk, aby rozpocząć proces.
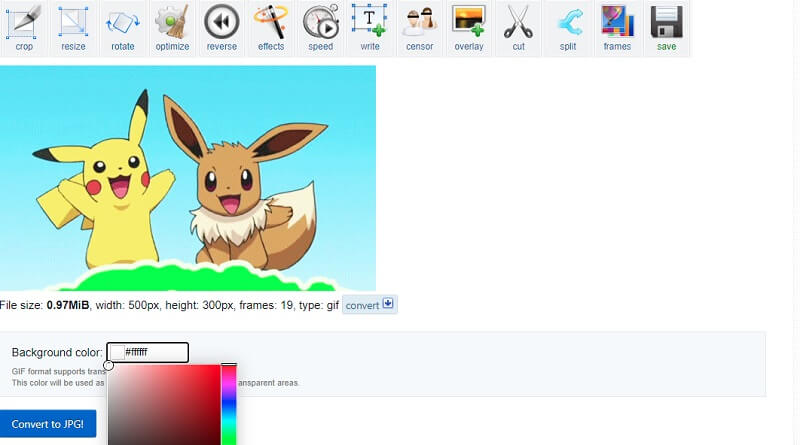
4. Mały pdf
Następna na liście jest Smallpdf. Tak, to narzędzie pozwala w krótkim czasie przetwarzać pliki z GIF na JPG. Jest jednak niewielka zmiana, ponieważ pozwala zapisywać JPG w postaci dokumentu, w szczególności PDF. Niemniej jednak osiągniesz cel, jakim jest tworzenie nieruchomych zdjęć z animowanego GIF-a za pomocą tej platformy. Aby zmienić GIF na JPG, postępuj zgodnie z podanymi wskazówkami.
Krok 1. Wejdź na oficjalną stronę narzędzia. Gdy dojdziesz do strony, przewiń trochę w dół i wybierz JPG do PDF selekcja.
Krok 2. Pojawi się okno, w którym możesz przesłać plik GIF. Kliknij przycisk z napisem Wybierz pliki i zaimportuj plik GIF z folderu na komputerze.
Krok 3. Po dodaniu do narzędzia naciśnij Konwertować znajduje się w prawej górnej części interfejsu.
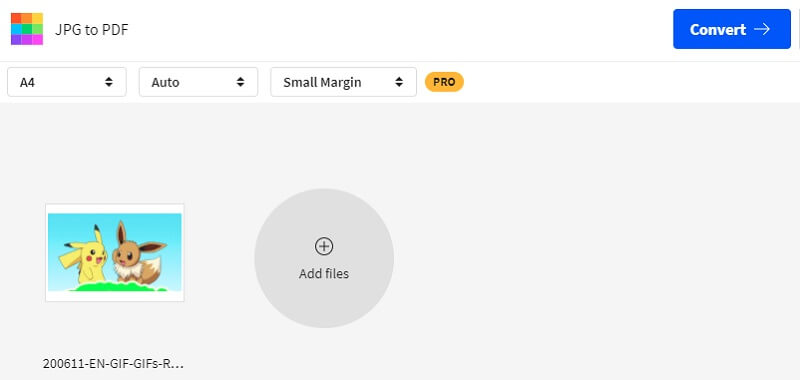
5. PlikZigZag
FileZigZag jest uważany za jedną z najszybszych usług internetowych konwertujących pliki w porównaniu do podobnych programów. Dzięki niemu możesz jednocześnie konwertować wiele GIF-ów. W tym samym czasie będziesz mógł cieszyć się łącznym rozmiarem pliku do 150 Mb dla darmowych użytkowników. Oto przewodnik instruktażowy, który pomoże Ci przekonwertować GIF na JPG online.
Krok 1. Przejdź do głównej strony FileZigZag i zaimportuj plik GIF do narzędzia, klikając Przeglądaj w poszukiwaniu plików przycisk.
Krok 2. Możesz znaleźć panel konwersji poniżej z tej samej strony.
Krok 3. Wybierz JPEG z Format docelowy listę menu i kliknij Rozpocznij konwersję przycisk, aby przetworzyć plik GIF.
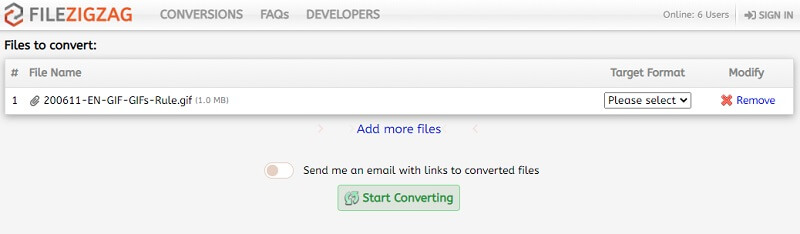
6. Konwersja w chmurze
Możesz również polegać na CloudConvert, jeśli chodzi o Twoje potrzeby związane z konwersją. Podobnie narzędzie pozwala użytkownikom manipulować wyjściem obrazu. Znajdziesz opcje zmiany jakości, rozdzielczości obrazu, a nawet rozmiaru pliku obrazu. Aby zmaksymalizować ten darmowy konwerter GIF na JPG i pobrać dane wyjściowe, zapoznaj się z instrukcjami, jak z niego korzystać.
Krok 1. Odwiedź jego witrynę za pomocą dowolnej przeglądarki na swoim komputerze.
Krok 2. Kliknij Wybierz plik i prześlij plik GIF. Możesz dodać więcej plików zgodnie ze swoimi potrzebami.
Krok 3. Rozwiń listę menu formatu i poszukaj JPG z Wizerunek opcja.
Krok 4. Trafienie Konwertować pod spodem i po pomyślnym przekonwertowaniu kliknij zielony Ściągnij obok obrazu.
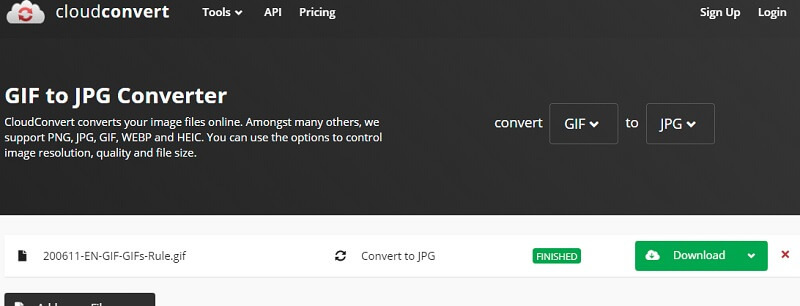
7. Konwersja
Naszą ostatnią opcją dla rozwiązań do konwersji online jest Aconvert. Jeśli chcesz pozbyć się kłopotów z pobieraniem i instalowaniem, możesz skorzystać z tego konwertera online. Dodatkowo możesz swobodnie wykonywać pliki GIF i zamieniać je w statyczne zdjęcia JPG, korzystając tylko z przeglądarek mobilnych; niezależnie od tego, czy korzystasz z przeglądarki Safari czy Google Chrome w telefonie. Poniżej znajdują się wytyczne dotyczące korzystania z Aconvert.
Krok 1. Przeglądaj AConvert i wybierz Wizerunek w lewej sekcji menu.
Krok 2. Aby przesłać plik GIF, kliknij Wybierz pliki przycisk.
Krok 3. Wybierz JPG z Format docelowy menu i kliknij Skonwertuj teraz! przycisk znajdujący się w prawym dolnym rogu interfejsu.
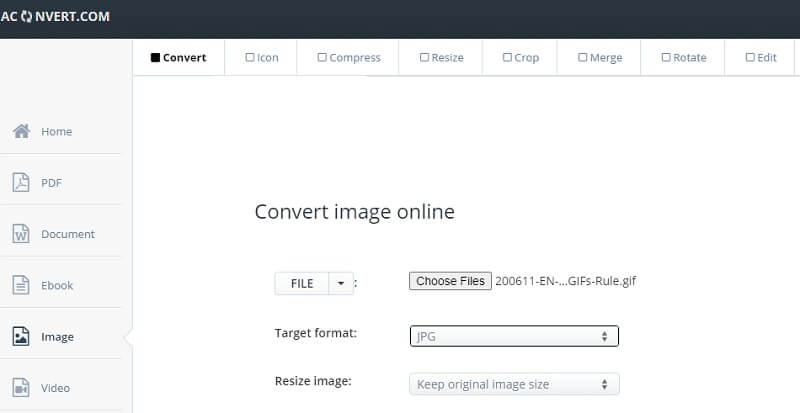
Część 2. Jak przekonwertować GIF na JPG w Adobe Photoshop
Nie tylko możesz przekonwertować GIF na JPG, ale także ulepszyć przekonwertowany plik za pomocą jednego z najlepszych narzędzi do edycji zdjęć. Od podstawowych do zaawansowanych opcji edycji zdjęć, Photoshop Cię obejmuje. Ta metoda jest szczególnie pomocna w sytuacjach, które trzeba przedstawić profesjonalnym widzom. W ten sposób nie musisz szukać osobnego konwertera i importować go do Photoshopa w celu edycji. Program może wykonywać oba zadania, zwłaszcza gdy połączenie internetowe nie jest dostępne. Poniżej przeprowadzimy Cię przez kroki, jak przekonwertować GIF na JPG w Photoshopie.
Krok 1. Uruchom aplikację Photoshop na swoim komputerze. Jeśli GIF jest kolorowy, możesz zmienić go w czarno-biały GIF, ustawiając Tryb do Skala szarości. Iść do Wizerunek>Tryb>Skala szarości.

Krok 2. Teraz otwórz menu dla Plik i wybierz Zapisać z opcji. Ustaw format pliku na JPG, upuszczając listę menu i wybierając JPEG.

Krok 3. Kiedy już trafisz Zapisać z folderu lokalizacji pojawi się okno dialogowe, w którym można znaleźć różne opcje wyjściowe. Obejmuje to profil kolorów, jakość obrazu i rozmiar. Dodatkowo możesz ustawić opcje formatowania, aby utworzyć formaty Baseline, Zoptymalizowany i Progresywny.
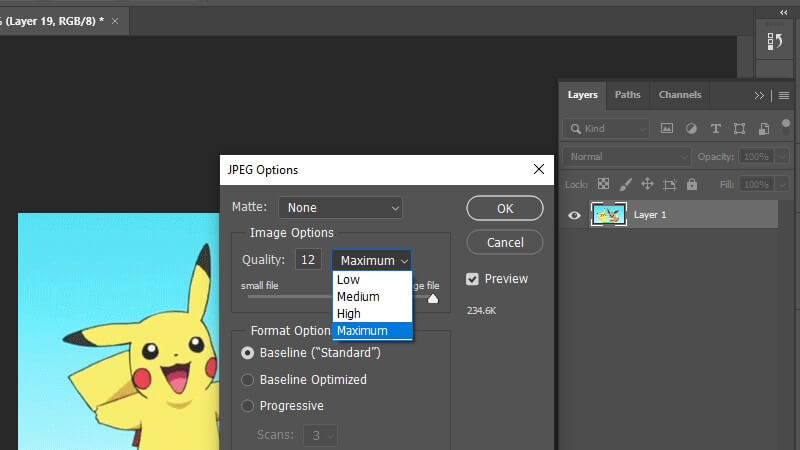
Krok 4. Po ustawieniu preferencji wystarczy kliknąć ok przycisk, aby w końcu przekonwertować i zapisać plik.
![]() Niesamowity kreator GIF-ów, który może Ci się spodobać
Niesamowity kreator GIF-ów, który może Ci się spodobać
- Oferuje ustawienia wideo dla GIF-ów, takie jak rozdzielczość, liczba klatek na sekundę i animacja w pętli.
- Wybierz spośród dużych, średnich i małych formatów GIF.
- Utwórz nowy profil GIF zgodnie ze swoimi preferencjami.
- Dodawaj i konwertuj wiele GIF-ów jednocześnie.

Część 3. Często zadawane pytania dotyczące GIF do JPG
Czy mogę eksportować zdjęcia jako GIF?
TAk. Istnieje wiele programów, których możesz użyć do tego. Większość z nich znajdziesz z wyżej wymienionych narzędzi. Po prostu prześlij zdjęcie, kliknij przycisk z napisem Konwertować, dalej. Aby pobrać przekonwertowany plik, narzędzie powinno zapewnić: Ściągnij przycisk, aby zapisać plik.
Jak zapisać zdjęcia iPhone'a jako JPG?
Domyślnie zdjęcia iPhone'a są zapisywane w formacie HEIC. Jednak większość laptopów z systemem Windows nie rozpoznaje tego formatu. Możesz zapisać zdjęcia z iPhone'a, przechodząc do swojego iPhone'a Ustawienia>Aparat fotograficzny>Format. Od Format menu, wybierz Najbardziej kompatybilny.
Czy można edytować plik GIF?
Do tego rodzaju potrzeb potrzebny będzie również edytor obrazów. Jednym z godnych uwagi rozwiązań jest Ezgif. Umożliwia ustawienie koloru tła przezroczystego GIF-a. Możesz także ustawić kolejność ramek w GIF-ie i wiele więcej.
Wniosek
Jeśli szukałeś skutecznych i wygodnych sposobów na przekonwertuj GIF na JPG zdjęcia, z przyjemnością przedstawiamy rozwiązania w tym poście. Istnieją dwie metody, z których możesz skorzystać. Jednym z nich są narzędzia online, które wymagają dostępu do Internetu i przeglądarki. Z drugiej strony możesz użyć aplikacji komputerowej, takiej jak Photoshop, do konwersji offline i wprowadzenia dalszych poprawek na zdjęciu.


