FLAC na AIFF: 4 wydajne i niezawodne programy do konwersji dźwięku
FLAC to skrót od Free Lossless Audio Codec, który kompresuje dźwięk bez utraty jakości. Dlatego osiąga i zapewnia najlepszą jakość dźwięku, jakiej oczekuje się od bezstratnych formatów audio. AIFF przyjmuje również kompresję bezstratną, która jest odpowiednim formatem, gdy chcesz zachować jakość oryginalnego pliku. Jedynym minusem FLAC jest to, że nie obsługuje on szerokiej gamy urządzeń.
Dzięki AIFF będziesz mógł odtwarzać je na różnych urządzeniach, głównie na urządzeniach Apple. Dlatego jeśli chcesz odtwarzać pliki FLAC na urządzeniach Apple, AIFF jest lepszą opcją. Aby to zrobić, będziesz potrzebować oprogramowania do ponownego sformatowania FLAC. Poniżej znajdują się proste, ale skuteczne rozwiązania, które mogą Ci pomóc przekonwertuj FLAC na AIFF w systemie Windows i Mac.
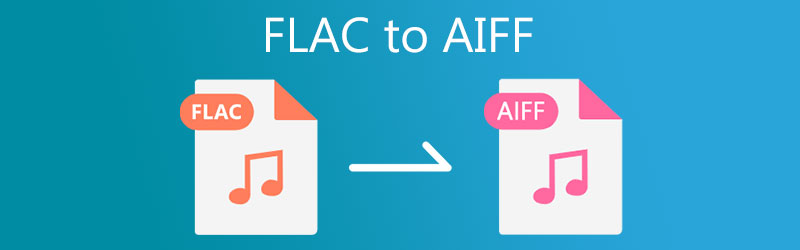
- Część 1. Jak przekonwertować FLAC na AIFF w systemie Windows
- Część 2. Jak przekonwertować FLAC na AIFF na Macu?
- Część 3. Tabela porównawcza konwerterów FLAC na AIFF
- Część 4. Często zadawane pytania dotyczące FLAC do AIFF
Część 1. Jak przekonwertować FLAC na AIFF w systemie Windows
1. Vidmore Video Converter
Jedną z najlepszych metod, która pomoże Ci wydajnie przekonwertować FLAC na AIFF, jest Vidmore Video Converter. Oprócz możliwości obsługi wielu formatów audio, jest to konwerter dla dowolnego gadżetu oferującego ustawienia formatu dla urządzeń Apple, Google Android, Sony, Xiaomi, Samsung itp. Istnieją również niestandardowe ustawienia konwersji dźwięku, umożliwiające zmianę próbki szybkość i szybkość transmisji bitów, jak chcesz. Co więcej, możesz wycinać, dzielić i łączyć pliki audio w jeden za pomocą tego programu. Najlepsze jest to, że ten program działa zarówno na komputerach z systemem Windows, jak i Mac. Z drugiej strony, oto krok po kroku, jak korzystać z aplikacji.
Krok 1. Uruchom konwerter FLAC na AIFF
Po pierwsze, pobierz konwerter FLAC na AIFF, klikając dowolny z Darmowe pobieranie przyciski poniżej. Gdy masz już aplikację, zainstaluj program na swoim komputerze i uruchom go później.
Krok 2. Dodaj plik FLAC
Aby dodać plik FLAC, kliknij Plus przycisk podpisu na głównym interfejsie aplikacji. Lub przeciągnij i upuść plik FLAC, który chcesz przesłać.
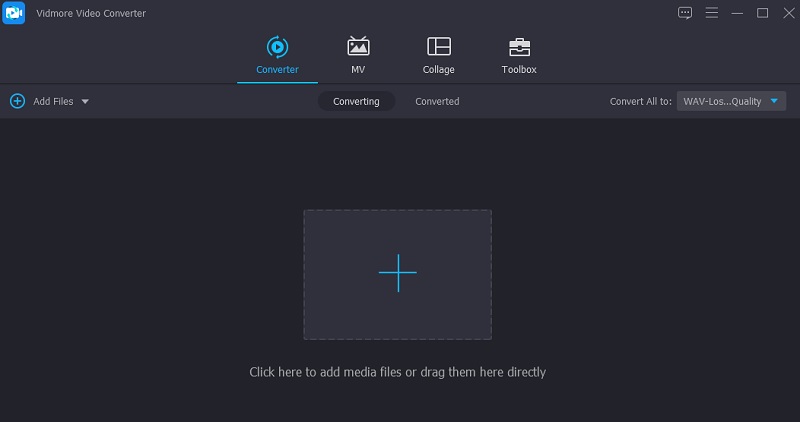
Krok 3. Wybierz profil AIFF
Następnie rozłóż Profil lista znajdująca się w prawym górnym rogu interfejsu. W menu kliknij Audio patka. Następnie wybierz AIFF na lewym panelu bocznym i wybierz ustawienia dźwięku.
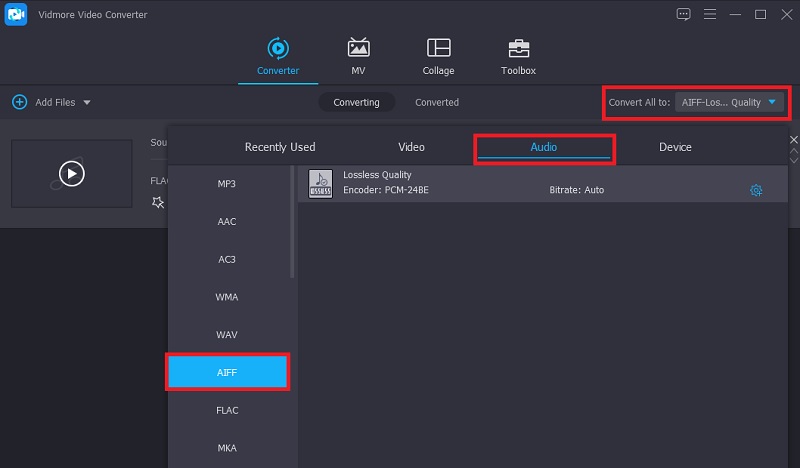
Krok 4. Zakończ konwersję
Na koniec kliknij Skonwertuj wszystko w prawym dolnym rogu, aby zakończyć proces konwersji. Do tego czasu narzędzie natychmiast rozpocznie proces. Po zakończeniu rozpocznie się wyskakujący folder, w którym można sprawdzić odtwarzanie dźwięku pliku wyjściowego.
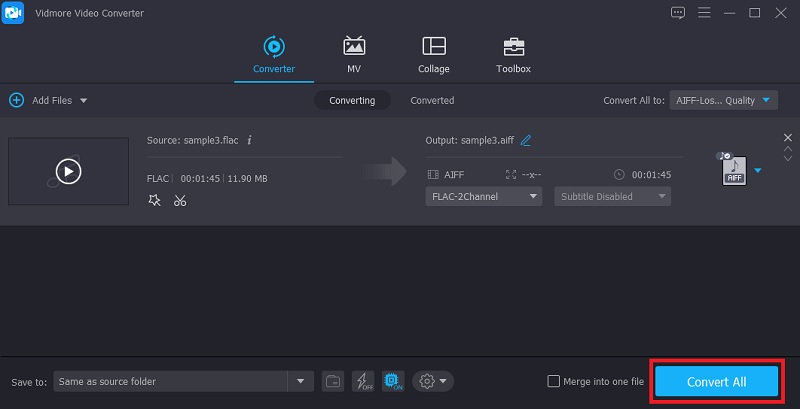
2. Darmowy konwerter wideo Vidmore
Aby uzyskać bezpłatną opcję konwertera audio, powinieneś rozważyć użycie Darmowy konwerter wideo Vidmore. Narzędzie działa bez problemu na prawie każdej przeglądarce internetowej. Ponadto nie musisz instalować aplikacji, aby korzystać z aplikacji za pomocą tego narzędzia. Co ważniejsze, możesz konwertować FLAC do AIFF bez ograniczeń i bez ograniczeń. Poza tym umożliwia przesyłanie i konwertowanie wielu plików audio jednocześnie.
Krok 1. Otwórz witrynę konwertera wideo Vidmore Free Video za pomocą przeglądarki na komputerze. Na pasku adresu po prostu wpisz link do narzędzia i naciśnij Wchodzić aby uzyskać dostęp do swojej głównej strony internetowej.
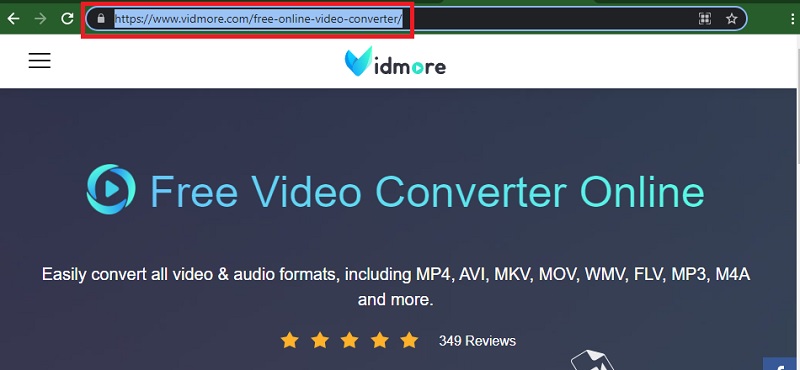
Krok 2. Kliknij Dodaj pliki do konwersji przycisk, aby pobrać i zainstalować program uruchamiający aplikacji. Następnie dodaj plik FLAC z dysku komputera.
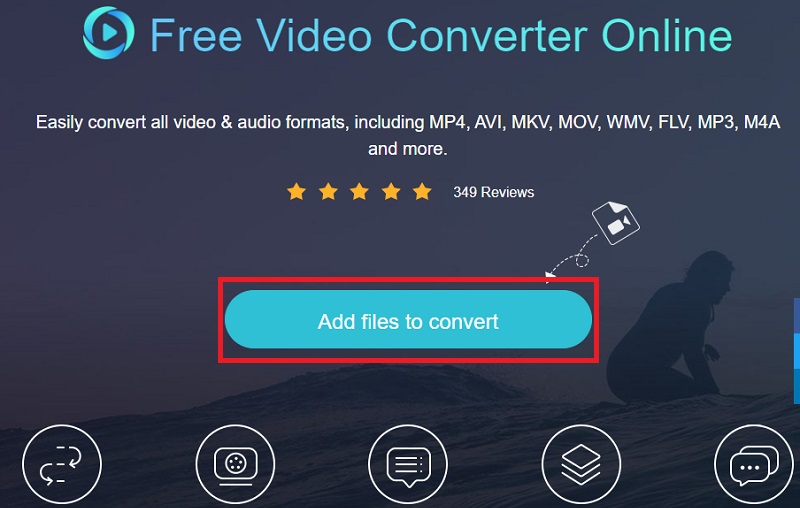
Krok 3. Przejdź do Format audio opcję, klikając Muzyka Ikona. Następnie wybierz AIFF zaznaczając jego przycisk radiowy.
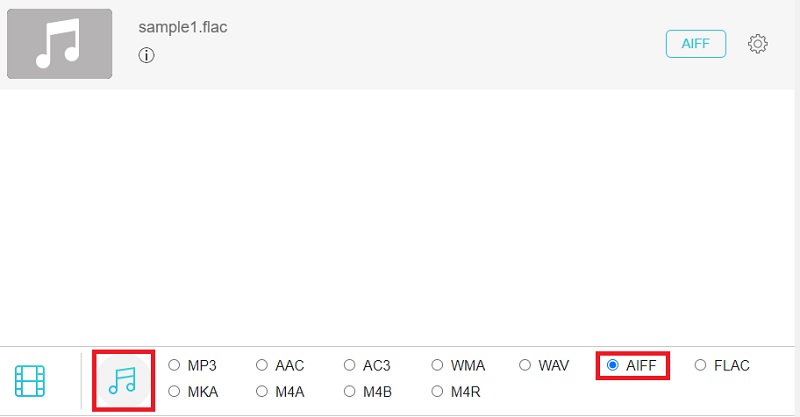
Krok 4. Teraz ustaw miejsce docelowe pliku wyjściowego i naciśnij Konwertować przycisk, aby przetworzyć plik audio. Następnie powinien rozpocząć konwersję FLAC do AIFF.
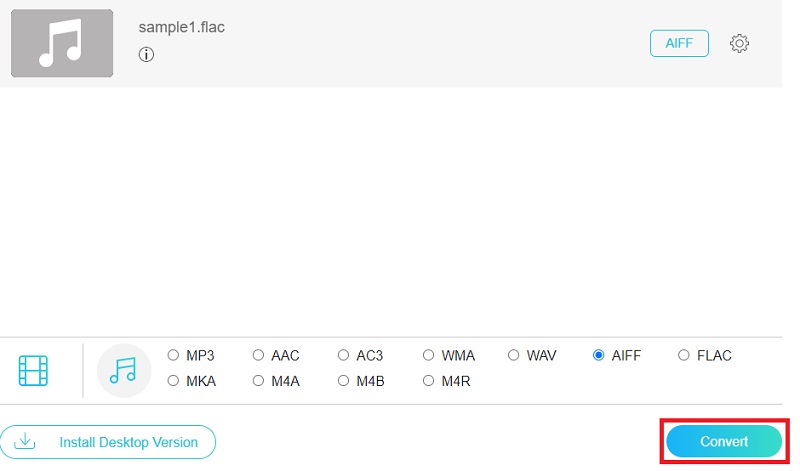
Część 2. Jak przekonwertować FLAC na AIFF na Macu?
1. iTunes
Jeśli używasz komputera Mac, możesz zaadoptować darmową aplikację. To powiedziawszy, możesz chcieć przekonwertować FLAC na AIFF w iTunes. Program jest darmowym odtwarzaczem multimedialnym i konwerterem audio do formatów obsługiwanych przez Apple, w tym AIFF. Po prostu jego ukryte i zaawansowane funkcje wymagają trochę czasu, aby je opanować. Niemniej jednak jest to skuteczne narzędzie do konwersji FLAC na AIFF. Oto jak:
Krok 1. Otwórz iTunes na Macu, przejdź do Plik > Dodaj plik do biblioteki aby dodać docelowy plik FLAC do biblioteki iTunes.
Krok 2. Tym razem kliknij Edytować opcja w powyższym menu. Wybierać Preferencje, i otworzy ogólne preferencje patka. Stąd kliknij Importuj ustawienia.
Krok 3. W wyskakującym okienku rozwiń Importuj za pomocą menu i wybierz Koder AIFF.
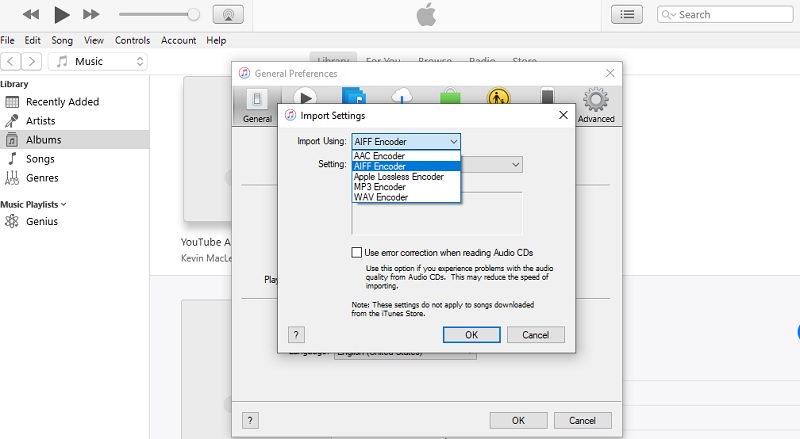
Krok 4. W tym momencie kliknij Plik menu i najedź kursorem myszy na Konwertować opcja. Następnie pokaże się Utwórz wersję AIFF z opcji. Wybierz tę opcję, aby rozpocząć proces konwersji.
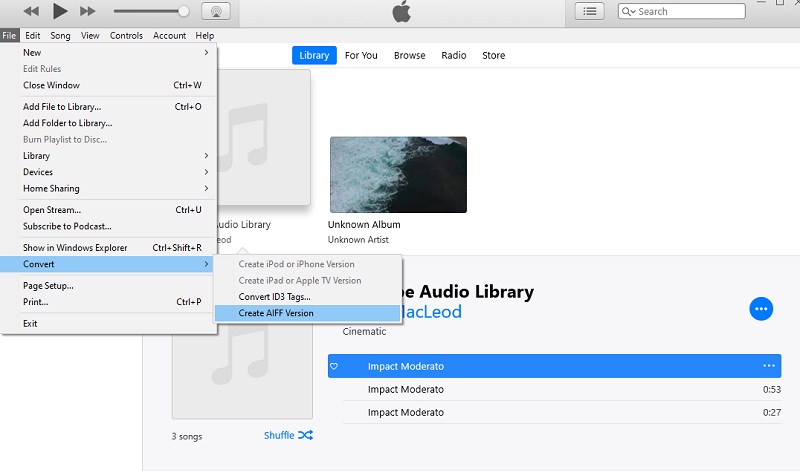
2. Konwerter audio MediaHuman
MediaHuman Audio Converter to kolejne rozwiązanie kompatybilne z różnymi platformami, umożliwiające konwersję FLAC do AIFF na Mac OS X i Windows PC. Ułatwia to konwertowanie plików w trybie pojedynczym i wsadowym. Poza tym może bezproblemowo dzielić bezstratne ścieżki za pomocą arkuszy CUE. Poza tym obsługuje prawie wszystkie główne formaty audio, takie jak AIFF, AAC, FLAC, ALAC, MP3, OGG, WMA, WMA i wiele innych.
Krok 1. Wejdź na stronę MediaHuman i kliknij Pobierz teraz przycisk ze strony głównej. Przekieruje Cię na inną stronę, na której wskazana jest lista aplikacji do pobrania.
Krok 2. Otwórz rozszerzenie pliku aplikacji i zainstaluj je na komputerze Mac. Teraz kliknij Dodaj w lewym górnym rogu i przeglądaj plik FLAC, który chcesz przekonwertować.
Krok 3. Kliknij Format opcję i wybierz AIFF z rozwijanego menu. Dostosuj ustawienia stereo do swoich potrzeb.
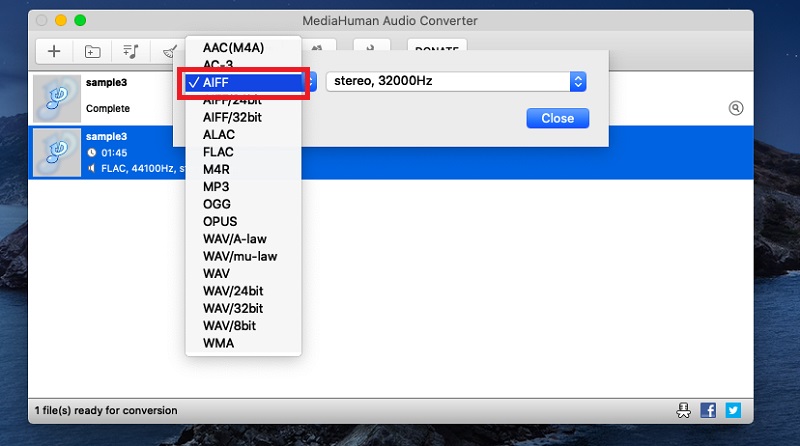
Krok 4. Na koniec kliknij Konwertować ikona obok przycisku Format, aby rozpocząć konwersję plików multimedialnych
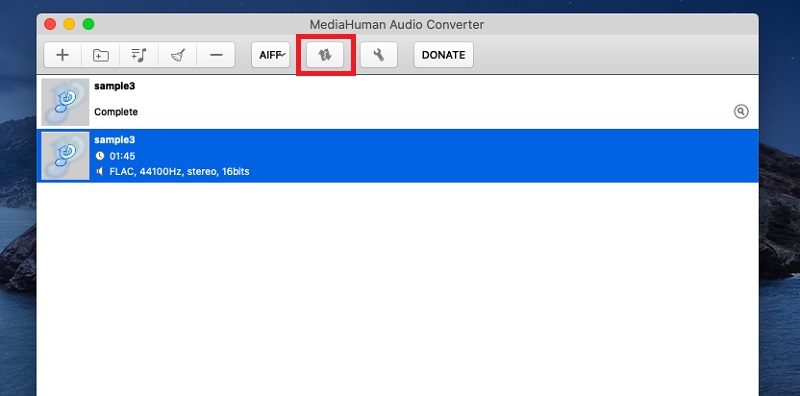
Część 3. Tabela porównawcza konwerterów FLAC na AIFF
Aby lepiej zrozumieć każdy program, oto ilustracja w tabeli, która pomoże Ci porównać i skontrastować każde narzędzie w różnych aspektach.
| Platforma | Szybkość konwersji | Konwersja partii | Berło | |
| Vidmore Video Converter | Windows i Mac | Szybki | Obsługuje konwersję wsadową | Intuicyjny |
| Darmowy konwerter wideo Vidmore | Internet, Windows i Mac | Szybki | Obsługuje konwersję wsadową | Intuicyjny |
| iTunes | Mac i Windows | Trochę powolny | Brak konwersji partii | Trochę skomplikowane |
| MediaHuman Audio Converter | Windows i Mac | Brak zauważalnych opóźnień | Obsługuje konwersję wsadową | Nieskomplikowany |
Część 4. Często zadawane pytania dotyczące FLAC do AIFF
Czy konwersja FLAC do AIFF traci na jakości?
Nie. Ponieważ FLAC i AIFF są bezstratnymi formatami audio, nie powinieneś w ogóle tracić żadnych danych. Dotyczy to również wszystkich przy konwersji z jednego bezstratnego na drugi.
Jak przekonwertować pliki FLAC?
Możesz przekonwertować FLAC na AIFF lub inny format za pomocą konwertera audio offline lub online. Jednak wskazane jest, aby zastosować narzędzie offline do długotrwałego użytkowania i zapobiegać zakłóceniom w Internecie.
Czy FLAC jest tak dobry jak AIFF?
Jak wspomniano, oba formaty są bezstratne, więc nie ma lepszej jakości dźwięku. Pod względem zgodności AIFF jest lepszy niż FLAC, ponieważ obsługuje wiele urządzeń, głównie urządzeń Apple.
Wniosek
Teraz możesz swobodnie odtwarzać swoje ulubione pliki FLAC na wszystkich urządzeniach Apple poprzez ponowne formatowanie FLAC do AIFF. Narzędzia online z pewnością zapewnią Ci wygodę, jeśli nie chcesz pobierać aplikacji na swoje urządzenie. Oczekuj jednak pewnych ograniczeń. W przeciwieństwie do aplikacji na komputery, konwersja jest uproszczona dzięki większej liczbie dostępnych formatów i funkcji, z których można korzystać.


