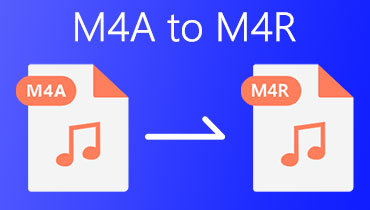Z łatwością przekształć AIFF na M4R dzięki dwóm najlepszym konwerterom audio
Często, gdy chcesz tworzyć dzwonki iPhone'a z plików AIFF, musisz przekonwertować AIFF na M4R. W rzeczywistości pliki AIFF są znane w tworzeniu systemu Mac OS i są odpowiednie dla prawie wszystkich urządzeń z systemem iOS, w tym iPhone'a i iPhone'a. Jedną wielką wadą tego formatu jest to, że zajmuje zbyt dużo miejsca ze względu na jego bezstratny charakter.
Nie nadaje się do tworzenia dzwonków i przechowywania większej ilości muzyki na urządzeniu z systemem iOS. Jest to szczególnie ważne, jeśli Twoje urządzenie działa na małej ilości miejsca na dysku. W tym przewodniku pokażemy Ci najlepsze narzędzia, które pomogą Ci w konwersji AIFF do M4R. Przeczytaj post i zapoznaj się z tymi narzędziami.
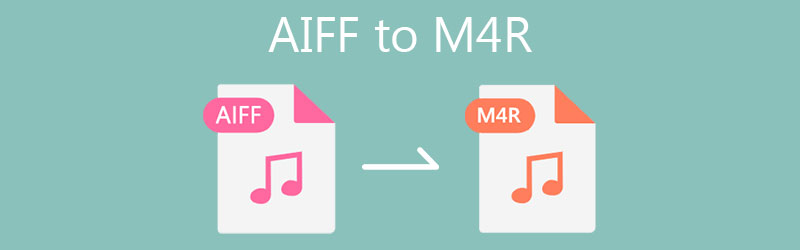
- Część 1. AIFF kontra M4R
- Część 2. Jak przekonwertować AIFF na M4R w łatwy sposób?
- Część 3. Często zadawane pytania dotyczące AIFF do M4R
Część 1. AIFF kontra M4R
Anegdoty o AIFF
Audio Interchange File Format, znany również jako AIFF, to format pliku audio opracowany przez firmę Apple Inc. Dlatego jest popularny w systemach komputerowych Apple Macintosh, które można również odtwarzać w systemie Windows za pomocą kompatybilnego odtwarzacza na komputerze, takiego jak iTunes. Co więcej, możesz odtwarzać ten plik audio za pomocą Apple QuickTime, odtwarzacza multimedialnego VLC i Windows Media Player.
Ogólnie pliki AIFF są nieskompresowane i bezstratne, co zajmuje dużo miejsca na dysku w porównaniu do formatów stratnych. Z drugiej strony ma skompresowany wariant o nazwie AIFC lub AIFF-C. W rzeczywistości AIFF może przechowywać metadane w różnych porcjach. Obejmuje to fragment wspólny, fragment, fragment autora, fragment nazwy itp. Zazwyczaj rozszerzenie pliku dla tego formatu to .aiff lub .aif.
Anegdoty o M4R
M4R lub MPEG-4 Ringtone jest również kojarzony z Apple, głównie iPhonem. Jest to skompresowany format wysokiej jakości, który jest zgodny tylko z AAC jako domyślnym schematem kompresji. Dzieje się tak dlatego, że AAC wykonuje niesamowitą pracę w kompresowaniu plików audio o wysokiej jakości przy jednoczesnym zmniejszeniu rozmiaru pliku audio.
Kupując pliki M4R z iTunes, mogą być powiązane opłaty. Nie można jednak tworzyć dzwonków M4R ze sklepu iTunes Music Store, chyba że są one dozwolone do tworzenia dzwonków. Oznacza to tylko, że nie wszystkie utwory z iTunes można wykorzystać do utworzenia dzwonka M4R. Poniżej przedstawimy dwa możliwe do zastosowania narzędzia, których możesz od razu użyć do konwersji AIFF do M4R.
Część 2. Jak przekonwertować AIFF na M4R w łatwy sposób?
1. Vidmore Video Converter
Vidmore Video Converter to najlepszy wybór podczas konwersji AIFF do M4R z większą liczbą dostępnych formatów. Co więcej, jest on wbudowany w konwerter i edytor zasilany przez GPU, dzięki czemu tworzenie dzwonków jest proste i łatwe. Dzięki niemu możesz przesyłać wiele plików audio i konwertować je jednocześnie, co kosztuje tylko kilka sekund, aby zakończyć proces konwersji. Poza tym jest wyposażony w intuicyjny edytor, w którym możesz przycinać, wycinać lub dzielić plik M4R lub dowolny plik audio w mgnieniu oka. W rzeczywistości to narzędzie jest w pełni kompatybilne z komputerami Mac i Windows. Dlatego możesz przekonwertować AIFF do M4R na komputerach Mac i Windows, jak chcesz. Aby to zrobić, po prostu wykonaj poniższe czynności.
Krok 1. Uruchom konwerter AIFF na M4R
Istnieją dwa Darmowe pobieranie guziki. Wybierz system Windows, jeśli jesteś użytkownikiem systemu Windows, lub wybierz wersję aplikacji na komputer Mac, wybierając opcję Mac. Zainstaluj aplikację i uruchom ją na swoim komputerze po udanej instalacji.
Krok 2. Załaduj plik AIFF
Teraz dodaj pliki AIFF, które chcesz przekonwertować, klikając Plus przycisk podpisu w głównym interfejsie programu. Alternatywnie możesz dodać pojedynczy plik .aiff lub załadować folder plików podczas jednoczesnej konwersji dwóch lub więcej plików AIFF.
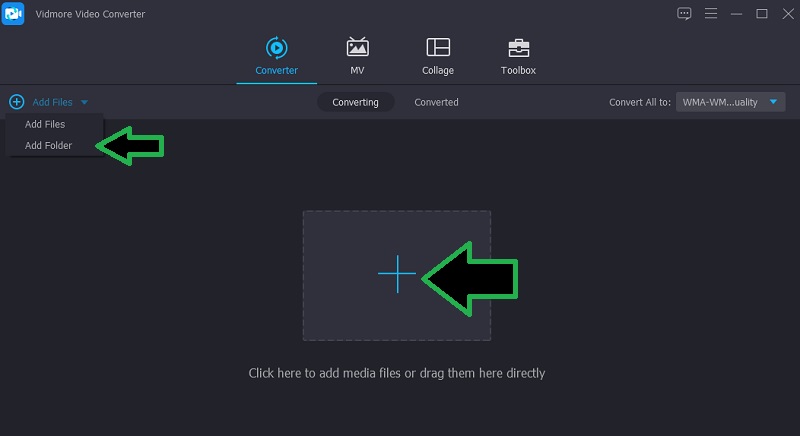
Krok 3. Edytuj plik AIFF (jeśli to konieczne)
Jeśli chcesz, możesz wyciąć lub przyciąć plik audio. Wystarczy kliknąć Skaleczenie przycisk, który wygląda jak nożyczki, a następnie dostosuj Głowica odtwarzania do pożądanej pozycji. Następnie kliknij Rozdzielać przycisk z paska menu pod Zapowiedź płyta.
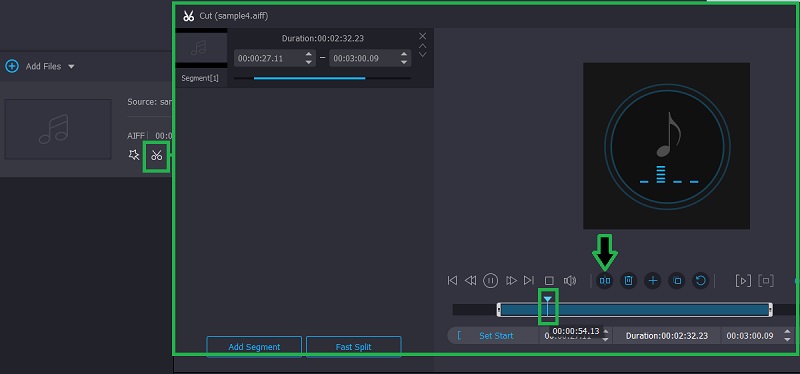
Krok 4. Wybierz format wyjściowy M4R
Wróć do zakładki Konwerter i otwórz Profil menu. Wybierz M4R format na lewym panelu z zakładki Audio i wybierz profil audio, który odpowiada Twoim preferencjom.
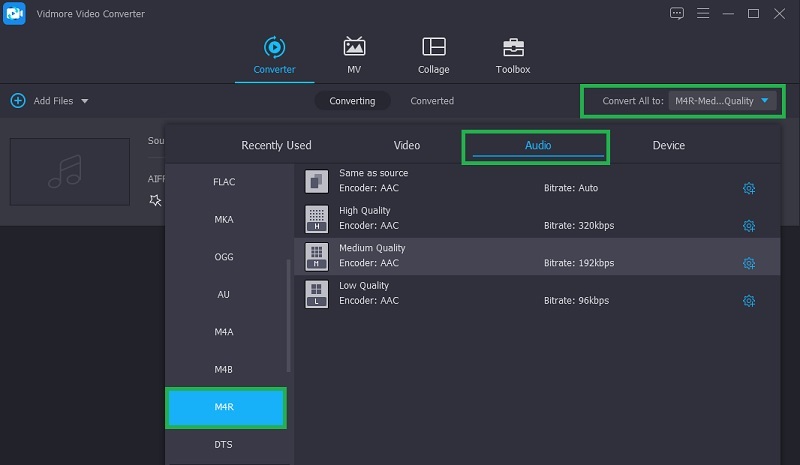
Krok 5. Konwertuj AIFF na M4R
Po wybraniu formatu audio dla wynikowego pliku, po prostu naciśnij Konwertować w prawym dolnym rogu, aby rozpocząć proces konwersji. Po chwili powinieneś być w stanie przekonwertować dzwonek AIFF na dzwonek M4R.
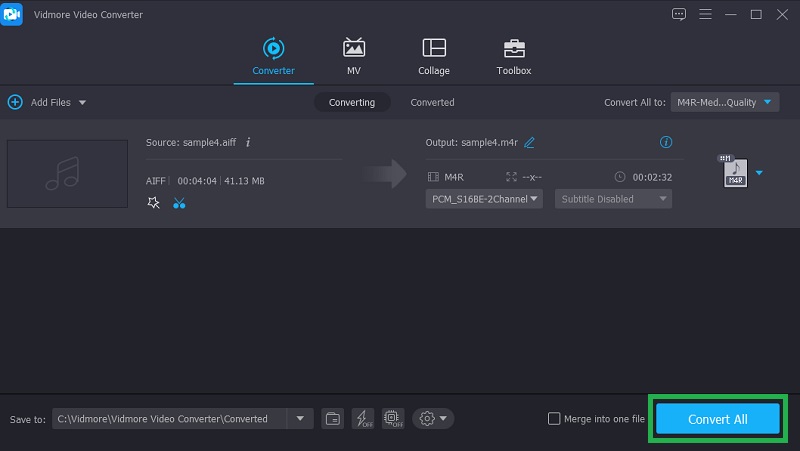
2. Darmowy konwerter wideo Vidmore
Być może lubisz przekonwertować AIFF do M4R online. Jest to korzystne, ponieważ nie musisz pobierać aplikacji, która zajmie miejsce na dysku twardym. Darmowy konwerter wideo Vidmore to pomocny program, który umożliwia konwersję plików bezpośrednio z sieci. Jednym z powodów wyróżniających go dla użytkowników online jest to, że możesz korzystać ze wszystkich jego funkcji bez rejestracji konta lub członkostwa. Co więcej, jeśli martwisz się o dane wyjściowe, możesz odpowiednio dostosować częstotliwość próbkowania, szybkość transmisji i kanał. Oto jak przekonwertować AIFF na M4R online za pomocą tego narzędzia.
Krok 1. Uruchom narzędzie
Wejdź na stronę programu i kliknij Dodaj pliki do konwersji przycisk, aby pobrać program uruchamiający aplikacji. Zainstaluj go w systemie komputerowym, a uruchomi się automatycznie.
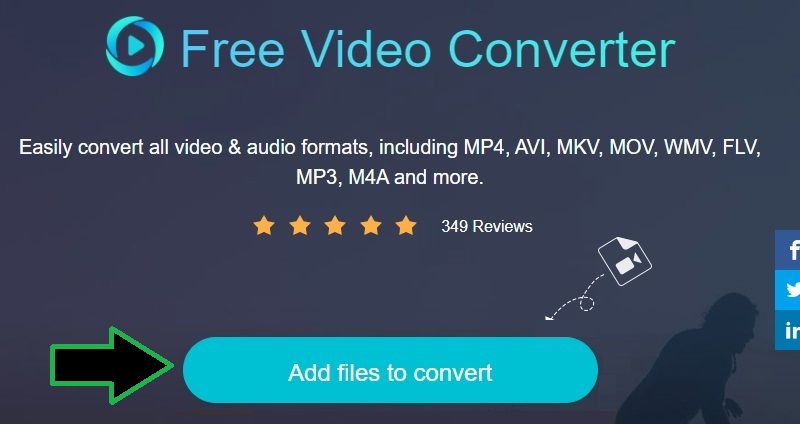
Krok 2. Dodaj plik AIFF
Po uruchomieniu program uruchamiający otworzy folder na twoim komputerze. Stąd wybierz docelowy plik AIFF i prześlij go do programu.
Krok 3. Wybierz format i edytuj parametr
Następnie otwórz Format audio opcję, klikając Muzyka Ikona. Następnie wybierz format wyjściowy. W takim przypadku wybierz M4R a następnie otwórz ustawienia wyjściowe, klikając Koło zębate Ikona. Kliknij listę rozwijaną każdego parametru i zmień je według własnego uznania.
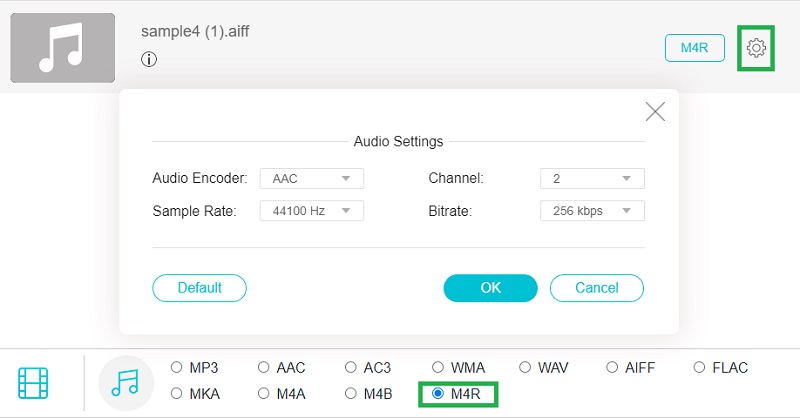
Krok 4. Rozpocznij konwersję
Po zakończeniu kliknij Konwertować w prawym dolnym rogu panelu konwersji. Wybierz ścieżkę wyjściową, a następnie rozpocznij proces konwersji.

Część 3. Często zadawane pytania dotyczące AIFF do M4R
Jakie są zgodne odtwarzacze dla AIFF?
Użytkownicy systemu Windows mogą odtwarzać pliki AIFF za pomocą programu Windows Media Player lub Apple iTunes, ponieważ ma on odpowiednik w systemie Windows. W przypadku komputerów Macintosh do odtwarzania AIFF można używać programów QuickTime i iTunes.
Czy mogę zmienić M4A na M4R?
Tak. Możesz łatwo przekonwertować M4A na M4R za pomocą iTunes. Wymagało to tylko kilku kroków. Po zaimportowaniu plików M4A utwórz wersję AAC pliku i zmień jej nazwę na format M4R.
Jak mogę zsynchronizować dzwonki M4R z iPhonem?
Dzwonki M4R można zsynchronizować z telefonem iPhone, podłączając urządzenie do komputera za pomocą dostarczonego fabrycznie kabla USB telefonu iPhone. Wybierz iPhone ikonę i przejdź do Podsumowanie sekcję i otwórz Opcje menu. Umieść znacznik wyboru na Ręcznie zarządzaj muzyką i filmami, a następnie kliknij Zastosuj. Przeciągnij dzwonek do Dźwięki zakładka, aby w końcu zsynchronizować plik .m4r z iPhonem.
Wniosek
Ten post mówi głównie o tym, jak łatwo jest konwertuj AIFF na M4R przy użyciu dwóch praktycznych narzędzi. Dzięki Vidmore Video Converter możesz jednocześnie konwertować i edytować pliki audio. Jednocześnie Vidmore Free Video Converter umożliwia przetwarzanie plików bez konieczności instalowania aplikacji.