3 proste sposoby przycinania wideo w systemie Windows 10/8/7 / XP / Vista
W wielu przypadkach zechcesz przyciąć wideo. Na przykład nagrywasz wideo za pomocą urządzenia przenośnego i musisz przyciąć części wideo. Lub pobierasz wideo z Internetu, ale zawiera irytujące reklamy, intro i outro. Czy wiesz, jak przyciąć wideo?
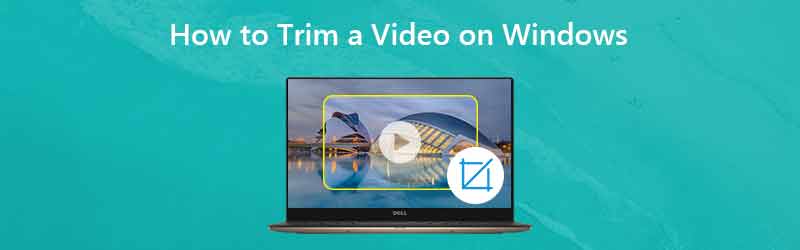
Właściwie to całkiem łatwe przyciąć wideo w systemie Windows 10/8/7 / XP / Vista komputer. Możesz znaleźć wiele aplikacji do edycji wideo i narzędzi online, które pomogą Ci wyciąć wideo, aby zapisać tylko użyteczną część. Ten post przedstawia 3 skuteczne sposoby na łatwe nagrywanie wideo.

Część 1. Jak przyciąć wideo w systemie Windows 10 bez aplikacji innej firmy
Jeśli używasz komputera z systemem Windows 10 i musisz przyciąć wideo, zwróć uwagę na tę część. Tutaj pokazujemy łatwy sposób na wycinanie wideo w systemie Windows 10 za pomocą aplikacji Zdjęcia.
Krok 1. Najpierw musisz otworzyć wideo, które chcesz przyciąć za pomocą aplikacji Zdjęcia. Możesz zlokalizować wideo i kliknąć je prawym przyciskiem myszy, a następnie wybrać „Otwórz za pomocą”, a następnie kliknąć „Zdjęcia” z listy rozwijanej.
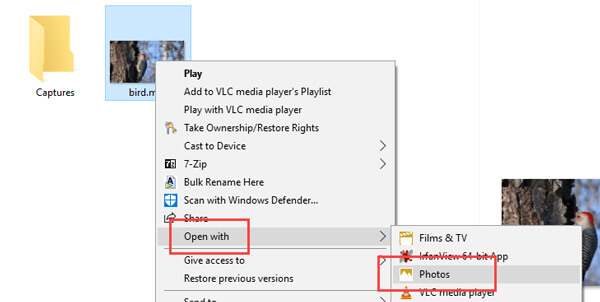
Krok 2. Po załadowaniu wideo zostanie automatycznie odtworzone za pomocą aplikacji Zdjęcia. Możesz zobaczyć dodatkowe opcje na górnym pasku. Kliknij opcję „Edytuj i utwórz”, a następnie wybierz funkcję „Przytnij”. Jeśli nie widzisz tych opcji, po prostu kliknij wideo, a zobaczysz je.
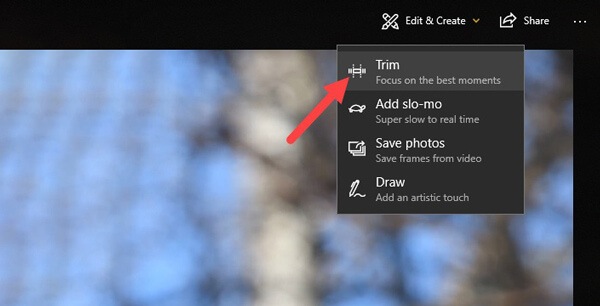
Krok 3. Po wejściu do głównego interfejsu przycinania przesuń suwaki początkowy i końcowy, aby wyciąć wideo. W ten sposób możesz łatwo usunąć niepotrzebne części. Możesz kliknąć przycisk „Odtwórz”, aby wyświetlić podgląd i dostosować efekt przycinania.
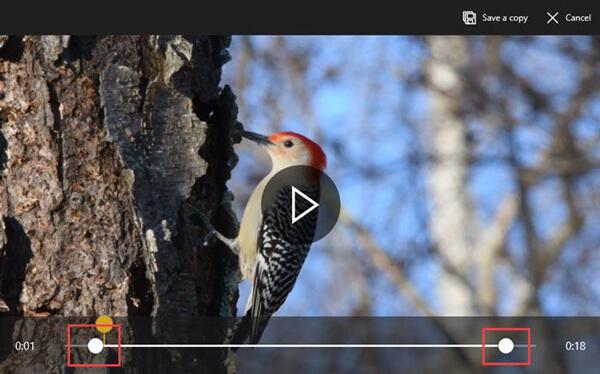
Krok 4. Po przycięciu kliknij przycisk „Zapisz kopię”, aby wyprowadzić przycięte wideo. Jego ukończenie zajmie trochę czasu, w zależności od rozmiaru, jakości i rozdzielczości wideo. Następnie możesz łatwo zlokalizować przycięte wideo w oryginalnym folderze plików. System Windows doda słowo „Przytnij” na końcu nazwy pliku, aby można było łatwo rozpoznać przycięte wideo. To bardzo wygodne.
To może być najlepszy sposób na przycięcie wideo w systemie Windows 10. Fajną częścią tej metody jest to, że nie trzeba ponownie wybierać jakości wideo, rozdzielczości ani innych opcji. Przycięte wideo automatycznie ustawi domyślną rzeczywistą jakość i rozdzielczość źródłowego wideo.
Część 2. Jak przyciąć wideo w Windows 10/8/7 / XP / Vista PC i Mac
Dzięki powyższej metodzie możesz łatwo przyciąć wideo na komputerze z systemem Windows 10. Co jeśli używasz innych systemów Windows lub Mac? W tej części zdecydowanie polecamy łatwy w użyciu edytor i konwerter wideo, Vidmore Video Converter aby pomóc Ci przyciąć wideo. Został zaprojektowany z wieloma często używanymi funkcjami edycji, takimi jak przycinanie, obracanie, przycinanie, scalanie i inne. Pobierz go bezpłatnie i skorzystaj z poniższego przewodnika, aby przyciąć wideo.
- Ekskluzywna rozdzielczość do 4K, H.265 / HEVC itp.
- Usuń szum wideo i zmniejsz drgania wideo.
- Automatyczne dostosowywanie efektów wideo.
- Ulepsz MP4, MOV, MKV, 3GP, FLV, SWF, MTS / M2TS, VOB, DVD itp.
- Edytuj efekty wideo, takie jak obracanie, lustro, przycinanie, przycinanie, scalanie, znak wodny itp.

Krok 1. Bezpłatne pobieranie Vidmore Video Converter
Kliknij dwukrotnie przycisk pobierania powyżej, aby bezpłatnie pobrać, zainstalować i uruchomić to oprogramowanie do cięcia wideo na swoim komputerze. Jeśli chcesz obrócić wideo na komputerze Mac, pobierz wersję dla komputerów Mac.
Krok 2. Dodaj wideo
Kliknij przycisk „Dodaj plik”, aby załadować wideo, które chcesz wyciąć. Tutaj możesz dodać i przyciąć jeden lub więcej filmów na raz.

Krok 3. Przytnij wideo
Po załadowaniu filmu, który chcesz przyciąć, kliknij przycisk „Edytuj”, aby otworzyć główne okno edycji. Tutaj możesz wycinać wideo, obracać wideo, przycinać wideo, łączyć klipy wideo, dodawać znak wodny lub dostosowywać efekty wyjściowe.
Kliknij kartę „Klip”, aby rozpocząć cięcie wideo. Możesz dostosować niebieski pasek przetwarzania, aby określić punkt początkowy i końcowy, lub możesz bezpośrednio wprowadzić określone czasy, aby zdecydować o części przycinania.

Vidmore Video Converter jest wyposażony we wbudowany odtwarzacz wideo, który umożliwia podgląd zmian. Jeśli jesteś zadowolony z wyniku przycinania, kliknij „Zastosuj”, aby potwierdzić operację.
Krok 4. Zapisz obcięty film
Vidmore bardzo obsługuje wszystkie popularne formaty wideo i audio. Nie musisz martwić się o problem z nieobsługiwanym formatem. Co więcej, oferuje prawie wszystkie formaty wideo i audio do wyboru.

Kliknij „Profil” i wybierz odpowiedni format wideo z listy rozwijanej. Następnie kliknij przycisk „Konwertuj”, aby zapisać przycięte wideo na komputerze.
Część 3. Jak bezpłatnie przyciąć wideo online
Jak wspomniano powyżej, w Internecie dostępnych jest również wiele narzędzi do edycji wideo online, które mogą pomóc w przycięciu wideo. W tej części dowiesz się, jak bezpłatnie przyciąć wideo online. Przedstawiamy Ci internetowy trymer do przycinania wideo. Ale jedną rzeczą, którą powinieneś wiedzieć, jest to, że trymer wideo online działa dobrze tylko w przypadku wideo o małym rozmiarze.
Krok 1. Otwórz KAPWING Video Trimmer w swojej przeglądarce. Kliknij przycisk Prześlij, aby załadować wideo, które chcesz przyciąć. Tutaj możesz wkleić adres URL wideo online w celu przycięcia. W naszym teście zauważyliśmy, że ten trymer wideo online nie obsługuje formatu MKV ani innych formatów. Ale umożliwia przycinanie filmów MP4.
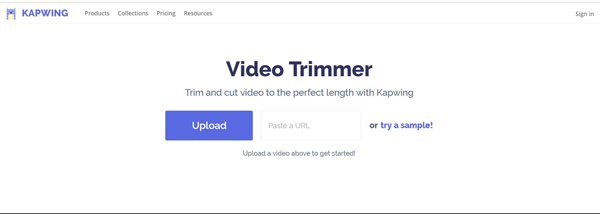
Krok 2. Ten internetowy trymer wideo automatycznie odtworzy załadowane wideo. Możesz użyć suwaków, aby wyszukać i przyciąć wideo do odpowiedniej długości. Jeśli wybierzesz sygnatury czasowe, możesz również użyć klawiszy strzałek, aby dokładniej dostosować. Możesz także bezpośrednio wprowadzić określone czasy, aby ustawić długość wideo.
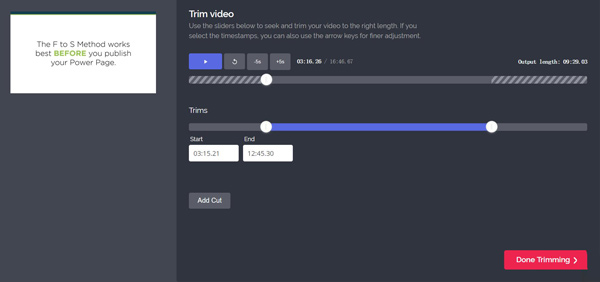
Krok 3. Kliknij duży przycisk „Gotowe przycinanie” w prawym dolnym rogu, aby bezpłatnie przyciąć wideo online. Ponownie musimy przypomnieć, że przesyłanie wideo zajmie naprawdę dużo czasu, jeśli zdecydujesz się użyć trymera wideo online.
Wniosek
Głównie o tym rozmawialiśmy jak przyciąć film na tej stronie. Przedstawiamy 3 proste sposoby, które pomogą Ci wyciąć wideo na komputerze. Nadal polecamy potężne Vidmore Video Converter abyś wykonał zadanie przycinania. Możesz go bezpłatnie pobrać i spróbować.
Wskazówki wideo
-
Przytnij wideo
-
Odwróć wideo
-
Odtwarzacz wideo


