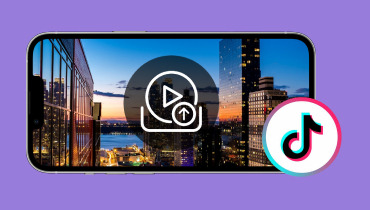Prześlij wideo na Dysk Google: przechowuj, zarządzaj i udostępniaj pliki
Opracowany przez Google, Google Drive to oparta na chmurze usługa przechowywania, której można używać do przechowywania, zarządzania i udostępniania plików. Umożliwia użytkownikom przesyłanie różnych plików, w tym wideo, audio, obrazów i dokumentów. Przesyłanie filmów do Google Drive nie musi być skomplikowane. Jeśli chcesz przechowywać swoje wideo w celu zarządzania przestrzenią dyskową lub w celu bezpiecznego przechowywania, mamy dla Ciebie rozwiązanie. W tym poście nauczymy Cię, jak przesyłaj filmy do Dysku GoogleW ten sposób możesz wykonać kopię zapasową swoich ważnych danych i mieć do nich dostęp z dowolnego urządzenia, w dowolnym czasie i miejscu.
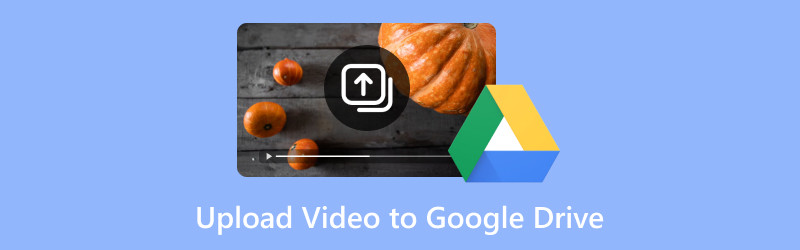
ZAWARTOŚĆ STRONY
- Część 1. Jak przesłać wideo na Dysk Google z komputera
- Część 2. Jak przesyłać filmy na Dysk Google z iPhone’a
- Część 3. Jak przesyłać filmy na Dysk Google z Androida
- Część 4. BONUS: Czy możesz przesłać wideo 4K na Dysk Google?
- Część 5. Często zadawane pytania dotyczące przesyłania filmów do Dysku Google
Część 1. Jak przesłać wideo na Dysk Google z komputera
Google Drive to przede wszystkim oparta na chmurze usługa przechowywania danych do przechowywania, zarządzania i udostępniania różnych plików. Obejmuje to filmy, audio, obrazy, a nawet dokumenty. Przesyłanie plików do Google Drive jest wygodne, aby uzyskać do nich dostęp z różnych urządzeń, tworzyć kopie zapasowe i udostępniać je innym. Dla dobrej miary obsługuje przesyłanie i przechowywanie plików do 5 terabajtów. Jednak użytkownicy bezpłatni mają ograniczoną pojemność pamięci masowej do 15 GB.
Oto jak przesłać filmy do Dysku Google z komputera:
Krok 1. Na swoim komputerze uzyskaj dostęp do Google Drive, przechodząc na jego oficjalną stronę internetową. Zaloguj się za pomocą danych logowania do konta, jeśli jeszcze nie jesteś zalogowany.
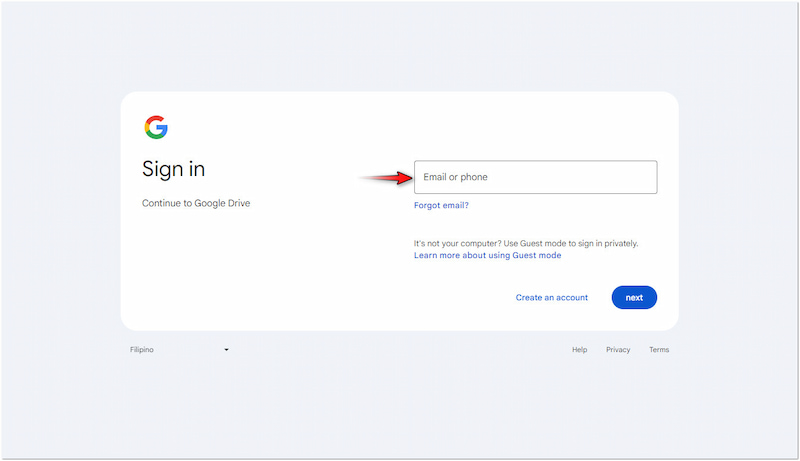
Krok 2. Przejdź do lewego górnego rogu i kliknij + Nowyi wybierz Nowy folder, aby utworzyć nowe miejsce docelowe dla swojego wideo. Jeśli miejsce docelowe jest łatwo dostępne, wybierz Prześlij plik lub Prześlij folder.
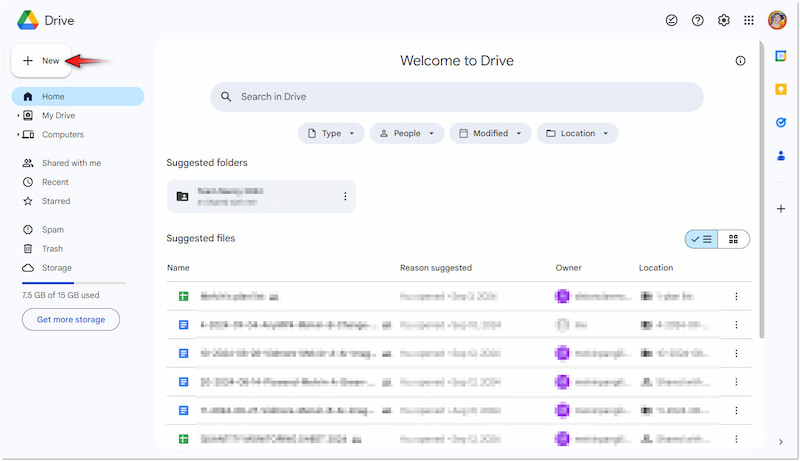
Krok 3. Po wykonaniu tej czynności zlokalizuj plik wideo, który chcesz przesłać, na dysku lokalnym. Pasek postępu będzie wyświetlany w prawym dolnym rogu dla stanu przesyłania.

Wskazówka
Część 2. Jak przesyłać filmy na Dysk Google z iPhone’a
iPhone'y, szczególnie nowsze modele, mają tendencję do szybkiego zużywania dużej ilości miejsca. Bez odpowiedniego zarządzania pamięcią masową, możesz mieć mało miejsca na dane. W rezultacie musisz usuwać pliki lub odciążać aplikacje, aby utrzymać wydajność urządzenia. Na szczęście Google Drive oferuje korzystną opcję przesyłania i przechowywania plików wideo z iPhone'a. Pozwala to uwolnić urządzenie iPhone od zaśmieconych plików multimedialnych.
Oto jak przesłać film na Dysk Google z iPhone'a:
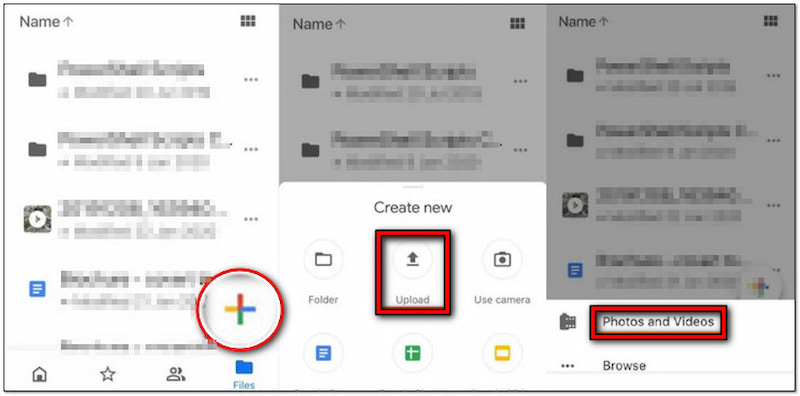
Krok 1. Pobierz aplikację ze sklepu App Store, otwórz ją i zaloguj się za pomocą danych logowania do konta.
Krok 2. Na głównym wyświetlaczu dotknij + w prawym dolnym rogu i wybierz opcję Prześlij.
Krok 3Następnie musisz dotknąć Zdjęcia i filmy aby wybrać swój film.
Krok 4. Przeglądaj rolkę aparatu, aby znaleźć film, który chcesz przesłać na Dysk.
Krok 5. Po znalezieniu filmu dotknij go, aby go wybrać, a następnie dotknij Przekazać plik później.
Uwaga: Dysk Google obsługuje przesyłanie zbiorcze, co oznacza, że możesz wybrać wiele filmów, aby przesłać je raz. Teraz mała uwaga. Jeśli przesyłanie jest niekompletne, Dysk Google nie będzie mógł go odtworzyć. Jeśli proces przesyłania jest kompletny, ale nie możesz go odtworzyć, Twój film może być uszkodzony. Sprawdź to, aby się dowiedzieć jak naprawić filmy.
Część 3. Jak przesyłać filmy na Dysk Google z Androida
Większość urządzeń z Androidem, głównie nowsze modele, ma zestaw preinstalowanych aplikacji Google, w tym Google Drive. Nie wspominając o tym, że usługi Google są zintegrowane z systemem operacyjnym Android. Oznacza to, że możesz natychmiast uzyskać dostęp do Google Drive bez konieczności oddzielnego pobierania aplikacji. Umożliwia to łatwe przesyłanie filmów, tworzenie kopii zapasowych zdjęć, przechowywanie plików i zarządzanie pamięcią masową.
Oto jak przesłać film na Dysk Google z telefonu:

Krok 1Zainstaluj aplikację ze sklepu Google Play, uruchom ją i zaloguj się na swoje konto.
Krok 2. Na ekranie głównym dotknij + Nowy w prawym dolnym rogu i wybierz Przekazać plik opcja.
Krok 3. Przeglądaj galerię swojego urządzenia i poszukaj filmu, który chcesz przesłać na Dysk.
Krok 4. Po zlokalizowaniu filmu, po prostu go dotknij, a zostanie on automatycznie przesłany na Dysk.
Uwaga: Po przesłaniu i Wideo z Dysku Google nie jest odtwarzane, spróbuj podłączyć urządzenie do nieobciążonego łącza internetowego. Słabe połączenie może uniemożliwić odtwarzanie wideo. Spróbuj ponownie uruchomić dane mobilne lub przełączyć się na bardziej stabilną sieć.
Część 4. BONUS: Czy możesz przesłać wideo 4K na Dysk Google?
Czy możesz przesłać wideo 4K na Dysk Google? Tak, możesz przesłać wideo 4K na Dysk Google.
Jeśli plik wideo nie przekracza limitu rozmiaru, możesz go przechowywać na Dysku Google. Dla pewności, Dysk Google obsługuje przesyłanie filmów w różnych rozdzielczościach, w tym 4K. Po przesłaniu możesz odtwarzać wideo w różnych rozdzielczościach. Jest jednak pewien haczyk: maksymalna rozdzielczość odtwarzania na Dysku Google to 1080p HD. Ponadto usługa może dostosować jakość przesyłania strumieniowego na podstawie połączenia internetowego.
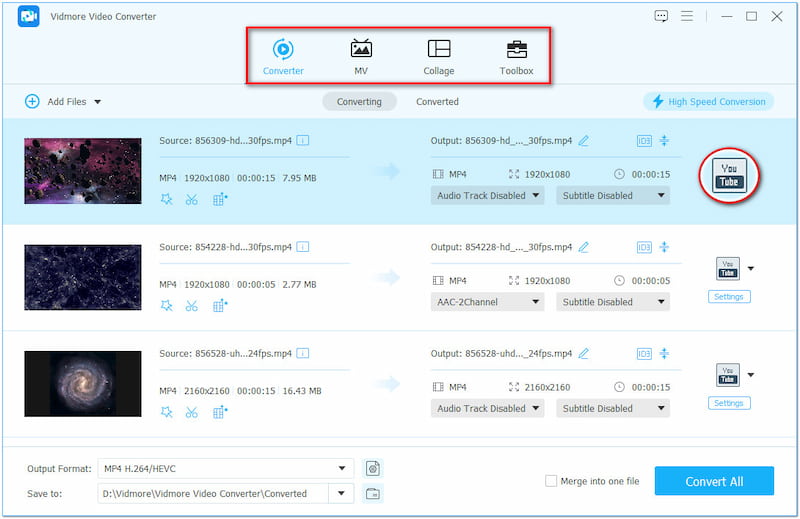
Jeśli chcesz poprawić rozdzielczość swojego filmu, który nie jest oryginalnie w 4K, istnieje obejście, którego możesz spróbować. Możesz użyć Vidmore Video Converter w tym celu. Nazwa może być myląca, ale tak naprawdę jest to oprogramowanie multimedialne. Zawiera zestaw narzędzi, który oferuje ponad 20 narzędzi do edycji, w tym Video Enhancer. To narzędzie jest zasilane przez najnowszą technologię AI, która może pomóc Ci poprawić jakość wideo na kilka sposobów. Obejmuje to skalowanie rozdzielczości wideo, optymalizację efektów, redukcję wstrząsów i usuwanie szumów wideo.
Część 5. Często zadawane pytania dotyczące przesyłania filmów do Dysku Google
Dlaczego mój film nie chce się przesłać na Dysk Google?
Jeśli okaże się, że filmów nie można przesłać do Dysku Google, sprawdź, czy usługa działa prawidłowo. Rozważ sprawdzenie stabilności połączenia internetowego, zweryfikuj rozmiar plików wideo i określ format pliku. Jeśli film jest w niekompatybilnym formacie, takim jak MKV, możesz przekonwertować MKV do MP4 lub jakikolwiek inny obsługiwany format.
Jak przesyłać duże pliki wideo za pośrednictwem Dysku Google?
Najpierw postępuj zgodnie z instrukcją podaną wcześniej, aby przesłać wideo na Dysk Google. Po przesłaniu kliknij prawym przyciskiem myszy wideo i wybierz opcję Pobierz link. Zasadniczo skonfiguruj ustawienia udostępniania na Każdy z linkiem, aby uzyskać dostęp do niego przez każdego lub dodaj konkretny adres e-mail. Skopiuj link i udostępnij go komuś za pośrednictwem aplikacji do przesyłania wiadomości lub poczty e-mail.
Jak masowo przesłać film na Dysk Google?
W przypadku masowego przesyłania wideo do Dysku Google proces jest nieco inny. Zamiast wybierać pojedynczy plik, przytrzymaj klawisz Ctrl lub Cmd i kliknij każdy film, aby wybrać wiele plików na raz. Na smartfonach dotknij wszystkich plików wideo, które chcesz przesłać, aby je wybrać.
Wniosek
Tak przesyłasz filmy do Dysku Google! Przesyłanie plików wideo jest łatwiejsze niż myślisz. Niezależnie od tego, czy przechowujesz, zarządzasz czy udostępniasz pliki wideo, możesz użyć dowolnego urządzenia. Jako bonus wprowadziliśmy Vidmore Video Converter do skalowania filmów o niskiej jakości. Oznacza to, że nie musisz się stresować, jeśli Twój film nie jest dobrej jakości. To wszechstronne oprogramowanie może pomóc Ci zwiększyć rozdzielczość nawet o 4K, dzięki czemu będzie on ostrzejszy i bardziej szczegółowy.