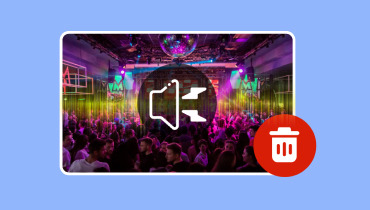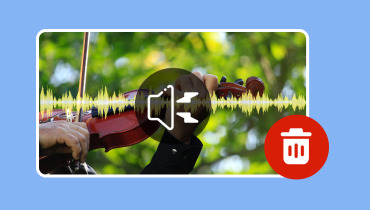Skuteczne sposoby wykorzystania redukcji szumów Davinci Resolve
Nadmierny szum tła może sprawić, że treść będzie wyglądać nieprofesjonalnie. Redukcja szumu jest niezbędna do poprawy jakości końcowej produkcji. Na szczęście DaVinci Resolve zapewnia potężne rozwiązanie do poprawy jakości dźwięku w projektach wideo. W tym poście dowiesz się, jak użyj funkcji redukcji szumów DaVinci Resolve i funkcje Noise Gate. Te narzędzia pozwolą Ci skutecznie zarządzać i redukować niechciany szum tła.
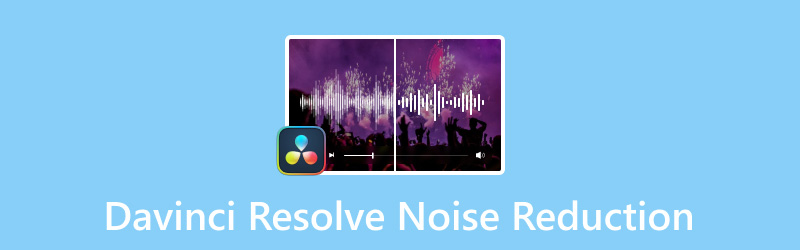
Zanim zaczniemy, sprawdź poniższą tabelę, aby szybko ocenić narzędzia:
| Metody stosowane | Skuteczność | Poziom trudności |
| Vidmore Video Converter | Wykorzystuje sztuczną inteligencję do automatycznej i efektywnej analizy oraz redukcji szumów tła. | Bezproblemowo |
| DaVinci Resolve | Osiągnij redukcję szumów tła dzięki uczeniu maszynowemu i ręcznym regulacjom. | Stosunkowo skomplikowane |
ZAWARTOŚĆ STRONY
Część 1. Czy DaVinci Resolve ma funkcję redukcji szumów
Zanim przejdziemy do kwestii technicznych, odpowiedzmy najpierw na pytanie: Czy DaVinci Resolve może usunąć szum tła? Przypadkiem odpowiedź brzmi TAK!
Plik Redukcja szumów funkcja jest częścią kompleksowych narzędzi do korekcji i ulepszania kolorów DaVinci Resolve. Ta funkcja pozwala użytkownikom znacząco poprawić jakość ścieżek audio poprzez redukcję niepożądanych szumów. Analizuje ona dźwięk, aby określić wzorce szumów i tłumić te elementy bez wpływu na główny dźwięk. Ponadto skuteczność funkcji można dostosować, zapewniając użytkownikom kontrolę nad usuwaniem szumów. Ta rozbudowana funkcja jest korzystna dla udoskonalenia dźwięku w celu zapewnienia czystszego brzmienia.
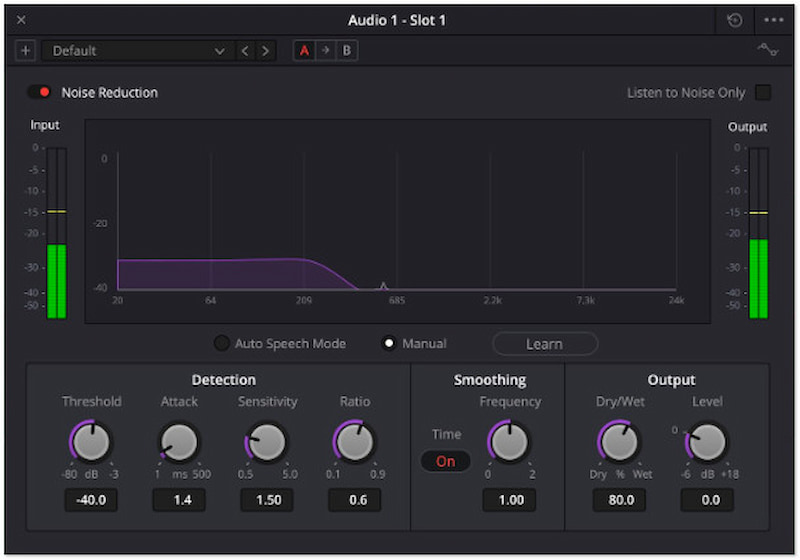
Część 2. Jak używać DaVinci Resolve do usuwania szumów wideo
W tym momencie ważne jest zrozumienie sekcji samouczka, aby odszumić wideo skutecznie. Jak wspomniano, DaVinci Resolve jest wyposażony w potężne narzędzia postprodukcyjne, w tym funkcje redukcji szumów. Usuwanie szumów wideo jest niezbędne do poprawy klarowności słuchowej filmów wideo poprzez usuwanie niepożądanych szumów. W tej sekcji omówimy dwa podejścia do eliminowania tych niepożądanych szumów za pomocą funkcji redukcji szumów i bramki szumów.
Metoda 1. Redukcja szumów
Funkcja redukcji szumów jest bardzo funkcjonalna w przypadku stałych szumów tła. Ta funkcja została zaprojektowana, aby pomóc użytkownikom oczyścić dźwięk, redukując te niechciane dźwięki. Poniżej znajduje się kompleksowy przewodnik, który pomoże Ci rozpocząć korzystanie z redukcji szumów w DaVinci Resolve.
Krok 1. Otwórz DaVinci Resolve i dodaj wideo, z którego chcesz usunąć szum tła. Po prostu przejdź do zakładki Plik, wybierz opcję Importuj i kliknij Głoska bezdźwięczna.
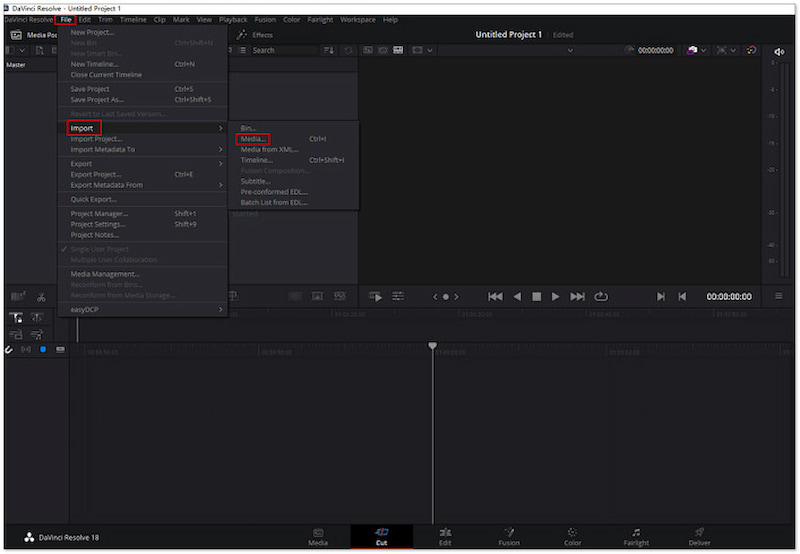
Krok 2. Przejdź do zakładki Edycja i wybierz opcję Efekty z górnego menu. Znajdź menu rozwijane Audio FX i kliknij opcję Fairlight FX. Przeciągnij Redukcja szumów z dostępnego wyboru i upuść ten efekt na swój film.
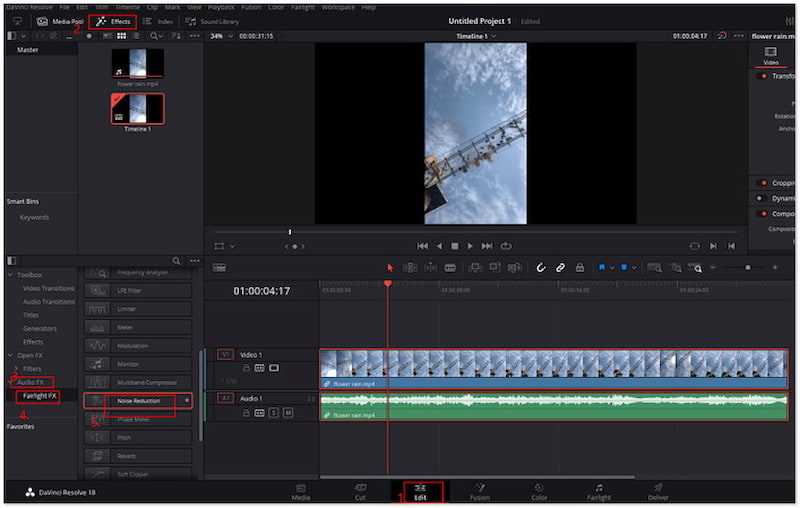
Krok 3. Kliknij opcje Manual i Learn, aby wyświetlić opcje redukcji szumów. Użyj Pokrętła głośności aby kontrolować poziom redukcji szumów w razie potrzeby. Po usatysfakcjonowaniu się zmniejszonym szumem, rozpocznij renderowanie wideo z usuniętym szumem tła.
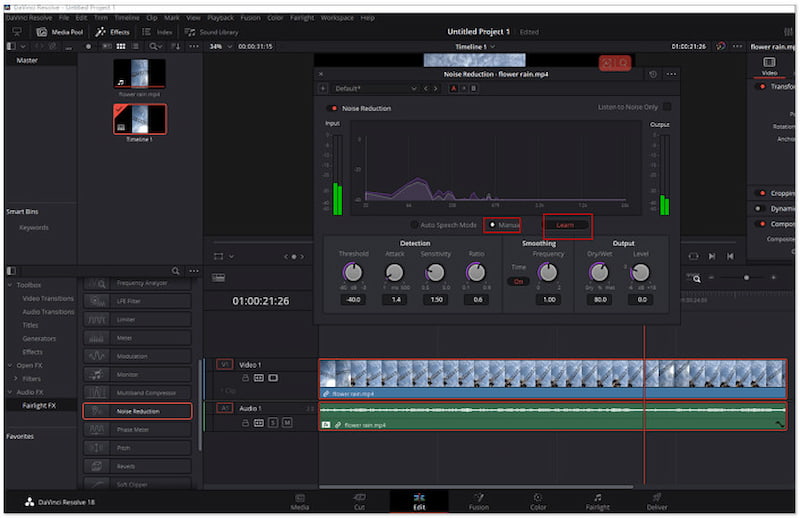
Metoda 2. Bramka szumów
Inną opcją usuwania szumów tła audio DaVinci Resolve jest użycie funkcji Noise Gate. Ta imponująca funkcja skutecznie zarządza i minimalizuje szumy tła. Jest ona szczególnie korzystna w przypadku nagrań zawierających niepożądane dźwięki.
Krok 1. Zacznij od przesłania filmu, który chcesz zredukować szum tła. Po załadowaniu skieruj się do Światło jarzeniowe aby uzyskać dostęp do narzędzi do edycji dźwięku.
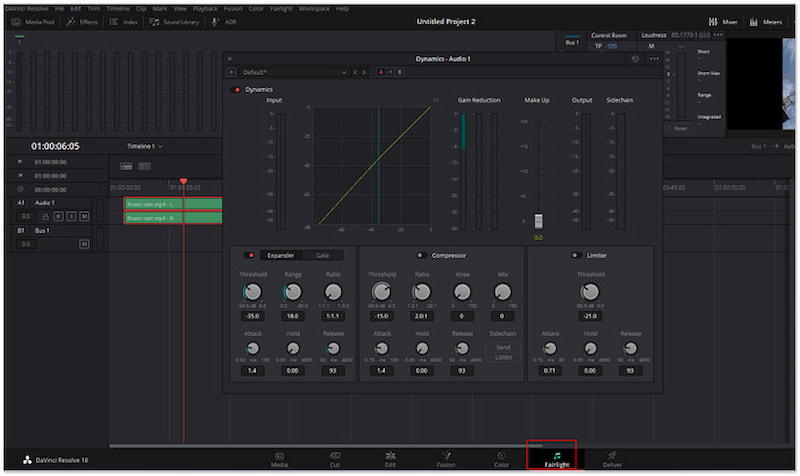
Krok 2. Po prawej stronie zakładki Fairlight znajdź sekcję Mikser. Kliknij trzy kropki, aby zbadać Mikser i wybierz Dynamiczny opcja. W tym momencie kliknij dwukrotnie obszar Dynamiczny, aby otworzyć okno przetwarzania dynamiki.
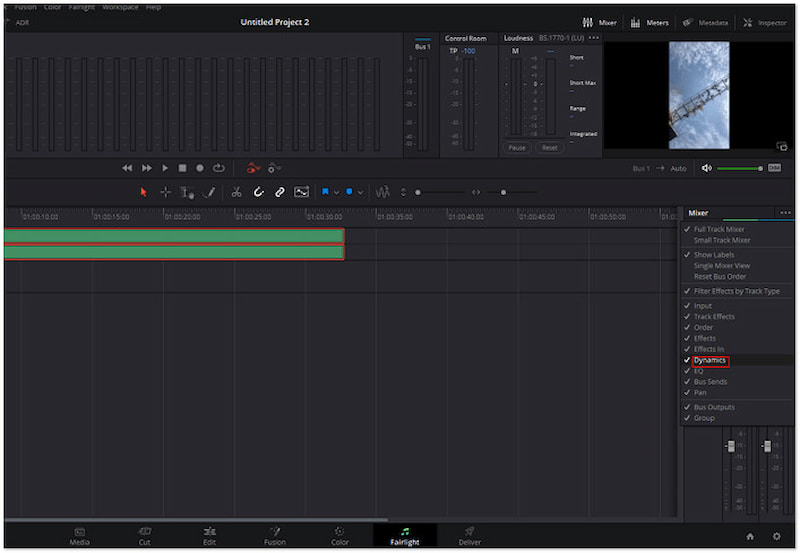
Krok 3. W oknie Dynamic kliknij Brama opcja dostępu i dostosowania ustawień bramki audio. Pozwala to ustawić progi, zakres, współczynnik i inne parametry, aby skutecznie tłumić niechciane szumy tła.
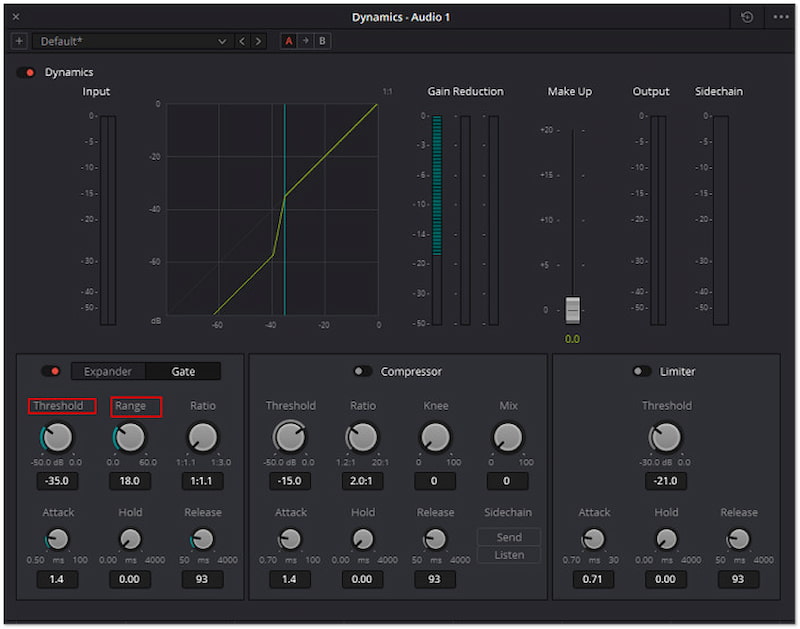
Funkcje redukcji szumów i bramki szumów zapewniają kompleksowe rozwiązania usuń szum tła z dźwięku. Funkcja redukcji szumów oferuje szczegółowe podejście do analizy i filtrowania niechcianych wzorców szumów. Tymczasem funkcja Noise Gate umożliwia ustawienie progów w celu kontrolowania głośności sygnałów audio poniżej określonego poziomu, co pomaga w redukcji szumów tła. Teraz mała uwaga. Będąc potężnym narzędziem do redukcji szumów tła, szybkie opanowanie narzędzi do redukcji szumów może być trudne.
Część 3. Łatwiejsza alternatywa dla redukcji szumów DaVinci Resolve
Jeśli nie znasz programu DaVinci Resolve i wydaje Ci się on trudny w obsłudze, możesz rozważyć inne opcje. Vidmore Video Converter jest jedną z alternatyw, które możesz rozważyć w tym celu. To rozbudowane narzędzie oferuje ponad 20+ narzędzi do edycji, w tym funkcję Noise Remover. Nie wspominając o tym, że wykorzystuje zaawansowane techniki AI do analizy dźwięku wideo w celu identyfikacji i usuwania niechcianych szumów. Co więcej, pozwala dostosować głośność i opóźnienie, aby uzyskać optymalną jakość dźwięku i synchronizację w projektach. Ma na celu produkcję wysokiej jakości dźwięków i zapewnienie, że wszystkie komponenty są prawidłowo zintegrowane z treścią.
Oto jak usunąć szum tła za pomocą alternatywnego programu DaVinci Resolve:
Krok 1. Wcześniej pobierz bezpłatnie Vidmore Video Converter. Zainstaluj wszechstronne oprogramowanie i pozwól na zakończenie procesu instalacji.
Krok 2. Po zakończeniu instalacji uruchom Vidmore Video Converter na swoim komputerze. Przejdź do zakładki Toolbox i poszukaj Usuwanie hałasu funkcja.
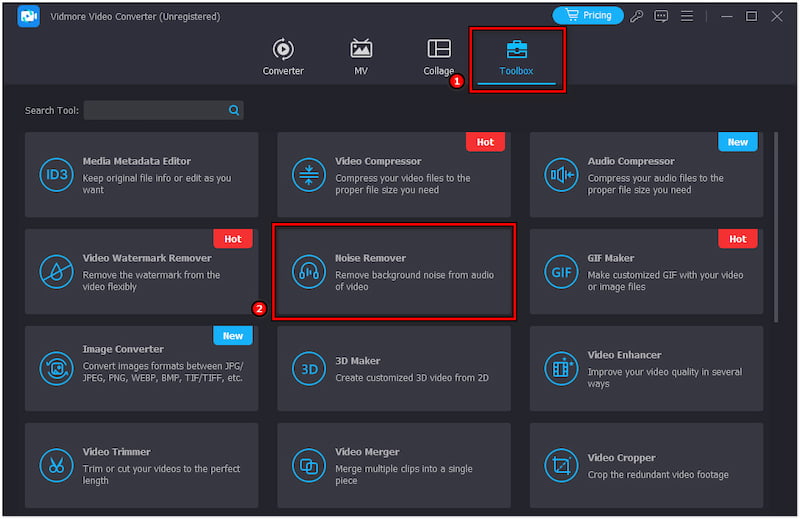
Krok 3. W oknie Usuwanie szumu kliknij + aby dodać plik multimedialny, z którego chcesz usunąć szum. Następnie zostaniesz powitany czystym i prostym interfejsem.
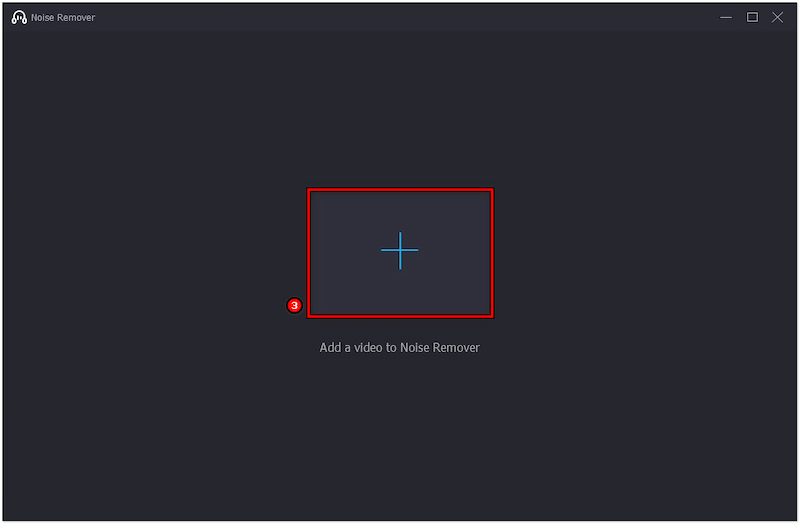
Krok 4. Sprawdź Włącz redukcję szumów audio pole, aby zastosować je do ścieżki audio. W razie potrzeby dostosuj suwaki Głośności i Opóźnienia, aby uzyskać optymalne rezultaty.
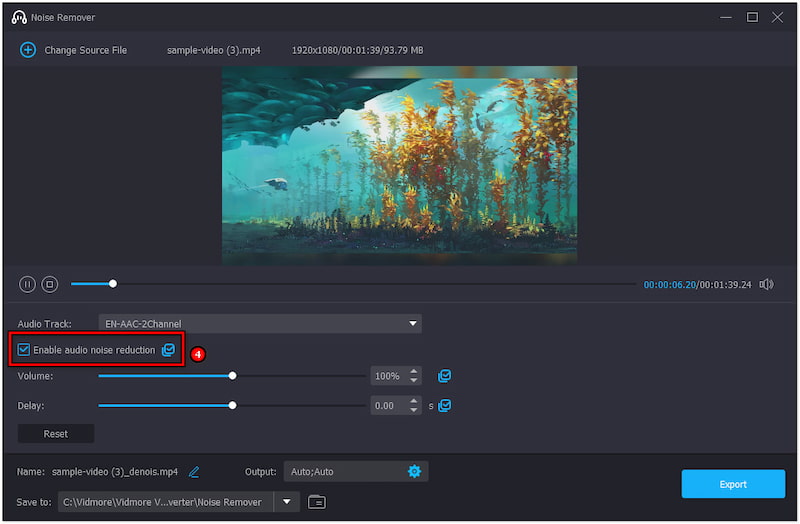
Krok 5. Po wykonaniu tej czynności nadaj plikowi nazwę, wybierz zgodny format i wybierz ścieżkę docelową. Na koniec kliknij Eksport przycisk, aby zapisać plik z usuniętym szumem tła.
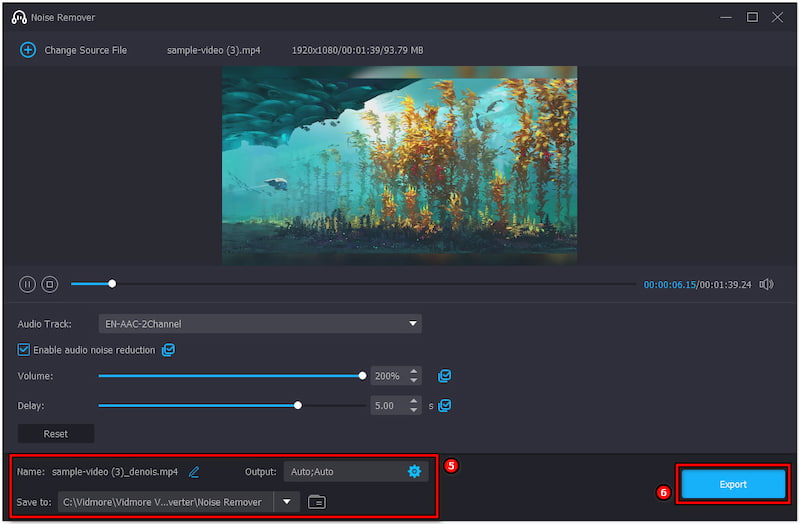
Vidmore Video Converter zapewnia łatwe rozwiązanie do redukcji szumów tła z plików multimedialnych. Został zaprojektowany z interfejsem zorientowanym na użytkownika, dzięki czemu użytkownicy mogą łatwiej stosować redukcję szumów bez konieczności posiadania rozległych umiejętności.
Część 4. Najczęściej zadawane pytania dotyczące redukcji szumów Davinci Resolve
Czym jest szum tła audio w programie DaVinci Resolve?
DaVinci Resolve zapewnia potężne narzędzia do zarządzania szumem tła audio. Możesz użyć Noise Reduction na karcie Edit i Noise Gate na karcie Fairlight, aby zredukować niechciane szumy.
Jak zmniejszyć głośność w programie DaVinci Resolve?
Możesz uzyskać dostęp do zakładki Edycja i użyć Miksera, aby zmniejszyć ogólny poziom dźwięku. Po prostu dostosuj głośność wideo bezpośrednio za pomocą pokręteł głośności z sekcji Wykrywanie, Wygładzanie i Wyjście.
Jaki jest próg redukcji szumów w programie DaVinci Resolve?
Jest to ustawienie, które identyfikuje poziom, na którym stosowane są techniki redukcji szumów. Określa punkt, poniżej którego dźwięk jest uważany za szum i w związku z tym jest celem redukcji.
Wniosek
Podsumowując, funkcje redukcji szumów i bramki szumów oferują skuteczny sposób na poprawę jakości dźwięku projektu. Ten post zawiera kompleksowe rozwiązanie dotyczące tego, jak użyj redukcji szumów DaVinci Resolve aby usunąć szumy tła. Biorąc pod uwagę, że DaVinci Resolve wydaje się skomplikowany w użyciu, głównie dla użytkowników nieobeznanych z technologią, zdecydowanie zalecamy użycie Vidmore Video Converter jako alternatywy.