Przyczyny i sposoby rozwiązania problemu z brakiem przechwytywania dźwięku przez OBS
OBS Studio jest popularną opcją dla wielu streamerów gier, jeśli chodzi o nagrywanie. Nawet do tej pory ludzie nadal z niego korzystają. Jednak niektórzy użytkownicy zgłosili, że doświadczyli problemów technicznych i uznali je za frustrujące. Jednym z takich problemów jest to, że OBS nie przechwytuje dźwięku z gry. W rezultacie użytkownicy są zmuszeni do rozwiązywania problemów i znajdowania rozwiązań. Na szczęście trafiłeś na ten post. Tutaj zagłębimy się w najczęstsze przyczyny OBS nie nagrywa dźwięku problem. Na koniec podamy praktyczne wskazówki, jak skutecznie to naprawić.
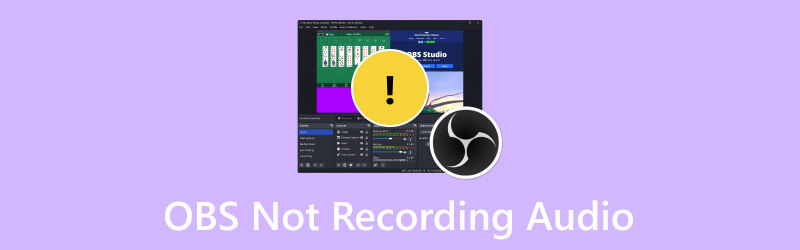
ZAWARTOŚĆ STRONY
Część 1. Dlaczego OBS nie nagrywa dźwięku
Jeśli masz problem z OBSem, który nie odtwarza dźwięku, nie jesteś sam. Wielu skarżyło się na ten sam problem. Znalezienie głównej przyczyny problemu może być trudne, zwłaszcza jeśli wydarzyło się to nieoczekiwanie. Dlatego tutaj wymienimy typowe przyczyny występowania tego problemu. W ten sposób łatwiej będzie Ci rozwiązać problem.
- OBS został przypadkowo wyciszony.
- Być może wybrałeś niewłaściwe urządzenie audio.
- Sterowniki audio, których używasz, mogą nie zostać zaktualizowane.
- Możliwe, że ustawienia dźwięku są źle skonfigurowane.
- System komputera i zainstalowana wersja OBS nie są kompatybilne.
Część 2. Jak naprawić brak nagrywania dźwięku przez OBS
Oto następujące powody, dla których OBS nie nagrywa dźwięku z komputera stacjonarnego. Aby pomóc Ci wydostać się z tych kłopotów, udostępniliśmy również techniki, z których możesz skorzystać. Oto sposoby rozwiązania problemu.
Rozwiązanie 1. Wyłącz wyciszenie OBS na komputerze
Czasami mogłeś przypadkowo wyciszyć OBS, dlatego nie jest nagrywany żaden dźwięk. W takim przypadku spróbuj wyłączyć wyciszenie w mikserze głośności. To pierwsza metoda naprawienia problemu. Zrób to, postępując zgodnie z poniższym przewodnikiem.
Krok 1. W prawym dolnym rogu ekranu komputera kliknij prawym przyciskiem myszy przycisk Głośnik. Z wyświetlonych opcji wybierz Otwórz mikser głośności.
Krok 2. Teraz sprawdź, czy przycisk głośnika w OBS Studio jest wyciszony. Jeśli tak, kliknij, aby wyłączyć wyciszenie.
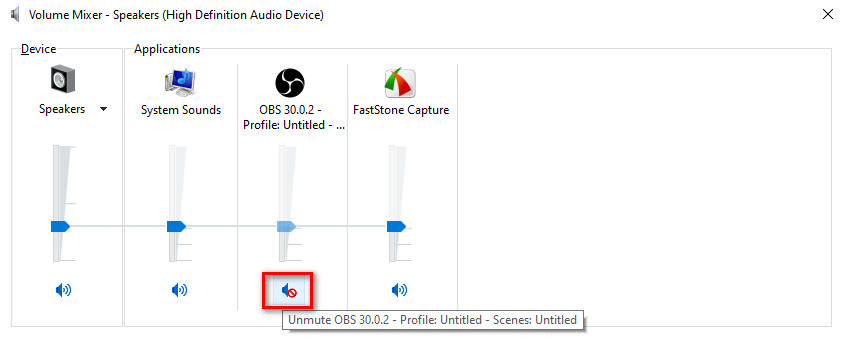
Rozwiązanie 2. Ustaw głośniki jako domyślne urządzenie audio
Czasami problem występuje, ponieważ jako domyślne urządzenie odtwarzające ustawiono inne urządzenie audio. Napraw więc dźwięk OBS, który nie działa, ustawiając głośniki jako domyślne urządzenie audio. Aby to zrobić, kliknij przycisk Głośnik i wybierz Otwórz Ustawienia dźwięku. Przewiń w dół, aż zobaczysz Panel sterowania dźwiękiem. Wybierz Głośniki, kliknij Ustaw domyślne i OK.
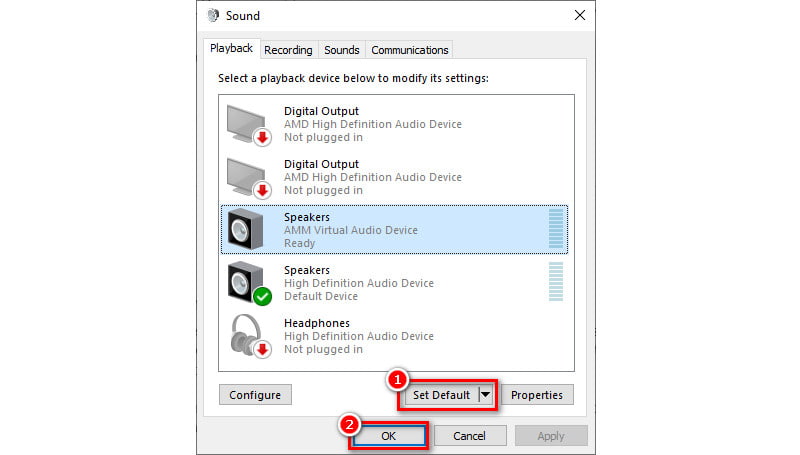
Rozwiązanie 3. Zaktualizuj sterowniki audio
Jeszcze jedną metodą, którą można wypróbować w przypadku problemów z dźwiękiem w OBS, jest aktualizacja sterowników audio. Aktualizacja ich umożliwi prawidłowe przechwytywanie danych wejściowych i wyjściowych. Za pomocą tej metody możesz także naprawić przechwytywanie dźwięku z gry tylko przez OBS. Oto jak.
Krok 1. Kliknij prawym przyciskiem myszy przycisk Okno w lewym dolnym rogu ekranu komputera. Następnie wybierz Menedżera urządzeń.
Krok 2. W wyświetlonym oknie przejdź do opcji Wejścia i wyjścia audio. Kliknij go dwukrotnie, aby wyświetlić wszystkie sterowniki. Kliknij prawym przyciskiem myszy sterownik, który chcesz zaktualizować.
Krok 3. Na koniec z rozwijanego menu, które się pojawi, wybierz opcję Aktualizuj sterownik. W następnym interfejsie wybierz opcję Wyszukaj sterowniki automatycznie. System Windows sprawdzi, czy jest najnowsza wersja urządzenia audio i będzie można ją zainstalować, jeśli taka istnieje. Kliknij tutaj, aby poznać najlepsze sposoby nagrywaj dźwięk w systemie Windows urządzenia.
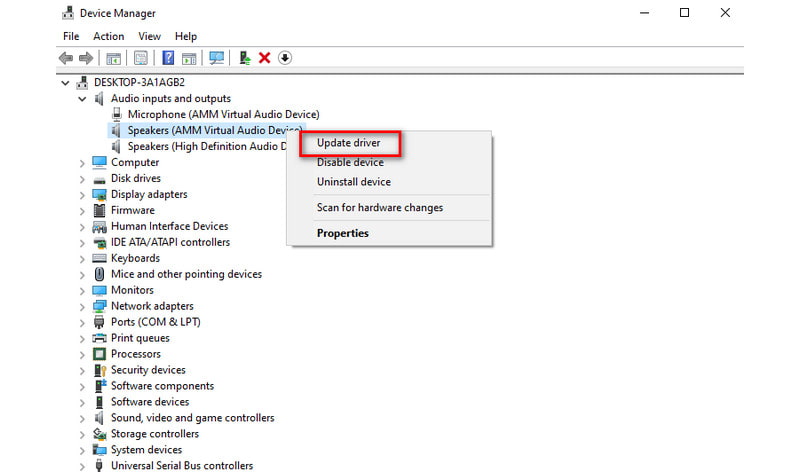
Rozwiązanie 4. Sprawdź ustawienia audio
Następną poprawką do wypróbowania jest sprawdzenie ustawień audio. Czasami może się zdarzyć, że OBS nie nagrywa dźwięku z mikrofonu. Dlaczego? Jest to spowodowane błędną konfiguracją niektórych ustawień. Aby rozwiązać problem, otwórz oprogramowanie OBS na swoim komputerze. Iść do Plik > Dźwięk. W obszarze Desktop Audio i Microphone/Auxiliary wybierz żądane urządzenie.
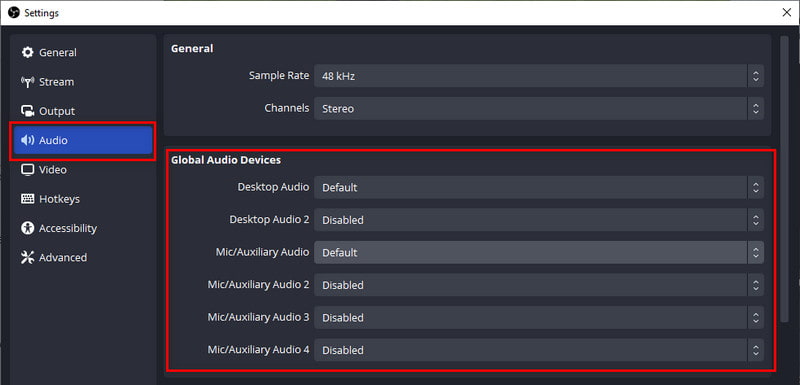
Część 3. Nadal nie można nagrywać dźwięku w OBS
Jeśli nadal masz problemy z dźwiękiem OBS, rozważ użycie innego narzędzia. Jednym z takich programów, którego można użyć jako alternatywy dla OBS, jest Vidmore Screen Recorder. Zapewnia łatwe rozwiązanie do przechwytywania wysokiej jakości nagrań dla działań na ekranie. Za jego pomocą możesz nagrać cały ekran lub dowolną jego część. Można go również używać do różnych czynności na komputerze. Oznacza to, że możesz nagrywać spotkania, konferencje, tutoriale, a nawet rozgrywkę. Można także jednocześnie przechwytywać dźwięk z mikrofonu, kamery internetowej i systemu. Będzie to więc świetne rozwiązanie, jeśli masz problem z brakiem dźwięku w wirtualnej kamerze OBS. Podczas nagrywania możesz także robić migawki i korzystać z narzędzi do rysowania. Możliwe jest modyfikowanie wyjściowego formatu wideo, jakości i ustawień kodeka. Co nie mniej ważne, jest dostępny zarówno na komputerach Mac, jak i Windows. Oto, jak z niego korzystać.
Krok 1. Pobierz Vidmore Screen Recorder na swój komputer, korzystając z przycisku Pobierz poniżej. Poczekaj na zakończenie instalacji, a aplikacja uruchomi się natychmiast.
Krok 2. Wybierz opcję Rejestrator wideo w interfejsie narzędzia. W poniższym interfejsie wybierz obszar nagrywania. Następnie włącz przyciski kamery internetowej, dźwięku systemowego i mikrofonu, jeśli to konieczne.
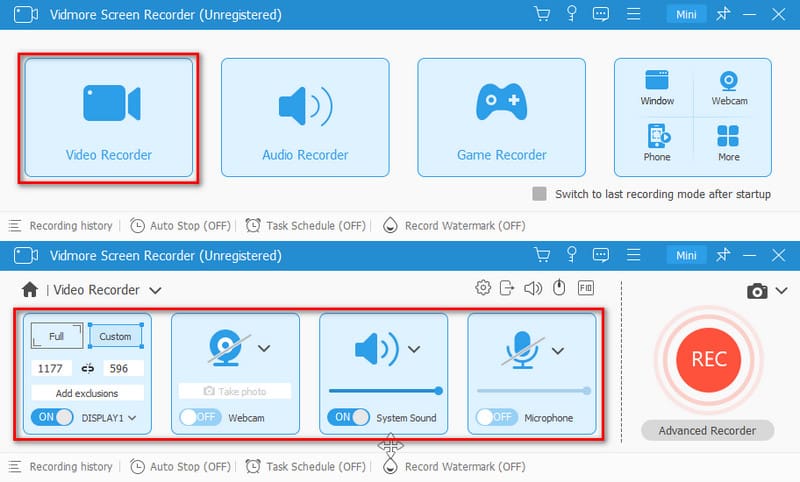
Krok 3. Gdy wszystko zostanie ustawione, naciśnij przycisk REC, aby rozpocząć nagrywanie żądanego ekranu. Aby zakończyć nagrywanie, możesz kliknąć przycisk Zatrzymaj.
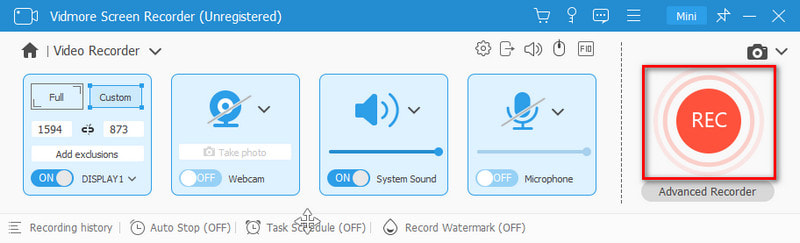
Krok 4. W oknie podglądu przytnij nagranie, aby usunąć nadmiar części. Na koniec kliknij opcję Gotowe, aby zapisać go w pamięci urządzenia lokalnego Alternatywa OBS.
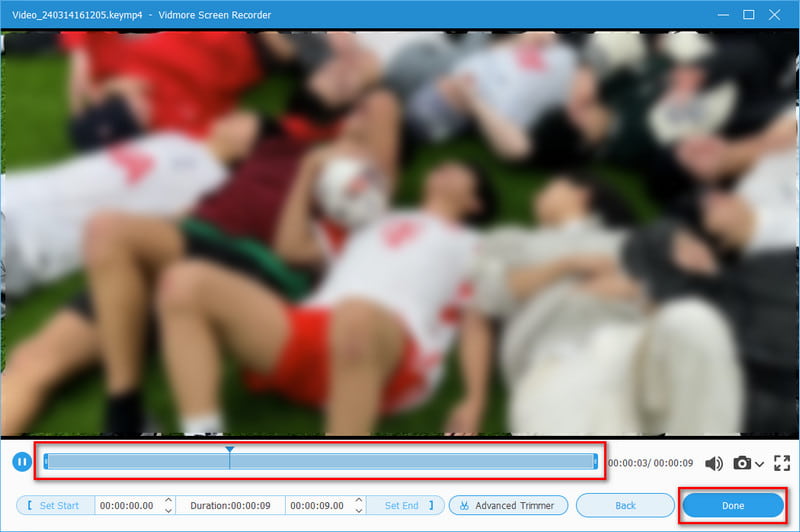
Część 4. Często zadawane pytania dotyczące naprawiania problemu braku nagrywania dźwięku przez OBS
Dlaczego OBS wycisza mój dźwięk?
Jest kilka powodów, dla których OBS wycisza dźwięk. Może to być spowodowane ustawieniami technicznymi lub skrótami klawiaturowymi, które wyciszają źródła dźwięku. Innym powodem może być to, że dźwięk jest prawdopodobnie kierowany do profilu A2DP. Dlatego upewnij się, że jest ustawiony na profil głośnomówiący (HFP).
Dlaczego dźwięk pulpitu OBS jest wyłączony?
Wiele przyczyn może powodować wyłączenie dźwięku na pulpicie OBS. Po pierwsze, przyczyną może być źle skonfigurowana konfiguracja. Jeszcze jedną przyczyną są przestarzałe sterowniki audio. Upewnij się więc, że w ustawieniach OBS wybrałeś właściwe urządzenie audio. Zawsze aktualizuj także sterowniki audio.
Jak włączyć dźwięk w OBS?
Aby włączyć dźwięk w OBS, przejdź do sekcji miksera audio w OBS. Następnie upewnij się, że wybrane są odpowiednie źródła dźwięku i nie są wyciszone. Ponadto sprawdź ustawienia audio systemu. Ma to na celu sprawdzenie, czy OBS ma dostęp do urządzeń audio potrzebnych do prawidłowego przechwytywania dźwięku.
Dlaczego OBS nie odtwarza dźwięku z karty przechwytującej?
Z różnych powodów OBS może nie odtwarzać dźwięku z karty przechwytującej. Może to być spowodowane nieprawidłowymi ustawieniami w OBS i nieaktualnymi sterownikami. Jeszcze jednym winowajcą może być to, że niektóre karty przechwytujące mogą wymagać określonej konfiguracji.
Wniosek
Jak pokazano powyżej, są to przyczyny i rozwiązania OBS nie nagrywa dźwięku kwestie. Teraz łatwiej będzie Ci rozwiązać ten problem. Jeśli jednak żadna ze wskazówek nie zadziała, a OBS nadal działa nieprawidłowo, użyj lepszej alternatywy. Rozważ program do nagrywania wideo, taki jak Vidmore Screen Recorder. Dzięki intuicyjnemu interfejsowi korzystanie z niego może sprawiać przyjemność nawet początkującym. Wypróbuj więc już teraz, aby dowiedzieć się więcej o jego możliwościach.


