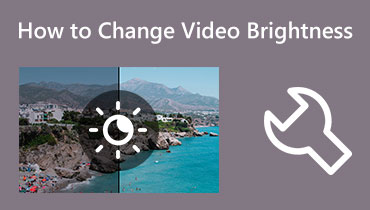Jak naprawić rozmyte wideo przy użyciu różnych urządzeń
Czy kiedykolwiek nagrałeś ważny film telefonem, a podczas oglądania wydaje ci się on niewyraźny? Ten scenariusz może się zdarzyć w takim czy innym czasie z różnych powodów. Film mógł być skompresowany, uszkodzony, ma niską rozdzielczość i występuje problem z ustawieniami aparatu. Nikt nie lubi oglądać rozmytego wideo, ponieważ można przegapić niezbędne informacje, a to zapewnia niezbyt dobre wrażenia podczas oglądania. Pytanie brzmi, czy chcesz pozbyć się rozmytych filmów? Jeśli tak, jesteś we właściwym miejscu.
W tym poście przedstawię różne sposoby na odblokowanie filmów, które denerwują Cię podczas ich oglądania. Zapewni aplikacje online i offline, których możesz używać do bezproblemowego usuwania rozmyć filmów. Wykonanie produktu unblur video, który chcesz mieć, zajmie tylko minutę. Uczyć się jak odblokować wideo, Kontynuuj czytanie.
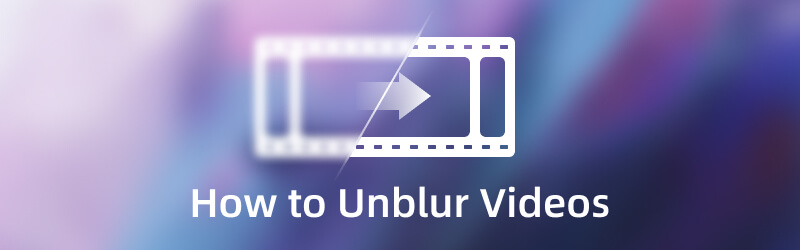
ZAWARTOŚĆ STRONY
Część 1. Jak odblokować wideo na komputerze
1. Najlepszy sposób na odblokowanie filmów za pomocą konwertera wideo Vidmore
Vidmore Video Converter to program do edycji wideo z wbudowanymi funkcjami i funkcjami edycji. Ma konwerter, gotowe motywy, kreatory kolaży i sekcje, w których znajdują się dodatkowe narzędzia. Możesz na to liczyć, jeśli chcesz mieć najlepszy program do usuwania rozmycia wideo. Ma wbudowane narzędzie do zwiększania rozdzielczości wideo, optymalizacji jasności i kontrastu, usuwania szumów wideo i zmniejszania drgań wideo. Czy jesteś gotowy, aby dowiedzieć się, jak uczynić wideo bardziej wyraźnym za pomocą tego programu? Jeśli tak, polegaj na przedstawionym przewodniku instruktażowym.
Krok 1. Pobierz i zainstaluj konwerter wideo Vidmore
Aby mieć pełny dostęp, pobierz i zainstaluj program na swoim komputerze, niezależnie od tego, czy używasz systemu Mac, czy Windows. Po zakończeniu procesu instalacji uruchom program, aby rozpocząć usuwanie rozmycia filmów.
Krok 2. Wybierz Wzmacniacz wideo
Po uruchomieniu programu przejdź do Przybornik kartę i z listy zastosowanych wyszukaj Video Enhancer. Kliknij (+), która pojawi się na ekranie. Otworzy pulpit i folder, a następnie wybierze rozmycie wideo, które chcesz wyczyścić za pomocą programu.
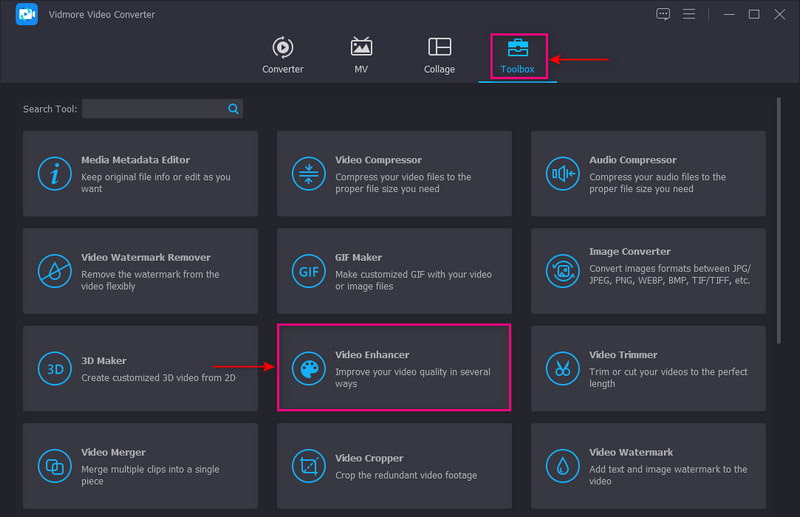
Krok 3. Popraw jakość wideo
Na ekranie pojawi się nowe okno, w którym przedstawione są następujące opcje poprawy jakości wideo. Te kluczowe funkcje, które mogą pomóc w rozjaśnieniu filmu, to: Zwiększ rozdzielczość, zoptymalizowaną jasność, kontrast i usuń zakłócenia wideo i Potrząsnąć. Umieść znacznik wyboru obok małych pól z czterema kluczowymi cechami. Po rozstrzygnięciu kliknij Zapowiedź , aby sprawdzić efekt usunięcia rozmycia.
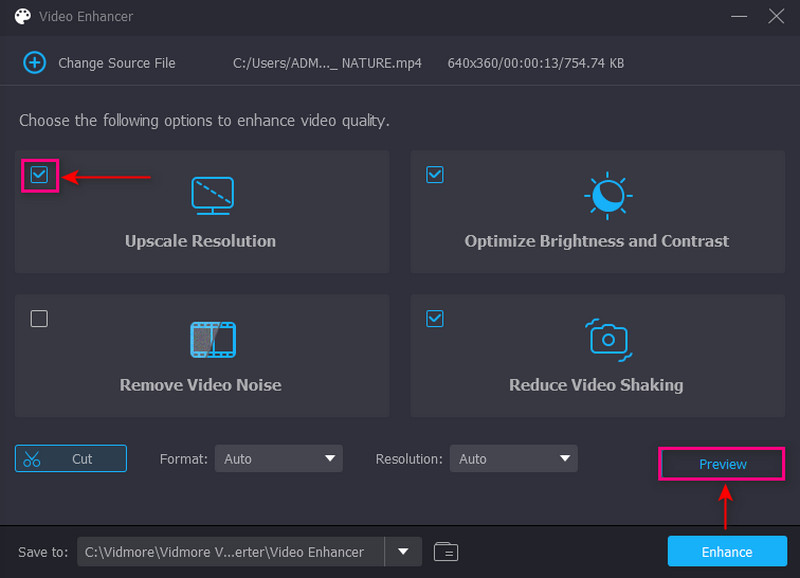
Krok 4. Zapisz Unblur Video
Po rozstrzygnięciu kliknij Wzmacniać przycisk w prawym dolnym rogu ekranu. Następnie wynik unblur-video zostanie zapisany w folderze na pulpicie.
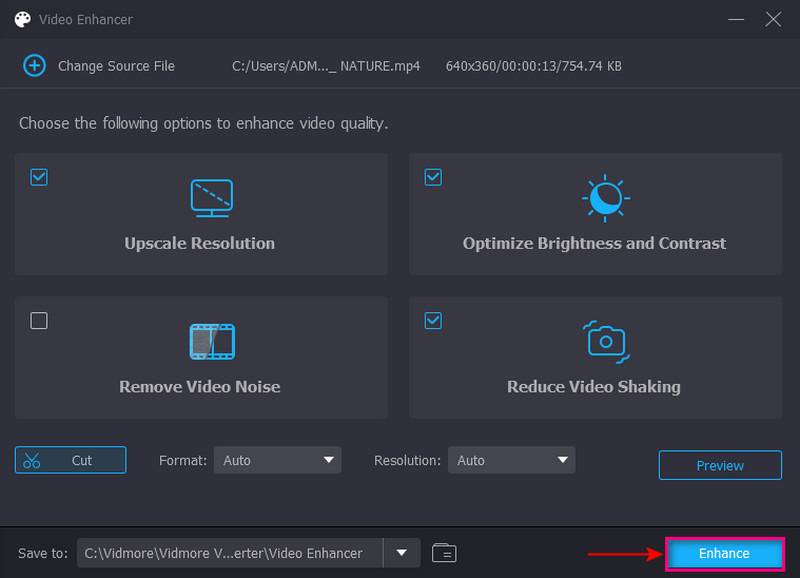
2. Napraw rozmyte wideo w programie Premiere
Premiere Pro to jeden z wiodących edytorów wideo, z których korzysta większość profesjonalistów w produkcji wideo. Posiada łatwe w użyciu wbudowane funkcje i narzędzia, które pomogą Ci bezproblemowo osiągnąć swój cel. Jest powszechnie używany do tworzenia treści, filmów i filmów, które można udostępniać w mediach społecznościowych. Polegaj na krokach, aby dowiedzieć się, jak naprawić rozmyte wideo w Premiere.
Krok 1. Przede wszystkim pobierz i zainstaluj program na pulpicie. Po instalacji otwórz aplikację i przejdź do Utwórz nowy projekt przycisk.
Krok 2. Następnym krokiem jest zaimportowanie wideo w celu wyostrzenia i przeciągnięcie go do sekcji osi czasu. od Przeglądarka multimediów opcję, kliknij folder plików i utwórz warstwę dopasowania. Ten proces dodaje efekty po przeciągnięciu nowej warstwy dopasowania na osi czasu nad klipem wideo. Następnie uderz w warstwę dopasowania, wybierz Efekty kontrolować i szukać Maska wyostrzająca z listy. Po znalezieniu efektu przeciągnij go na warstwę dopasowania, a zostanie on dodany do Twojego filmu. Kliknij i rozwiń, aby zobaczyć Kwota, promień i próg możesz modyfikować w zależności od preferencji.
Krok 3. Zmodyfikuj suwak, aby wyostrzyć klip wideo o wartość, którą chcesz zastosować do klipu wideo. Po ustawieniu parametrów wyrenderuj i wyeksportuj klip wideo.
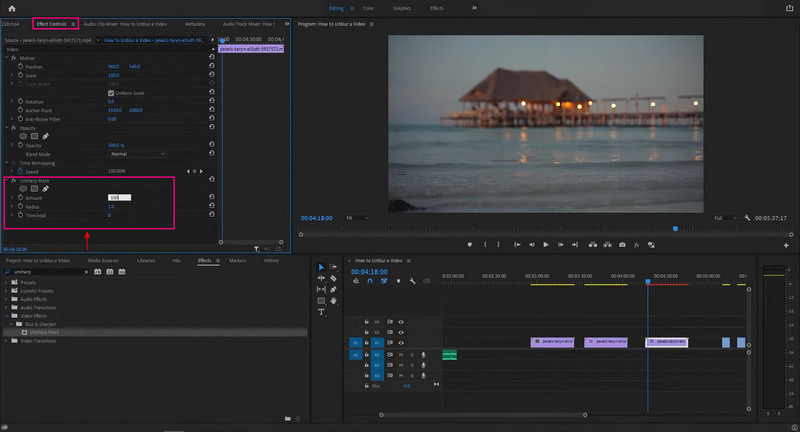
3. Napraw rozmyte wideo online za darmo
Jeśli potrzebujesz bezpłatnego narzędzia internetowego do naprawy rozmytego wideo, możesz liczyć na Clideo. Ta platforma jest powszechnie używana do robienia i edytowania zdjęć i filmów w jednym miejscu. Posiada funkcje edycyjne, takie jak kompresja, kadrowanie, obracanie, scalanie, zmiana rozmiaru itp. Możesz edytować swoje wideo bezpośrednio online, bez pobierania i instalowania programu. Aby dowiedzieć się, jak bezpłatnie naprawić niewyraźne wideo online, przeczytaj poniższe kroki.
Krok 1. Odwiedź witrynę Clideo Video Cleaner w swoich przeglądarkach. Następnie kliknij Wybierz plik , aby przesłać klip wideo, który chcesz przywrócić.
Krok 2. Po przesłaniu filmu zobaczysz różne opcje w prawym rogu ekranu. Dostosuj domyślne ustawienia jasności, kontrastu, nasycenia i odcienia, aby naprawić rozmycie wideo.
Krok 3. Po ustaleniu, naciśnij Eksport w prawym dolnym rogu ekranu, aby zapisać wyniki na pulpicie.
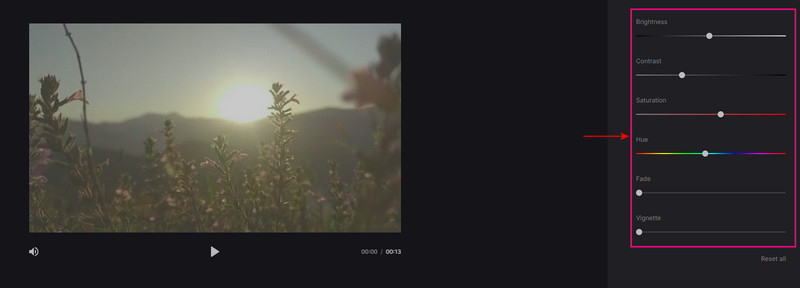
Część 2. Jak naprawić rozmazane wideo na iPhonie i Androidzie
Czy chcesz dowiedzieć się, jak odblokować wideo na iPhonie i Androidzie? Dzięki temu możesz liczyć na PowerDirector, ponieważ może on pomóc Ci wykonać zadanie. PowerDirector to popularna platforma do edycji wideo przeznaczona do edycji, udoskonalania i udostępniania filmów. Posiada intuicyjny interfejs przyjazny dla początkujących, przydatne funkcje edycji i tworzy wysokiej jakości wideo.
Krok 1. Pobierz i zainstaluj PowerDirector z Google Play lub App Store. Po zakończeniu uruchom aplikację i kliknij przycisk Nowy projekt przycisk.
Krok 2. Pojawi się małe okno z prośbą o wybranie preferowanego Aspect Ratio. Następnie poszukaj filmu, który chcesz naprawić. Następnie kliknij Stabilizator w narzędziach do edycji, aby naprawić rozmyte fragmenty filmu.
Krok 3. Po zakończeniu kliknij przycisk Eksportuj, aby zapisać go w galerii telefonu lub przesłać na swoje konta w mediach społecznościowych.
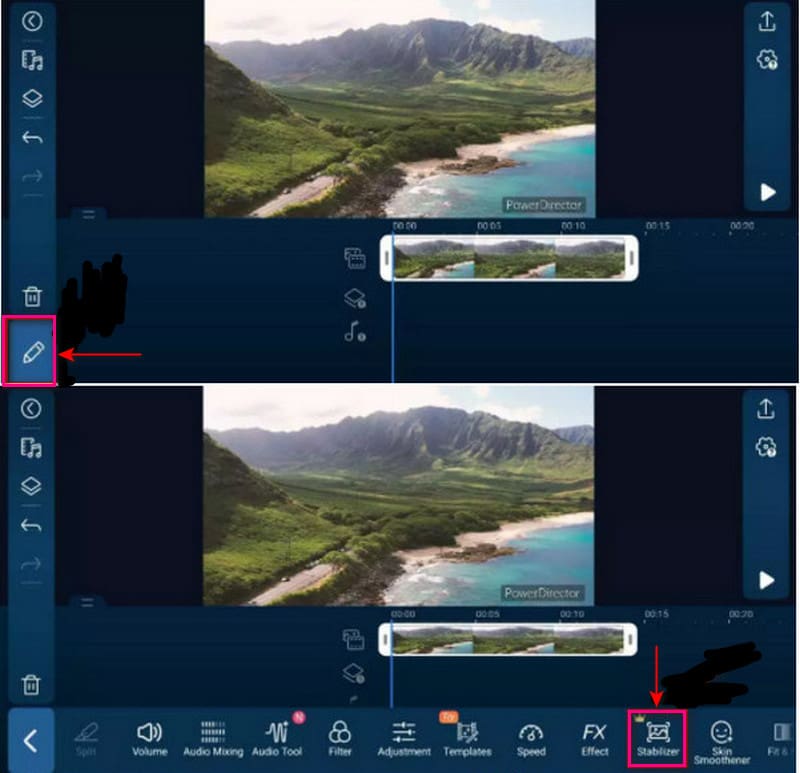
Część 3. Często zadawane pytania dotyczące rozmazanych filmów
Dlaczego filmy są niewyraźne?
Po powiększeniu lub przeskalowaniu wideo do rozmiaru większego niż oryginalnie nagrany, wideo staje się rozmyte. Aby uniknąć rozmytych filmów, unikaj skalowania lub powiększania większego niż sto procent.
Dlaczego mój film MP4 jest niewyraźny?
Gdy wideo jest pierwotnie rozmyte z powodu problemów z nagrywaniem, może to być spowodowane drganiem aparatu, niewłaściwą ostrością i wieloma innymi. Ponadto, jeśli wideo jest przechowywane na dowolnym dysku, staje się rozmyte z powodu kompresji i uszkodzenia. Co często zdarza się z powodu infekcji wirusowej, nieprawidłowego przesyłania plików i problemów z pobieraniem.
Dlaczego mój telefon sprawia, że filmy są rozmyte?
480P lub 720P to standardowa gęstość dla urządzeń z Androidem, podczas gdy dla iPhone'a jest to 1080P. Dzięki temu przesyłanie zdjęć lub filmów z jednego systemu do drugiego będzie wyglądać na małe i niewyraźne.
Wniosek
Nieuniknione jest robienie lub nagrywanie rozmytego wideo z różnych powodów. Może to być spowodowane pozycją nagrywania filmu, brakiem ostrości na obiekcie lub problemem z aparatem. Gdy oglądasz wideo na swoim urządzeniu lub innych platformach, nie chcesz oglądać rozmytego wideo. To cię denerwuje i daje okropne wrażenia podczas oglądania, ponieważ możesz przegapić istotne szczegóły. Dlatego ten post będzie zawierał rozwiązania jak naprawić rozmazany film za pomocą różnych aplikacji i sposobów. Niezależnie od tego, czy używasz urządzenia mobilnego, czy stacjonarnego, istnieje doskonałe narzędzie, na które możesz liczyć.