Przewodnik na temat przycinania wideo w Davinci Resolve [samouczek krok po kroku]
Edycja wideo jest obecnie jedną z podstawowych umiejętności. Większość ludzi rejestruje większość swojej codziennej rutyny, od obowiązków domowych, kupowania artykułów spożywczych, przeglądania różnych produktów i wielu innych. Oczywiście nie można po prostu przesłać wideo bez żadnej transformacji, aby wyeliminować niektóre błędy lub niechciane części wideo. Dotyczy to usuwania czarnych pasów wokół filmu.
Przycinanie filmów wchodzi w grę w tej sytuacji. Ale pytanie brzmi, z wielu opcji dostępnych na rynku, którego programu zamierzasz użyć? Bez wątpienia Davinci Resolve jest jedną z twoich opcji. Chcielibyśmy powiedzieć, że z tym programem nigdy się nie pomylisz. Dlatego ten artykuł pokaże Ci, jak to zrobić przycinaj filmy w Davinci Resolve. Przeczytaj post i dowiedz się więcej.

ZAWARTOŚĆ STRONY
Część 1. Co to jest Davinci Resolve?
Davinci Resolve to jedno z potężnych i trudnych do pokonania narzędzi do edycji wideo produkowanych i utrzymywanych przez Blackmagic. Innymi słowy, jest to elitarna aplikacja do edycji dostępna dla użytkowników systemów Windows i Mac. Dodatkowo jest wyposażony w autorytatywne możliwości modyfikacji edycji wideo. Możesz uzyskać dostęp do ruchomej grafiki, efektów wizualnych, korekcji kolorów, edycji wideo, postprodukcji dźwięku i wielu innych w jednym profesjonalnym narzędziu.
Przede wszystkim współpraca wielu użytkowników Davinci Resolve to wspaniała funkcja, na którą warto czekać. Ten program daje możliwość pracy z artystami zajmującymi się efektami wizualnymi, kolorystami, montażystami i inżynierami dźwięku. Ponadto możesz wyznaczyć współpracowników do pracy na tej samej osi czasu w tym samym czasie. Zmiany zostaną zastosowane, jeśli zaakceptujesz je w przeglądarce. Jedną rzeczą jest wiedzieć, że jest to zdolny program. Kolejną rzeczą jest nauczenie się, jak przycinać wideo w Davinci Resolve, aby wykonać niektóre przekształcenia wideo. Dlatego wymieniliśmy kroki, które należy wykonać, aby przyciąć filmy za pomocą Davinci Resolve.
Część 2. Jak przyciąć wideo w Davinci Resolve
Przycinanie filmów w Davinci Resolve to potężna funkcja, której powinieneś się nauczyć. Spróbuj, zapoznając się z poniższym przewodnikiem.
Krok 1. Przede wszystkim pobierz program z jego oficjalnej strony internetowej. Otwórz aplikację i rozpocznij importowanie klipów do narzędzia. Aby zaimportować klipy, przejdź do Plik > Import > Głoska bezdźwięczna. Następnie wybierz wideo, które chcesz przyciąć.
Krok 2. Następnie dodaj zaimportowany film do osi czasu. Następnie udaj się do Inspektor narzędzie znajdujące się w prawym górnym rogu interfejsu programu. Poniżej pojawi się duże menu.
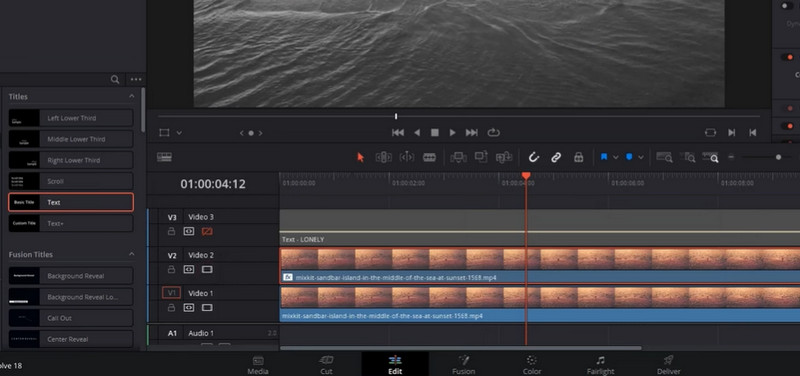
Krok 3. Pod Wideo wybierz menu Przycinanie. Następnie otrzymasz opcje w postaci przesuwanych zakładek. To obejmuje Przytnij w lewo, przytnij w prawo, przytnij top, i Przytnij dół. Możesz także zmienić tzw Miękkość jak chcesz. Możesz także użyć metody zmiany współczynnika proporcji Davinci Resolve z Wygaszanie wyjścia z Oś czasu menu.
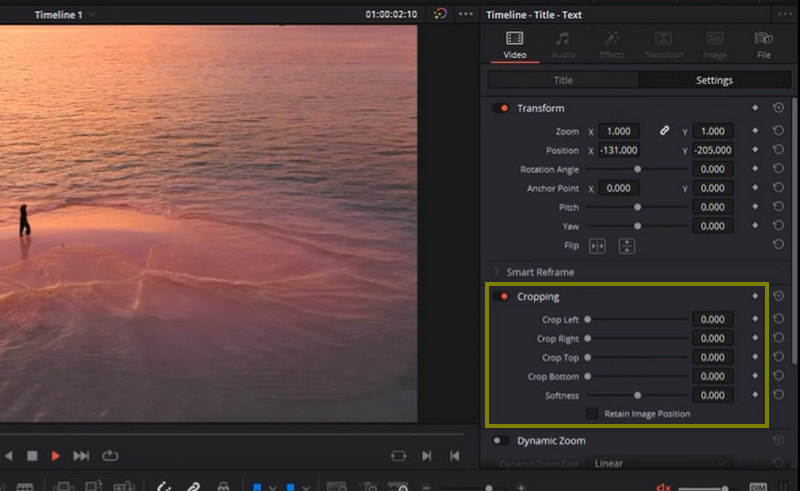
Krok 4. Wybierz jedną z przesuwanych kart i przesuń przycisk w lewo iw prawo. Czarny pasek po bokach filmu zniknie. Oto jak przyciąć wideo w Davinci Resolve.
Część 3. Świetna i prosta alternatywa Davinciego
Davinci Resolve, czy ci się to podoba, czy nie, nie jest dla wszystkich. Jeśli pracujesz nad złożoną edycją, najprawdopodobniej docenisz korzystanie z tej aplikacji. Główną wadą jest to, że posiadanie tak dużej mocy skutkuje skomplikowanym interfejsem. Niemniej jednak mamy alternatywne rozwiązanie do przycinania filmów w szybki i łatwy sposób. Vidmore Video Converter to nazwa tego oprogramowania.
Pozwala to na zmianę rozmiaru i przycinanie filmów bez zmiany wielu parametrów. Wszystkie funkcje i nawigacja są umieszczone w łatwym w użyciu interfejsie użytkownika. Najfajniejsze jest to, że możesz zmieniać proporcje lub przycinać filmy za pomocą kilku prostych kliknięć. Nie ma wymogu przeczytania i zrozumienia każdego ustawienia. Ponadto jest to prostsza i wygodniejsza metoda przycinania filmów. Oto procedury przycinania wideo w alternatywnej wersji Davinci Resolve.
Krok 1. Pobierz i zainstaluj oprogramowanie
Aby rozpocząć, musisz uzyskać narzędzie, klikając plik Darmowe pobieranie ikony poniżej. Następnie zainstaluj i uruchom oprogramowanie na swoim komputerze. Następnie możesz rozpocząć okrążanie, aby zapoznać się z programem.
Krok 2. Wstaw plik wideo do przycięcia
W głównym interfejsie zauważysz a Plus znak symbolu. Wybierz plik wideo, który chcesz przyciąć z eksploratora plików. Film wideo zostanie następnie załadowany do oprogramowania z pokazanymi atrybutami, w tym jego bieżącym wymiarem.
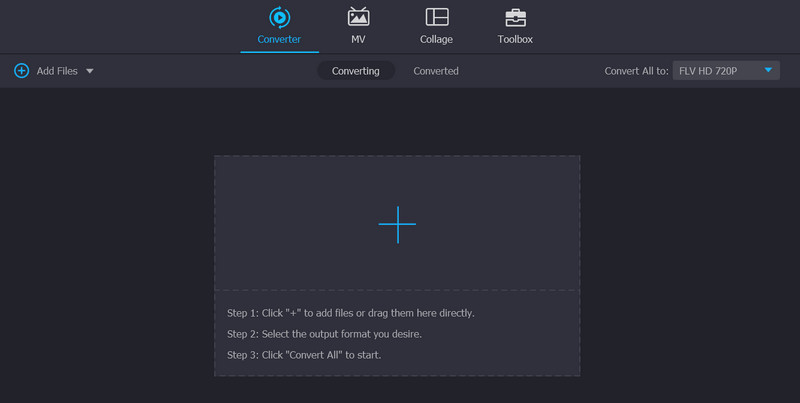
Krok 3. Użyj edytora wideo
Zaznacz ikonę różdżki, która symbolizuje studio edycji wideo programu, na miniaturze filmu. Po kliknięciu tego przycisku zostaniesz przekierowany do okna edycji wideo.
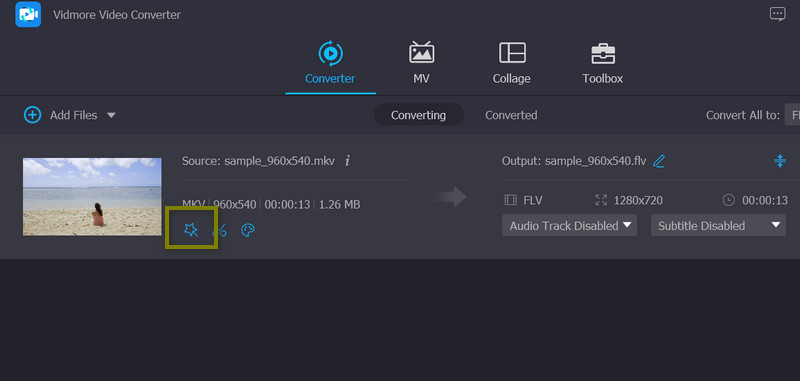
Krok 4. Przytnij wideo
Następnie powinieneś zobaczyć Obszar przycinania menu u dołu ekranu. Możesz zmienić wymiary, wprowadzając preferowane wartości szerokości i wysokości. Możesz także ręcznie zmodyfikować suwaki przycinania w panelu edycji (żółta ramka). Dodatkowo możesz obracać, ściskać i powiększać wideo. Kiedy skończysz, kliknij ok przycisk, aby zapisać zmiany.
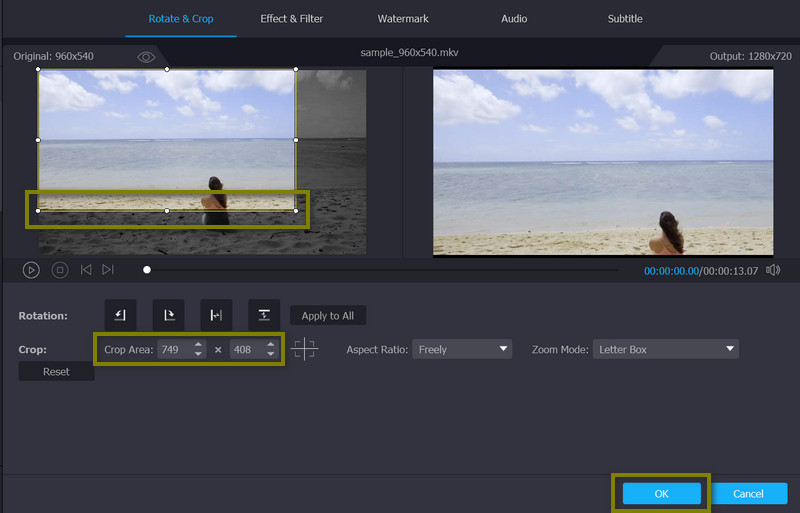
Część 4. Często zadawane pytania dotyczące Davinci Resolve to Crop Videos
Czy Davinci Resolve ma efekt wideo w powiększeniu?
Możesz uzyskać dostęp do efektu zoomu wideo Davinci, przechodząc do Inspector > Transform > Zoom i edytując wartość X i Y.
Czy mogę użyć filtra zmiany rozmiaru Davinci Resolve?
Davinci Resolve oferuje kilka metod zmiany rozmiaru filmów. Możesz użyć narzędzia do przycinania, zmienić proporcje i użyć ikony przycinania.
Czy Davinci Resolve 16 jak przycinać wideo nadal nadaje się do użytku?
Davinci Resolve 16 to przestarzała wersja programu. Aby lepiej korzystać z programu, należy rozważyć pobranie i korzystanie z zaktualizowanej wersji.
Wniosek
Musisz wykorzystać tę okazję do nauki jak przycinać filmy w Davinci Resolve, czego każdy musi się nauczyć, zanim opublikuje filmy w Internecie. Cóż, z jednej strony jest to świetne narzędzie. Ale z drugiej strony rozważysz użycie alternatywnego narzędzia, jeśli jesteś zwykłym użytkownikiem lub nie potrzebujesz profesjonalnej edycji wideo.


