Jak rozjaśnić wideo za pomocą programu Windows Movie Maker
Jasność ma znaczący wpływ na wideo. To sprawia, że jest bardziej żywy, a przejrzystość może zadowolić widzów. Jasność nadaje nastrój każdemu. Jeśli masz ciemny film, możliwe, że widzowie nie będą zadowoleni i będą zirytowani. Dlatego konieczne jest rozjaśnienie ciemnego wideo, zwłaszcza jeśli planujesz udostępnić je w mediach społecznościowych. Następnie, jeśli tak jest, wprowadzimy Cię w najskuteczniejsze procedury, korzystając z godnych zaufania aplikacji, z których możesz korzystać. Ten artykuł pomoże i zapewni proste wskazówki, jak to zrobić rozjaśnić ciemne wideo w programie Windows Movie Maker. Odkryjesz także inną, prostszą metodę rozjaśniania ciemnego filmu.
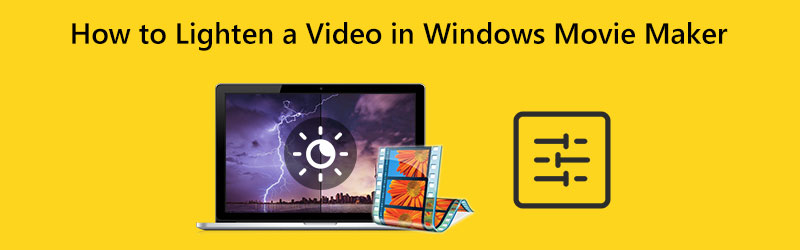
ZAWARTOŚĆ STRONY
Część 1: Metoda rozjaśniania wideo w programie Windows Movie Maker
Windows Movie Maker może edytować pliki multimedialne, takie jak wideo. Ta aplikacja może również zmieniać jasność twojego wideo. Może rozjaśnić ciemne wideo i odwrotnie. Ponadto oferuje szeroki zakres opcji edycji dźwięku, obrazu i wideo. Ponadto Windows Movie Maker oferuje prosty interfejs, dzięki czemu procedura jest łatwiejsza i idealna dla użytkowników nieprofesjonalnych. Jednak w niektórych przypadkach to oprogramowanie offline działa z opóźnieniem i nie działa dobrze. Brakuje również zaawansowanych narzędzi edycyjnych.
Skorzystaj z poniższego prostego procesu, aby dowiedzieć się, jak skutecznie rozjaśnić wideo w programie Windows Movie Maker.
Krok 1: Najpierw pobierz program Windows Movie Maker na swój komputer. Następnie po zainstalowaniu aplikacji uruchom ją.
Krok 2: Kliknij Dodaj filmy i zdjęcia Ikona. Twój folder plików pojawi się na ekranie i wybierz wideo, które chcesz rozjaśnić.
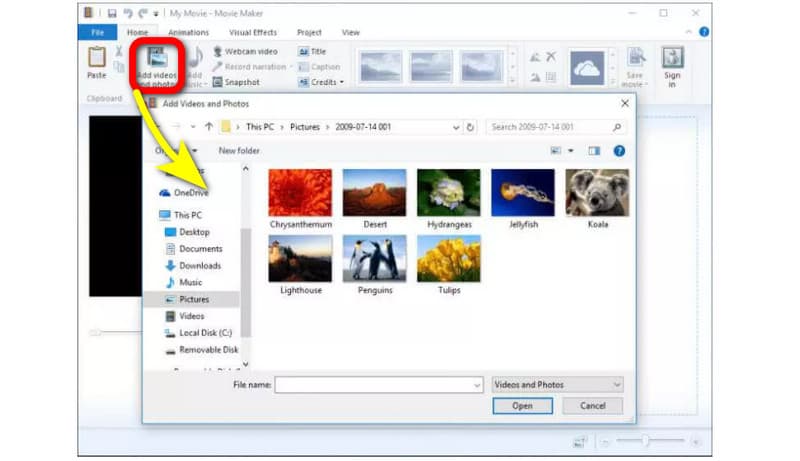
Krok 3: Aby rozjaśnić wideo, przejdź do Efekty wizualne menu w górnej części interfejsu. Następnie kliknij Jasność. Następnie dostosuj jasność, kontrolując przesuwany pasek.
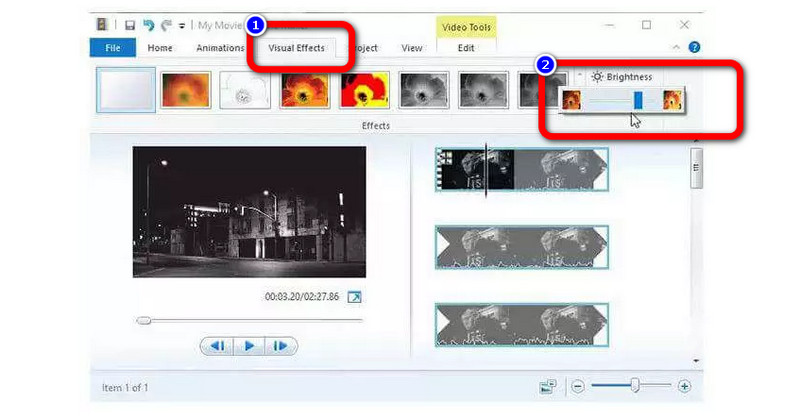
Krok 4: Na koniec, po dostosowaniu jasności wideo, przejdź do Plik możliwość zapisania końcowego filmu na komputerze.
Część 2: Znacznie łatwiejszy sposób na rozjaśnienie ciemnego filmu
Jeśli uważasz, że powyższa metoda jest nadal skomplikowana, możesz wypróbować znacznie łatwiejszą procedurę rozjaśniania wideo. Możesz wykorzystać Vidmore Video Converter. Ta aplikacja może rozjaśnić Twój film w łatwiejszy i prostszy sposób. Możesz zmodyfikować jasność swojego filmu, dostosowując opcję jasności. Możesz także dostosować kontrast, aby uzyskać równowagę. Ponadto ta aplikacja do pobrania ma intuicyjny interfejs, w którym można łatwo zrozumieć układ. Ma również najprostsze procedury, dzięki czemu jest bardziej odpowiedni dla wszystkich użytkowników profesjonalnych i nieprofesjonalnych.
Oto szczegółowe instrukcje rozjaśniania wideo na komputerach Mac i Windows za pomocą Vidmore Video Converter.
Krok 1: jako pierwszy krok pobierz Vidmore Video Converter na komputerze Mac lub Windows. Możesz kliknąć przycisk pobierania poniżej. Mamy dwa przyciski pobierania, które są przeznaczone dla wersji Windows i Mac. Następnie uruchom aplikację.
Krok 2: Wybierz Przybornik panelu w górnej części interfejsu i wybierz Korekcja koloru narzędzie.
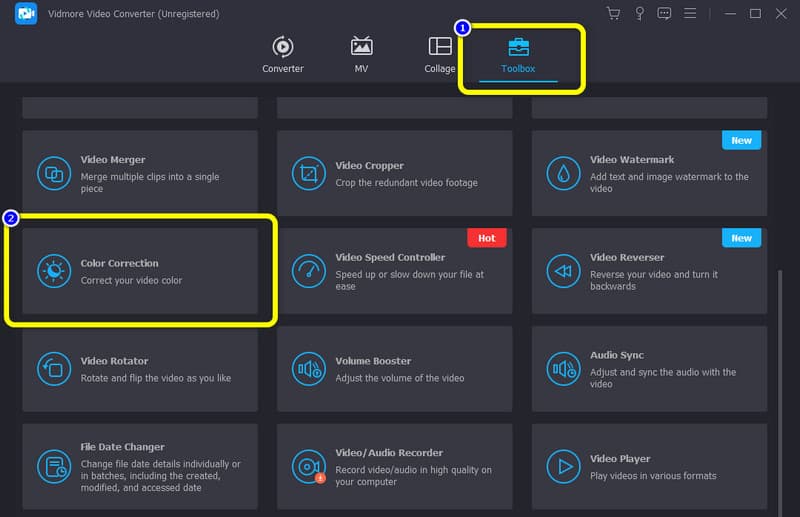
Krok 3: Gdy pojawi się nowy interfejs, naciśnij przycisk znaku +. Wybierz z folderu wideo, które chcesz edytować.
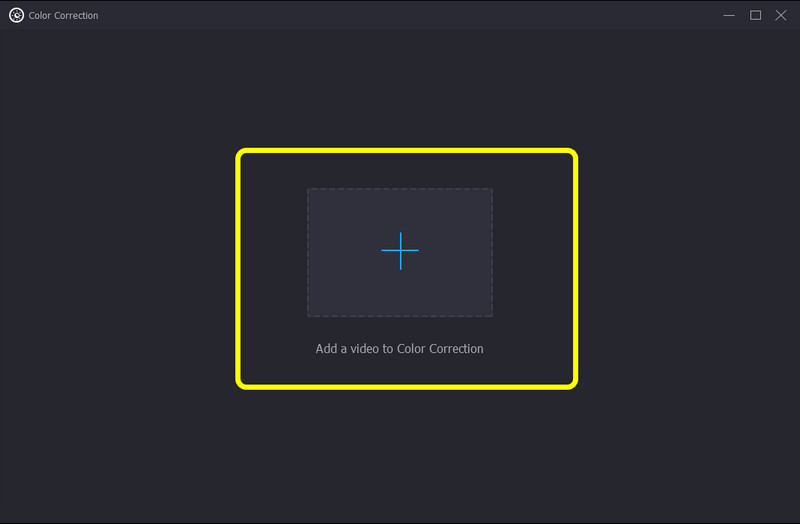
Krok 4: Po tym możesz już dostosować jasność swojego wideo, przeciągając suwak z opcji Jasność. Aby rozjaśnić wideo, przesuń pasek w prawo. Możesz także kontrolować opcję Kontrast, jeśli chcesz ustawić równowagę wideo.
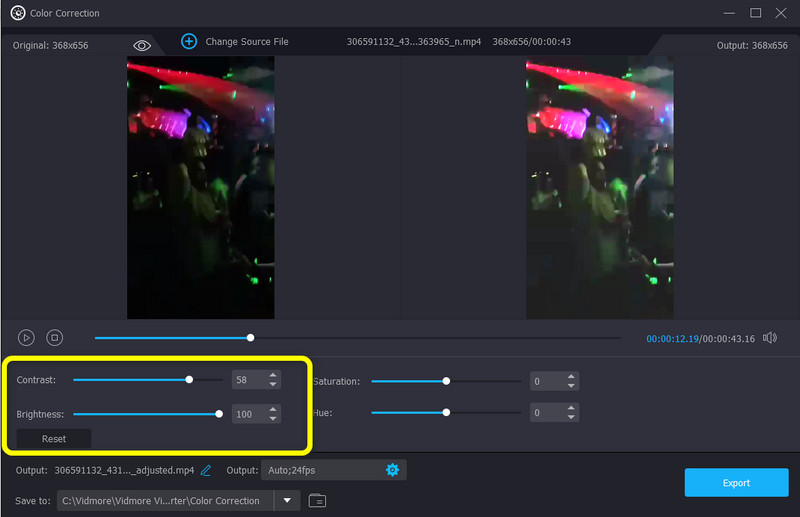
Krok 5: Wreszcie, jeśli jesteś zadowolony z rozjaśnienia ciemnego filmu, możesz go zapisać, klikając Eksport przycisk. Poczekaj na proces zapisywania. Następnie możesz zobaczyć, że Twój film zostanie automatycznie zapisany.
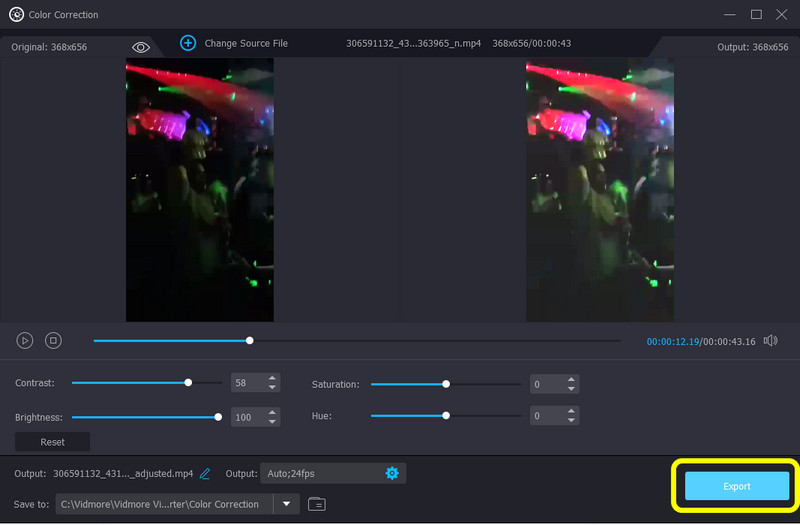
Część 3: Często zadawane pytania dotyczące rozjaśniania wideo w programie Windows Movie Maker
1. Czy w programie Windows Movie Maker dostępne jest narzędzie do korekcji kolorów?
Windows Movie Maker nie ma regulacji tonów, kontrastu ani kolorów. W wersji 6 nie ma korekcji kolorów. Możesz jednak dodać wtyczki do korekcji kolorów z aplikacji innej firmy. Jeśli potrzebujesz aplikacji z narzędziem do korekcji kolorów, użyj Vidmore Video Converter. Umożliwia dostosowanie jasności, nasycenia, kontrastu i odcienia wideo.
2. Czy mogę poprawić jakość moich filmów w programie Windows Movie Maker?
Oczywiście, że możesz. Windows Movie Maker oferuje pewne funkcje, które pozwalają na zwiększenie jakości wideo. W sekcji „Najlepsza jakość odtwarzania dla mojego komputera” kliknij „pokaż więcej opcji”. Następnie naciśnij przycisk „inne ustawienie”, aby wybrać żądany poziom jakości. Możesz wybrać opcję „Wideo wysokiej jakości (NTSC)”, aby eksportować filmy w wysokiej rozdzielczości.
3. Jakiej najlepszej aplikacji mogę użyć do rozjaśnienia mojego filmu?
Istnieje wiele świetnych aplikacji, których można użyć do rozjaśnienia wideo. Jednym z przykładów jest Vidmore Video Converter. Ta aplikacja pozwala bez wysiłku dostosować jasność wideo.
Wniosek
Zmiana jasności filmu ma wpływ na widzów. Poprawia przejrzystość wideo, dzięki czemu oglądanie jest bardziej satysfakcjonujące. Dlatego ten artykuł pokazuje metody na jak rozjaśnić wideo w programie Windows Movie Maker. Odkryłeś również znacznie łatwiejszy proces rozjaśniania wideo za pomocą Vidmore Video Converter. Wypróbuj więc tę aplikację, aby doświadczyć jej wyjątkowej wydajności.


