Ontdek de belangrijkste functies van Windows Media Player, alternatief en meer
Windows Media Speler is een mediaspelerprogramma gemaakt door Microsft. De belangrijkste functie is het bekijken van audio- en videobestanden op een Windows-gebaseerd besturingssysteem. Het is een zeer veelzijdig programma dat video's kan bekijken, naar audiobestanden kan luisteren en audio kan streamen. Gebruikers ervaren echter een probleem met het afspelen van een bestand, dat dit bericht u zal helpen oplossen. Bovendien zal het een alternatieve videospeler presenteren die u kunt gebruiken om uw video's af te spelen. Ben je klaar om meer informatie in te winnen? Zo ja, lees dan verder.

PAGINA INHOUD
Deel 1. Wat is Windows Media Player
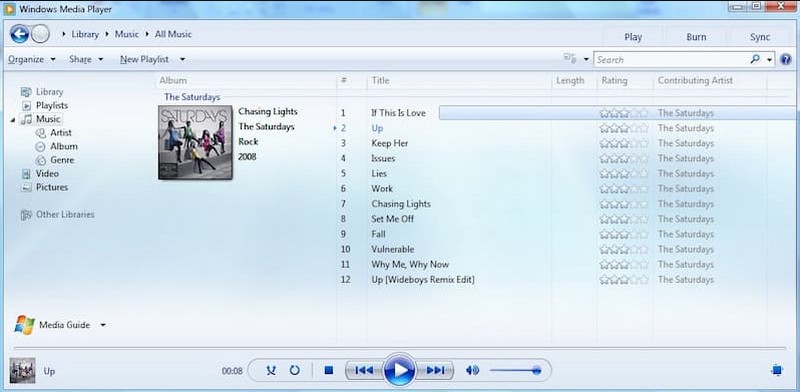
Wat is Windows Media Player? Windows Media Player, of WMP en WmPlayer, is de volledig functionele mediaspeler van Microsoft. Het biedt twee werkingsmodi, de spelerbibliotheek en de nu afspeelmodus. De spelersbibliotheek biedt volledige controle over de meeste functies van de speler. De nu afspeelmodus biedt daarentegen een vereenvoudigde weergave van de media. Daarnaast biedt het radiozenderuitzendingen aan met behulp van internet.
Met Windows Media Player kunnen gebruikers afbeeldingen bekijken, muziek van een cd of muziekbestand afspelen en videobestanden bekijken. Het organiseert audio- en videobestanden in verschillende categorieën, zoals genre, artiest, album, jaar en waardering. Daarnaast heeft het geavanceerde functies, zoals de mogelijkheid om afspeellijsten te maken en te synchroniseren met externe apparaten.
Deze mediaspeler kan bijna alle computermedia afspelen, inclusief audio- en videobestandsindelingen. De audioformaten omvatten MP3, WMA, WMV, WAV, CDA en andere, en MPEG-4 en AVI, en meer worden ondersteund voor video. Daarnaast worden andere videoformaten ondersteund zolang de bijbehorende videocodecs zijn geïnstalleerd.
Deel 2. Belangrijkste functies van Windows Media Player
In dit gedeelte worden de belangrijkste functies van de mediaspeler uiteengezet. Daarmee leer je wat het programma gebruikers te bieden heeft. Ga zonder verdere discussie verder met de volgende details.
- Het heeft een gebruiksvriendelijke interface met intuïtieve bedieningselementen en menu's, die gemakkelijke navigatie mogelijk maken.
- Het bevat een mediabibliotheekfunctie waarmee gebruikers hun mediaverzameling kunnen organiseren en beheren.
- Het biedt de nodige afspeelbedieningen, zoals afspelen, stoppen, pauzeren, snel vooruitspoelen, terugspoelen en volumeregeling.
- Hiermee kunnen gebruikers media-inhoud via een netwerk streamen.
- Hiermee kunnen gebruikers hun mediabibliotheek synchroniseren met compatibele draagbare apparaten, zoals smartphones.
- Het biedt een equalizer met vooraf ingestelde en aanpasbare audio-instellingen.
Deel 3. Hoe Windows Media Player te gebruiken
Dit deel biedt een stapsgewijs proces voor het gebruik van Windows Media Player met uw bureaublad. Als u wilt leren hoe u het moet gebruiken, gaat u verder met de volgende informatie.
Stap 1. Open om te beginnen de Begin menu, zoek naar Windows Media Speleren klik op het programma om het uit te voeren.
Stap 2. Druk op de het dossier tabblad en selecteer Toevoegen aan bibliotheek om mediabestanden toe te voegen. Daarna scant de mediaspeler ze en importeert ze naar uw bibliotheek.
Stap 3. Ga naar het navigatievenster aan de linkerkant van de speler om je mediabibliotheek te openen. Hier kunt u uw media ordenen op categorieën, zoals audio, afbeeldingen en afbeeldingen.
Stap 4. Kies het mediabestand dat u wilt afspelen uit uw bibliotheek. Dubbelklik erop en de mediaspeler begint het bestand af te spelen. U kunt de afspeelknoppen onder het afspeelvenster gebruiken. Deze knoppen spelen, stoppen, pauzeren, volgende en vorige nummer en volumeregeling. Zo eenvoudig als dat, u kunt uw video nu met gemak bekijken.
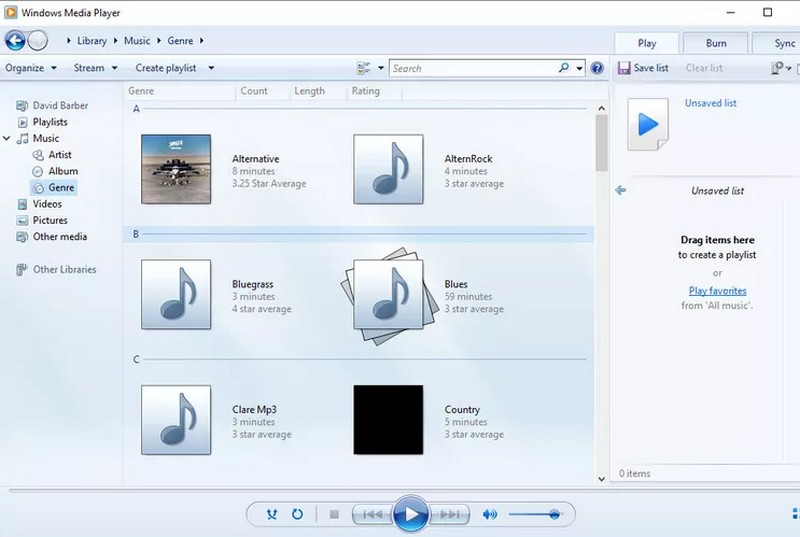
Deel 4. Wat te doen als Windows Media Player een bestand niet kan afspelen
Wanneer Windows Media Player een probleem tegenkomt tijdens het afspelen van het bestand, kunt u de volgende instructiestappen voor probleemoplossing gebruiken:
1. Werk Windows Media Player bij
Zorg ervoor dat u de bijgewerkte versie van de mediaspeler gebruikt. Zo niet, controleer dan op updates via de Windows Update-functie en installeer alle beschikbare updates voor de mediaspeler.
2. Start Windows Media Player opnieuw
Sluit de mediaspeler en start deze opnieuw. Soms kan een eenvoudige herstart tijdelijke problemen oplossen.
3. Controleer de compatibiliteit van bestandsindelingen
Zorg ervoor dat het bestand dat u afspeelt compatibel is met de ondersteunde bestandsindelingen. U moet overwegen het bestand naar een ondersteunde programma-indeling te converteren als dit niet wordt ondersteund.
4. Codecs bijwerken
Als het bestand dat u probeert af te spelen een specifieke code vereist die verouderd is, kan dit afspeelproblemen veroorzaken. Daarmee moet u uw codecs bijwerken door een codecpakket te installeren, zoals K-Lite, Codec Pack en meer.
5. Gebruik Alternatief voor Windows Media Player
Als de bovengenoemde oplossingen niet werken, overweeg dan om een videospeler te gebruiken die je video's probleemloos kan afspelen. Het beste alternatief voor Windows Media Player is niemand minder dan Vidmore-speler.
Vidmore Player is een universele mediaspeler die talloze audio- en videoformaten, Blu-ray of dvd's, mappen en ISO-bestanden kan afspelen. Het ondersteunt verschillende Blu-ray-typen, zoals BD-25, BD-50, BD-XL, BD-R, BD-RE en Ultra HD Blu-ray. Het ondersteunt ook dvd-typen, waaronder dvd-rw, dvd+rw, dvd-ram, dvd-dl, dvd-rom, enz. Het biedt hoogwaardige beeldweergave en uitstekende geluidsverwerking. Bovendien biedt het aangepaste bedieningselementen voor volume, afspelen, hoofdstuk, titel en menu. U kunt ook de audio- en videotrack wijzigen, effecten toepassen, uw gewenste schermgrootte selecteren en meer.
Reken op het stapsgewijze proces van het gebruik van Vidmore Player om meer te weten te komen over deze mediaspeler.
Stap 1. Om te beginnen, download en installeer Vidmore Player op de officiële website. Als u klaar bent, gaat u door met het uitvoeren van het programma.
Stap 2. Selecteer of Een bestand openen of Open de schijf, afhankelijk van waar uw bestanden vandaan komen, om uw video af te spelen met het programma.
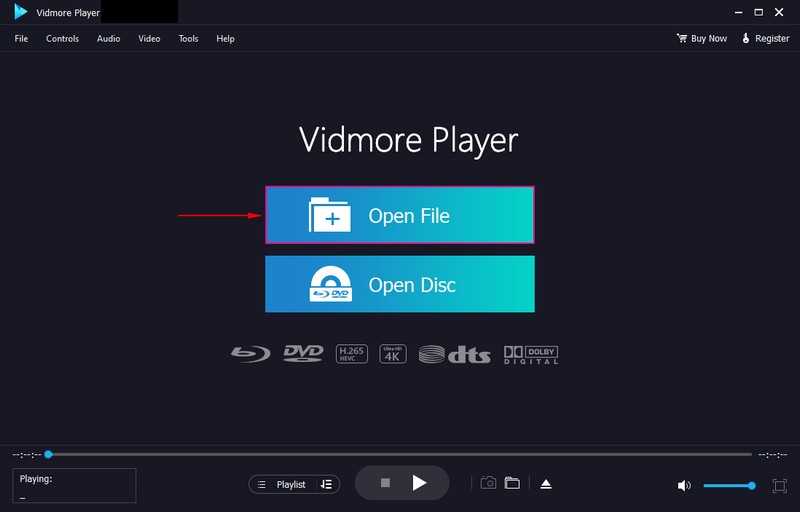
Stap 3. Je video wordt nu afgespeeld in het afspeelvenster. Ga naar Besturing, en je ziet verschillende besturingsparameters voor het afspelen van video. Verplaats naar Audio om uit te schakelen en uw voorkeur te selecteren Stereo-modus. Ga vervolgens naar Video om uit te schakelen, voegt u een ondertitel toe en selecteert u de schermgrootte van uw voorkeur. Verplaats naar Gereedschap en dan Effecten om het uiterlijk van het basiseffect van uw video te wijzigen.
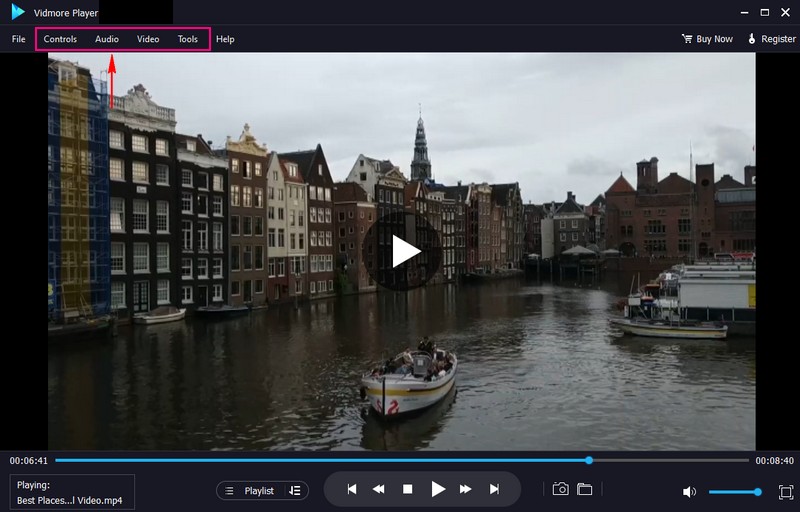
Stap 4. Hier, onder het spelervenster, kunt u de spelerbedieningen gebruiken om Afspelen, stoppen, pauzeren, vooruitspoelen, en Terugspoelen de video. Klik op de Camera knop om een momentopname te maken van elke videoscène.
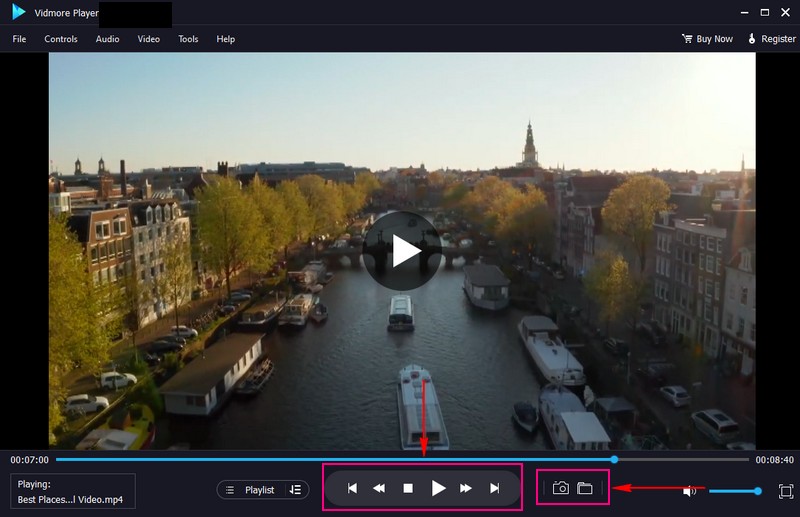
Deel 5. Veelgestelde vragen over Windows Media Player
Hoe voeg ik muziek toe op de Windows Media Player?
Voer om te beginnen Windows Media Player uit, klik op Organiseren in het menu en kies vervolgens Bibliotheken beheren. Selecteer daar Toevoegen en blader vervolgens door het bestand of de locatie waar u uw audio hebt opgeslagen. Klik daarna op Inclusief map en bevestig.
Wat zijn de systeemvereisten voor Windows Media Player?
U moet het besturingssysteem Windows 98 of later gebruiken met ten minste een 233-MHz Pentium II-processor en 64 megabyte RAM. En als u videostreams wilt bekijken, moet u versie 9 of hoger in uw webbrowser hebben ingesloten.
Hoe repareer je Windows Media Player zonder geluid?
U moet met de rechtermuisknop op de luidsprekerknop in de taakbalk klikken en Geluiden selecteren. Kies vervolgens het tabblad Afspelen en kies het gewenste apparaat. Selecteer vervolgens de uitvoer van uw gewenste apparaat en klik op de knop Standaard instellen.
Welk type audioformaat is door Microsoft ontwikkeld voor Windows Media Player?
Windows Media Audio of WMA is het audioformaat dat door Microsoft is ontwikkeld voor Windows Media Player, een reeks audiocodecs.
Wat te doen als Windows Media Player niet reageert?
Druk op de Start-knop en voer systeemherstel in. Kies Een herstelpunt maken en kies vervolgens in het deelvenster Systeemeigenschappen de optie Systeemherstel. Volg de aanwijzingen om het herstelpunt te kiezen vóór de updates die het probleem veroorzaken.
Gevolgtrekking
Daar heb je het! Je hebt details over geleerd Windows Media Speler. Daarnaast bood het oplossingen voor waarom Windows Media Player een probleem ondervond tijdens het afspelen van het bestand. Een van de genoemde oplossingen is het gebruik van een alternatieve videospeler, Vidmore Player. Het is inderdaad de beste mediaspeler voor verschillende multimediaformaten, Blu-rays, dvd's en 4K-video's. Bovendien kan het je video afspelen zonder problemen of problemen te ervaren.


