Hoe MKV-videobestanden soepel in Windows Media Player kunnen worden afgespeeld
Kunt u speel MKV-bestanden af in Windows Media Player op Windows 10/8/7 of eerder? Het antwoord is nee. De reden dat MKV-bestanden niet kunnen worden afgespeeld in Windows Media Player, is omdat de ingebouwde speler het openen van MKV-containers niet ondersteunt. De MKV zelf fungeert als mediacontainer voor het opslaan van video, audio, ondertitels enz. Het heeft dus een verscheidenheid aan codecs nodig om elke track te openen. Deze gids laat u drie manieren zien om uw MKV-video's op pc's te bekijken.
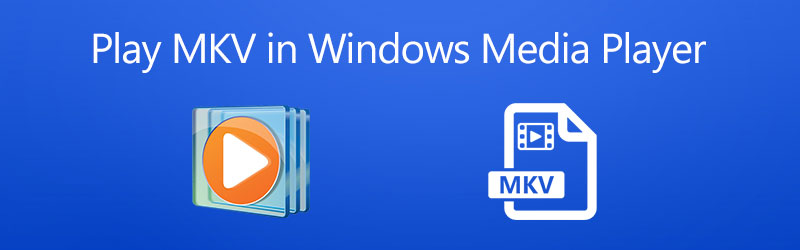
PAGINA INHOUD
Deel 1: gebruik een alternatief voor Windows Media Player om MKV te openen
De eerste en gemakkelijkste oplossing om MKV-bestanden in Windows Media Player af te spelen, is om een alternatief te vinden. Om eerlijk te zijn, is WMP niet de beste manier om te genieten van films zonder verlies die zijn opgeslagen in MKV. Vidmore-speleraan de andere kant, in staat om de beste kijkervaring te bieden.
Belangrijkste kenmerken van de beste MKV-speler
- Ondersteunt een breed scala aan videoformaten, waaronder MKV.
- Optimaliseer video- en audiokwaliteit tijdens het afspelen van MKV-bestanden.
- Video afspelen met volledige controle, zoals scherm, volume, kleur, enz.
Hoe MKV te spelen zonder Windows Media Player
Stap 1: Open MKV
Start het beste alternatief voor Windows Media Player voor het afspelen van MKV nadat u het op uw pc hebt geïnstalleerd. Er is een andere versie voor Mac. Er zijn twee manieren om een MKV-videobestand te openen. Klik op de Open bestand knop in de startinterface om het dialoogvenster openen-bestand te activeren, zoek het doel-MKV-bestand en klik op Open knop. U kunt ook naar het menu Bestand gaan en uw videobestand openen.

Stap 2: Bediening van MKV-weergave
Zolang de video wordt geladen, wordt deze afgespeeld in de hoofdinterface. Onderaan vindt u verschillende knoppen om het afspelen snel te regelen, zoals snel vooruitspoelen, pauzeren, terugspoelen, enz. Klik op een belangrijk moment op de knop Camera pictogram om een momentopname te maken. Als u de schermzijde, de beeldkleur, de audiobalans en meer wilt aanpassen, gaat u naar de bovenste menubalk.

Deel 2: speel MKV in Windows Media Player met extra codec
Als u geen software van derden op uw computer wilt installeren, kunt u een andere manier proberen om MKV af te spelen in Windows Media Player. Zoals eerder vermeld, kan WMP MKV niet native decoderen vanwege een gebrek aan codecs. Daarom moet u download MKV-codec voor Windows Media Player, en vervolgens zal WMP uw MKV-bestanden normaal afspelen.
Stap 1: Open een Verkenner-venster en zoek het MKV-bestand om af te spelen in Windows Media Player. Klik met de rechtermuisknop op de video, kies Openen meten selecteer Windows Media SpelerAls WMP uw standaardvideospeler is, dubbelklik dan op het MKV-bestand.
Stap 2: In plaats van je video af te spelen, zal WMP een dialoogvenster openen met de tekst De speler ondersteunt mogelijk het bestandstype niet of ondersteunt mogelijk niet de codec die werd gebruikt om het bestand te comprimeren. Druk op de Help op het web knop.
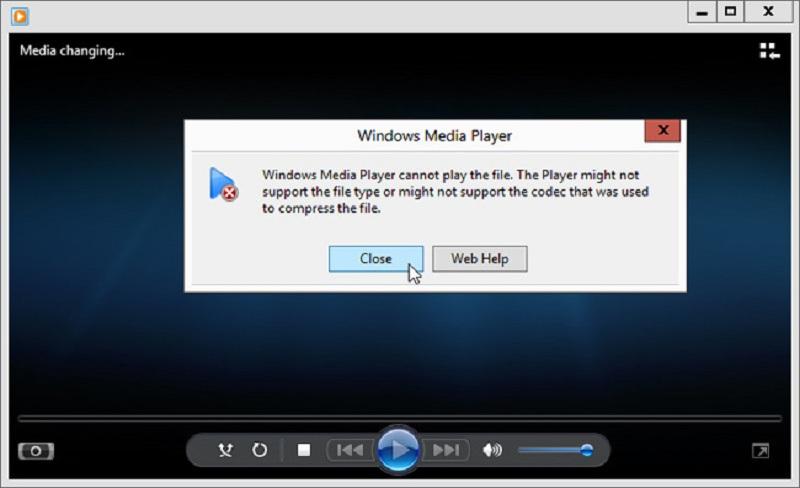
Stap 3: Dan krijg je een codec-link. Klik en open het en kopieer en plak de link in de zoekbalk. Vervolgens wordt het codec-pakket geopend. Klik rennen en volg de instructies om de codec te installeren. Daarna kun je MKV spelen in Windows Media Player.
Notitie: Het codec-pakket biedt meestal verschillende versies voor verschillende systemen, zoals 34-bit en 64-bit, u moet de juiste installeren op basis van uw machine. We raden u aan om geen codecs in de zoekmachine te vinden, die mogelijk virussen of malware bevatten.
Deel 3: converteer MKV om af te spelen in Windows Media Player
Een andere manier om MKV in Windows Media Player op Windows 10 of eerder uit te voeren, is door uw videobestanden naar WMV en andere compatibele formaten te converteren. Vidmore Video Converter kan aan uw behoefte voldoen.
Basisfuncties van de beste MKV-converter
- Converteer MKV snel naar Windows Media Player.
- Batch verwerk meerdere MKV-bestanden tegelijk.
- Bescherm de videokwaliteit tijdens het converteren.
Hoe MKV naar Windows Media Player te converteren
Stap 1: MKV-bestanden importeren
Voer de beste MKV-converter uit zodra u deze op uw computer hebt geïnstalleerd. Sleep de MKV-bestanden die u in Windows Media Player wilt afspelen en zet ze neer in de hoofdinterface. Of klik op het Bestanden toevoegen menu en importeer uw videobestanden.

Stap 2: Stel het uitvoerformaat in
druk de formaat pictogram op de eerste titel om het formaatpaneel te openen en een geschikt video-uitvoerformaat te selecteren. Voor Windows Media Player kiezen we WMV en kies een preset. Stel het uitvoerformaat in op andere titels.

Stap 3: MKV naar WMP converteren
Klik op de naar beneden pictogram in Opslaan in veld en selecteer een specifieke map. Klik ten slotte op het Alles omzetten knop. Als het klaar is, kun je MKV probleemloos afspelen in Windows Media Player.

Deel 4: veelgestelde vragen over het openen van MKV in Windows Media Player
Kan Windows Media Player MKV naar MOV converteren?
Nee, WMP is een mediaspeler en kan niet video converteren. Bovendien kan het MKV helemaal niet openen. Naar converteer uw MKV-bestanden naar MOV, hebt u een professioneel video-omzetterprogramma nodig, zoals Vidmore Video Converter.
Kan Windows 10 MKV-bestanden afspelen?
Als je een videospeler op Windows 10 hebt die MKV-codec ondersteunt, kun je de verliesvrije videobestanden natuurlijk afspelen. De ingebouwde Windows Media Player 12 kan echter geen MKV-bestanden afspelen.
Hoe videobestanden openen in Windows Media Player?
Windows Media Player kan videobestanden detecteren die op uw harde schijf worden ondersteund. Dus open WMP, ga naar het Video tab en klik op de video om deze te openen. Bovendien kunt u met de rechtermuisknop op het videobestand in het Verkenner-venster klikken en selecteren Openen met en Windows Media Player om het ook te openen.
Gevolgtrekking
Deze gids vertelde je drie methoden om MKV af te spelen in Windows Media Player op Windows 10/8/7. Als u eenvoudig een MKV-bestand in WMP opent, krijgt u alleen een foutmelding. Dat komt doordat de voorgeïnstalleerde mediaspeler alleen op beperkte videoformaten werkt. Vidmore Player daarentegen bevat een enorm pakket codecs en kan alle MKV-bestanden gebruiken. Meer vragen? Laat hieronder een bericht achter.
MKV-tips
-
MKV-weergave
-
Windows Media Speler
-
MKV bewerken


