Hoe u videodrivers succesvol kunt updaten
Wilt u de beste manier leren? hoe videodrivers updaten? Er zijn verschillende voordelen die u kunt krijgen wanneer u uw videodrivers regelmatig bijwerkt. Het kan de prestaties van uw systeem verbeteren, video's, games en andere apps afspelen. Het kan ook bugs oplossen, nieuwe functies toevoegen, compatibiliteit en meer. Daarmee kunnen we zeggen dat het bijwerken van uw videodriver een ander belangrijk punt is om te overwegen. Gelukkig geeft dit artikel volledige details over hoe u uw drivers kunt bijwerken, met name op Windows 7, 10 en 11. Nadat u alles hebt gelezen, zorgen we ervoor dat u alle informatie krijgt die u nodig hebt om uw taak succesvol af te ronden en te volbrengen. Bekijk daarom deze inhoud en leer meer.
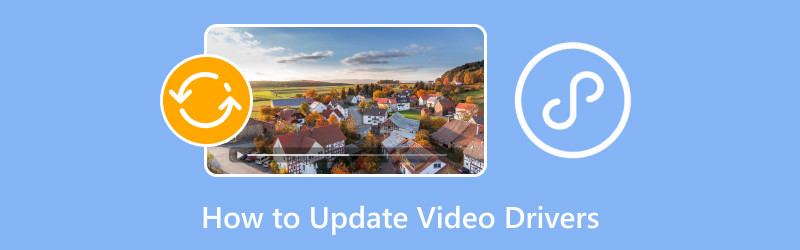
PAGINA INHOUD
Deel 1. Het belang van het upgraden van videodrivers
Het updaten van de videodriver is belangrijk. Het kan u verschillende voordelen bieden, waardoor u betere prestaties ervaart bij het gebruik van uw computer. Dus, om meer te weten te komen over het belang van het updaten van videodrivers, zie de informatie hieronder.
Verbeter prestaties
Als u de nieuwste versie van uw videodriver gebruikt, kunt u betere prestaties ervaren. De nieuwe versies van drivers kunnen games optimaliseren, wat kan leiden tot vloeiendere videoweergave, gameplay, grotere frames en geweldige algehele prestaties. Bovendien kunt u hiermee ook beter presteren bij het gebruik van verschillende applicaties, zoals 3D-modellering, videobewerking en grafisch ontwerp.
Bug oplossen en stabiliteit bieden
Als u bugs, stabiliteitsproblemen en glitches tegenkomt, is er misschien iets mis met de videodrivers. Dus als u het probleem wilt oplossen, is het het beste om de videodrivers bij te werken en de nieuwste versie te gebruiken. Het is ook de beste oplossing om crashes, weergaveproblemen, schermflikkeringen en meer te voorkomen.
Nieuwe functies
Een andere reden dat er een Windows driver update is, is dat er mogelijk nieuwe features en functionaliteiten zijn. Het kan nieuwe hardware zijn, verbeterde kleurnauwkeurigheid, geweldige weergave-instellingen en meer. Om meer features te krijgen voor een betere ervaring, is het het beste om de nieuwe versie van de Windows driver te verkrijgen.
Verbeter de compatibiliteit
Als u het opmerkt, zijn er enkele toepassingen die Windows niet ondersteunt. Dat komt doordat de driver enkele beperkingen heeft. Bijgewerkte drivers zorgen ervoor dat u enkele compatibiliteitsproblemen kunt voorkomen bij het openen van OS en software.
Deel 2. Stuurprogramma's bijwerken met Windows Apparaatbeheer
In deze sectie gaan we je leren hoe je videokaartdrivers kunt updaten met Apparaatbeheer. Je leert ook hoe je de driver kunt updaten op Windows 7, 10 en 11. Zie de onderstaande procedures voor meer details.
Videodriver bijwerken op Windows 7
Als u Windows 7 OS gebruikt, kunt u de methode uit deze sectie gebruiken om de effectieve manier te leren om de videodrivers bij te werken. Volg de onderstaande stappen om de beste updateprocedure te leren kennen.
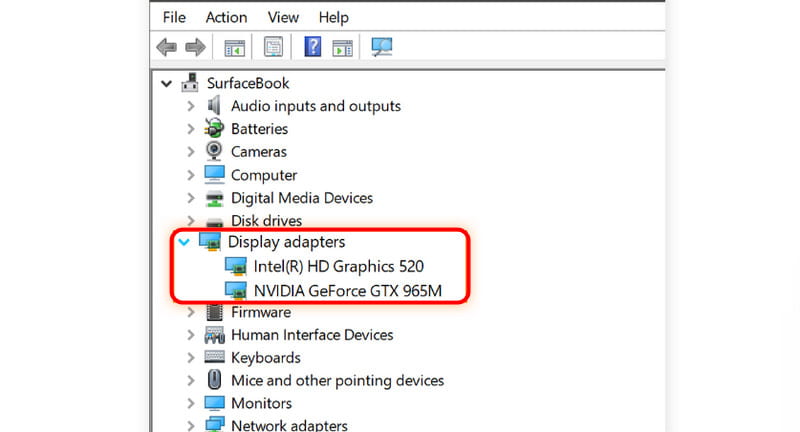
Stap 1. Navigeer naar het Computer pictogram op uw bureaublad. Selecteer daarna de optie Eigenschappen > Apparaatbeheer.
Stap 2. Ga verder naar de Audio, Video- en gamecontroller opties. Daarna kunt u de grafische kaart zien vanuit de mini-vensters. De driver moet de naam NVIDIA, AMD, VGA en Intel hebben, onder het gedeelte Beeldschermadapter.
Stap 3. Dubbelklik met de linkermuisknop op de driver en klik op Update stuurprogramma om te beginnen met het updaten van uw videodriver.
Stap 4. Wanneer een andere interface op het scherm verschijnt, kunt u controleren of er updates zijn over de driver. U kunt de driver automatisch doorzoeken of de computer doorbladeren naar een nieuwere driver.
Dit is ook de oplossing voor MOV repareren, MP4, WMV en meer kunnen niet worden afgespeeld op een Windows 7-computer.
Videodriver bijwerken op Windows 10 en 11
Het updaten van de driver van Windows 10 en 11 is hetzelfde. Het beste deel hier is ook dat de interface van de instelling eenvoudiger is vergeleken met Windows 7. Daarmee kunt u soepel doorgaan met het proces. Dus, om te leren hoe u de videokaartdriver op Windows 10 en 11 kunt updaten, zie de onderstaande methoden.
Stap 1. Kruis de ... aan Begin onderaan uw scherm en zoek naar Apparaatbeheer.
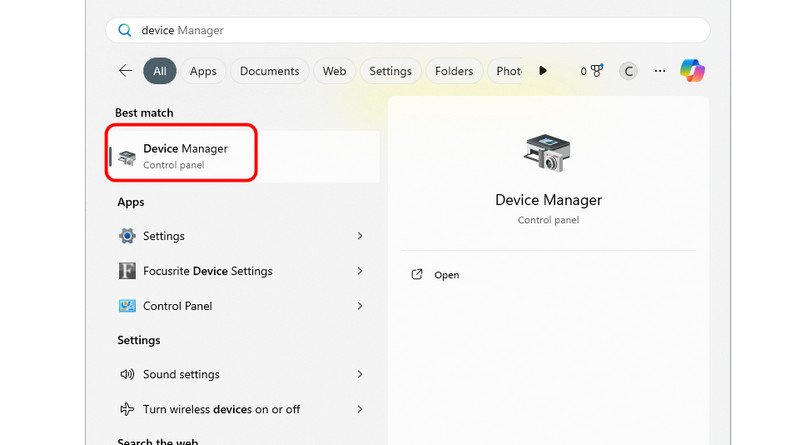
Stap 2. Daarna verschijnt het venster Apparaatbeheer op uw scherm. Ga door naar de Beeldschermadapter, dubbelklik met de rechtermuisknop op het videostuurprogramma en klik op de knop Stuurprogramma bijwerken.
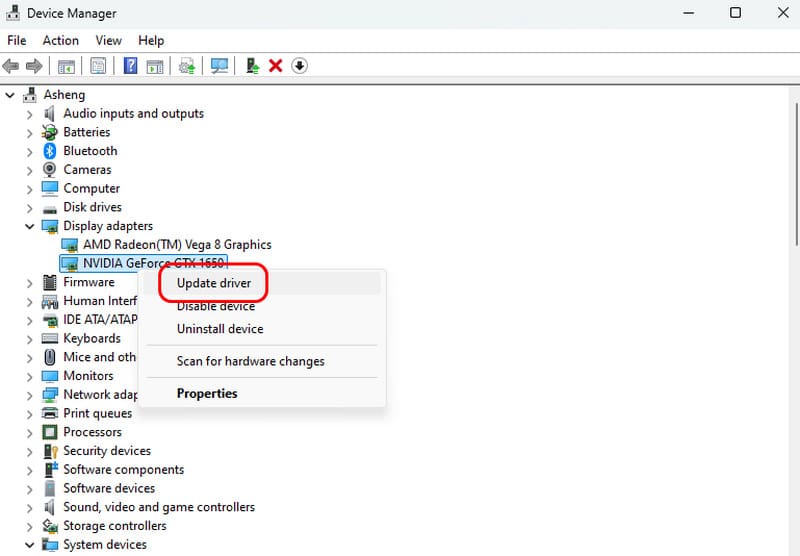
Stap 3. U kunt op het Automatisch zoeken naar drivers om te zien of er updates zijn die u nodig hebt. U kunt ook de nieuwste drivers van uw computer bekijken. Als uw driver is bijgewerkt, toont een minivenster u voldoende informatie om aan te geven dat u de nieuwe driverversie gebruikt.
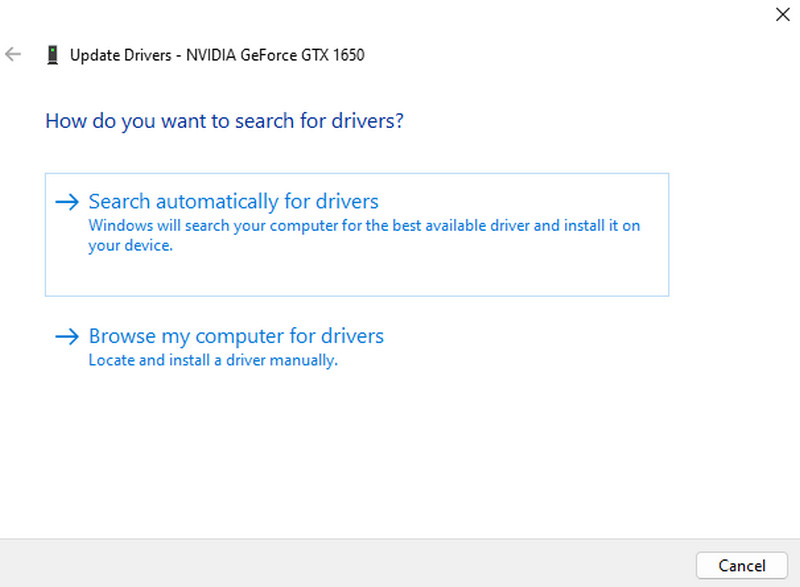
U kunt deze methoden volgen als u videodrivers voor Windows 10 en 11 wilt bijwerken. Als u dus een verouderde driver hebt, kunt u vertrouwen op de bovenstaande informatie.
Deel 3. Stuurprogramma's bijwerken met Windows Update
Naast Apparaatbeheer kunt u ook de instelling Windows Update gebruiken om het grafische stuurprogramma bij te werken, met name in Windows 7, 10 en 11. Bekijk de onderstaande details voor meer inzicht in het meest effectieve proces voor het bijwerken van stuurprogramma's.
Videodriver op Windows 7 bijwerken met Windows Update
Als u uw videodriver wilt updaten op Windows Update, kunt u het eenvoudige proces volgen uit deze sectie. Om het proces te starten, gaat u naar de onderstaande methode.
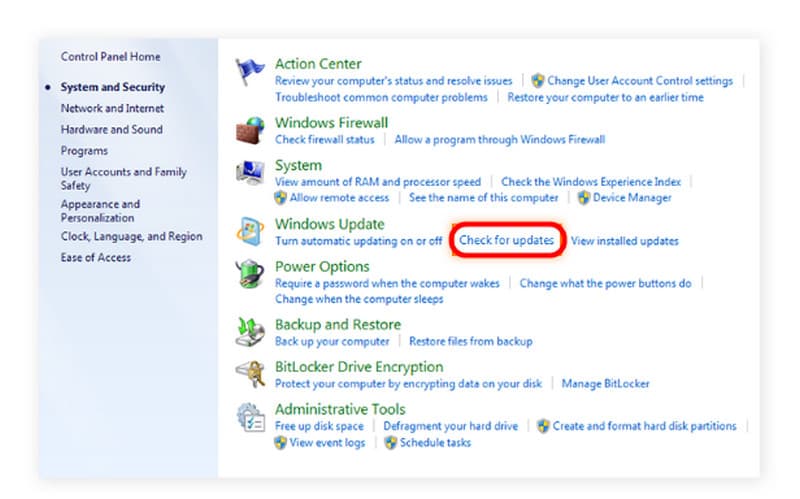
Stap 1. Ga naar het Begin menu op uw scherm en ga naar het Configuratiescherm.
Stap 2. Klik daarna in het gedeelte Configuratiescherm op Knop Controleren op updates.
Stap 3. Vervolgens zal de videodriver de nieuwste versie van uw driver ophalen.
Videodriver op Windows 10 en 11 bijwerken met Windows Update
Stap 1. Ga op uw computerscherm naar de Begin menu en klik op het pictogram Instellingen.
Stap 2. Ga daarna naar het linkerdeel van het scherm en klik op de optie Windows Update. Klik vervolgens rechtsboven in het scherm op de Herstarten knop. Daarmee start het updateproces. Na het proces is uw videodriver al geüpdatet.
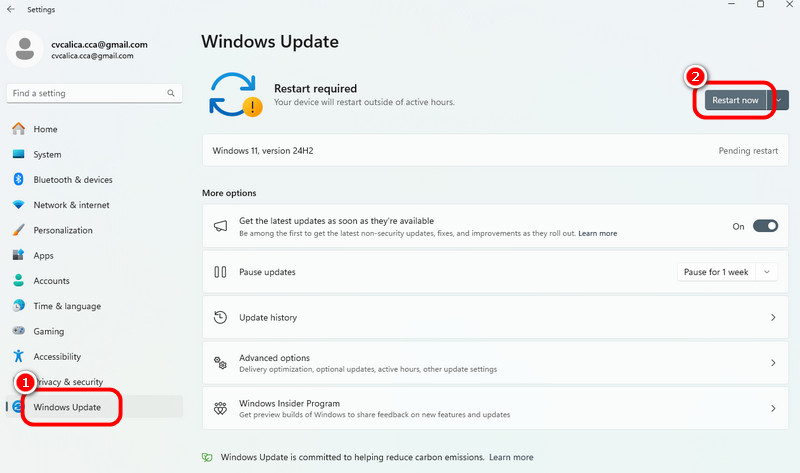
Deel 4. Beste Windows-speler
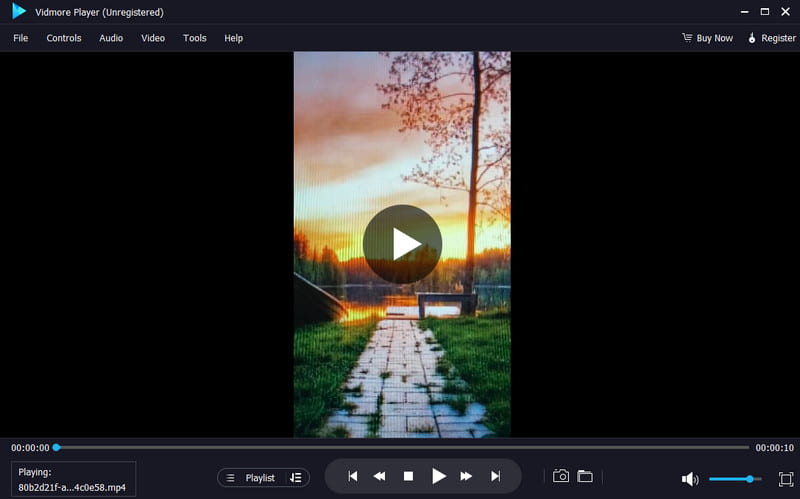
Heb je je favoriete video en wil je deze afspelen op de beste videospeler op je Windows? In dat geval is de beste Windows-speler die je kunt downloaden en bedienen Vidmore-speler. Met deze software kunt u alle video-inhoud op uw Windows bekijken. Het ondersteunt zelfs video's met een geweldige kwaliteit, tot 4K. Daarmee kunt u een bevredigende kijkervaring garanderen. Het proces van het afspelen van de video is ook eenvoudig. Met slechts een simpele klik kunt u uw favoriete film of video direct bekijken. Het ondersteunt ook verschillende videoformaten, zoals MP4, AVI, WMV, MP4, M4V, MOV, FLV, etc.
Bovendien zijn er meer functies die u kunt gebruiken wanneer u het programma gebruikt. U kunt een screenshot maken met de Snapshot-functie, de videokleur aanpassen, ondertitels toevoegen, de video bijsnijden, de helderheid, tint, verzadiging en meer wijzigen. Daarmee kunnen we zeggen dat Vidmore Player een van de beste Windows-spelers is die u kunt downloaden om verschillende video-inhoud te bekijken.
Belangrijkste kenmerken
• De software kan video's afspelen met een uitstekende videokwaliteit.
• Het kan overweg met verschillende videoformaten, zoals MP4, MKV, M4V, WMV, etc.
• Het ondersteunt verschillende functies voor een betere kijkervaring.
• De mediaspeler biedt een Snapshot-functie waarmee u een screenshot kunt maken.
• Het programma kan dvd's en Blu-rays afspelen.
Deel 5. Media Player Classic
Hoe vaak worden drivers bijgewerkt?
Het updaten van de videodriver is aan u. Als er een update beschikbaar is voor de driver, dan kunt u de driver updaten. U kunt hem ook zo laten. Er zijn ook momenten waarop uw computer uw driver automatisch updatet.
Wat zijn de voordelen van het updaten van videodrivers?
Het verkrijgen van de nieuwste videodrivers kan veel voordelen opleveren. Het kan zorgen voor een vloeiendere prestatie, de beste videoweergave en meer. Het kan u ook helpen om bugs, crashes, glitches en andere problemen op te lossen.
Wat kan er gebeuren als de videodriver verouderd is?
Er zijn verschillende mogelijke problemen die u kunt tegenkomen bij het gebruik van een verouderde driver. Er is een grotere kans op fouten bij het afspelen van video, slechte gameprestaties, storingen en meer. Zorg er dus altijd voor dat u een bijgewerkte videodriver gebruikt om deze problemen te voorkomen.
Gevolgtrekking
Je kunt alle perfecte manieren krijgen om te leren hoe videodrivers updaten effectief en perfect, met name voor Windows 7, 10 en 11 versies. En als u op zoek bent naar een betrouwbare Windows-speler om verschillende video-inhoud te bekijken, gebruik dan Vidmore Player. Deze software kan elke video met verschillende videoformaten afspelen. Het kan zelfs video tot 4K afspelen, wat het een uitzonderlijke multimediaspeler maakt.


