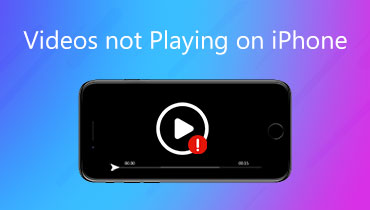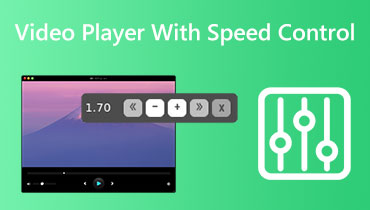De perfecte gids voor het afspelen van video in omgekeerde volgorde
Er is een gezegde dat we de tijd niet meer kunnen terugdraaien. Wat er in het verleden gebeurt, blijft in het verleden. Hoewel dit waar is, is het niet het geval om een video achterstevoren af te spelen. Om de een of andere reden wordt het omgekeerde bewegingseffect goed gebruikt om de vermakelijke factoren in de cinematografie naar voren te brengen. Achteruit rennen, spelen als een ballon neemt je mee de lucht in, en het sap laten terugkeren van het morsen is gewoon moeiteloos te bereiken als je de beste tool op je apparaat hebt. Als je er klaar voor bent, lees dan hieronder terwijl we vier uitgebreide tools hebben uitgeprobeerd en getest om te leren hoe je een video achteruit afspeelt op de iPhone, computers en Android.
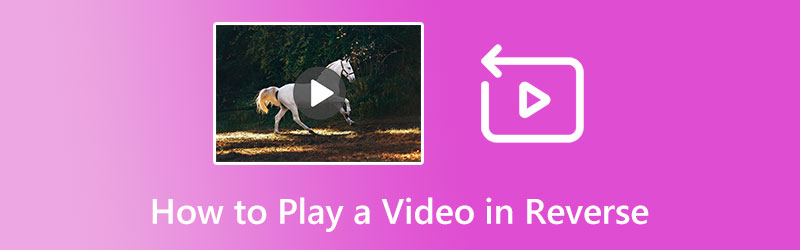
PAGINA INHOUD
Deel 1. Een video in omgekeerde volgorde afspelen
1. Open Shot
U kunt uw video's verder verrijken met Openshot. Of u nu opnamen maakt met een gemiddelde cameratelefoon, een clip op instapniveau wordt omgezet in verbluffend beeldmateriaal met behulp van de tools voor intensieve kleurcorrectie, sfeer en lichtaanpassing. Bovendien doet deze tool wonderen bij het achterstevoren afspelen van uw bestanden. Bovendien biedt Openshot een bibliotheek met audiotracks, animaties en slow-mo-effecten die geschikt zijn voor alles waar u aan werkt. Lees de onderstaande gids om uw opnamen om te keren met Openshot.
Stap 1. Open de video-editor op uw computer en importeer de videoclip die u wilt omkeren.
Stap 2. Ga daarna naar de tijdlijn waar je je videoclip kunt zien toegevoegd. Selecteer vervolgens het bestand, klik met de rechtermuisknop en selecteer Tijd.
Stap 3. Klik in de lijst op normaal en selecteer Achteruit tussen de opties. Speel de uitvoer af op het weergavepaneel rechtsboven in de interface om het omgekeerde effect op uw videoclip te zien.
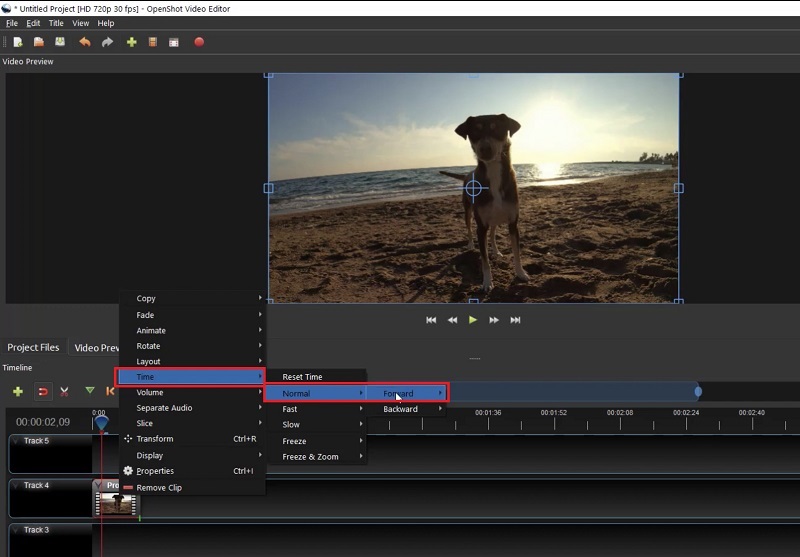
2. CapCut
CapCut is een gerenommeerde video-editor voor iedereen. Deze applicatie werkt goed op iOS-apparaten en biedt eenvoudige tot professionele videobewerkingstools voor je TikTok-clips, projecten, presentaties en dergelijke. Het omkeren van je clips gaat naadloos met dit programma, en je kunt het bestand zelfs versnellen of vertragen voor een wow-effect. Aan de andere kant kunt u met CapCut in slechts enkele seconden ondertiteling voor uw video's genereren met behulp van de tekst-naar-spraak-tool. U kunt ook een nauwkeurige achtergrondverwijderaar verwachten als u uw clip in een nieuwe omgeving wilt plaatsen. Dit is wat u moet weten om video achteruit af te spelen met CapCut.
Stap 1. Om te beginnen, opent u een nieuw project in het programma en selecteert u de beelden die u wilt gebruiken voor omgekeerd afspelen.
Stap 2. Schuif in het Tool-paneel onder uw scherm naar de rechterkant en selecteer de Omgekeerde knop. Vergeet niet dat uw audio ook achteruit wordt afgespeeld, dus zorg ervoor dat u deze dempt wanneer het effect is toegepast.
Stap 3. Druk ten slotte op de knop Afspelen om het bestand te bekijken en naar uw lokale opslag te exporteren.
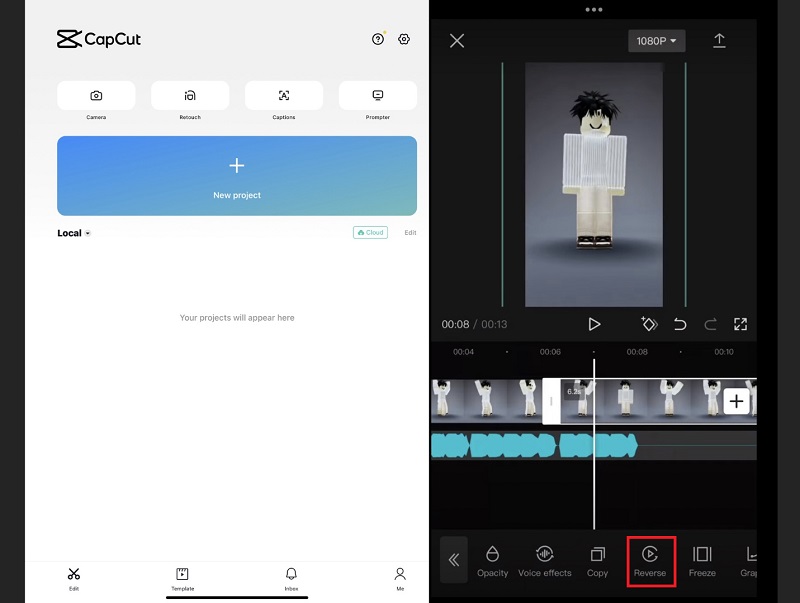
3. MovieFX omkeren
Zoals de naam al doet vermoeden, is Reverse movieFX een Android-applicatie met meer dan 900.000 downloads in PlayStore. Het programma is uitsluitend gemaakt om beeldmateriaal achteruit te spoelen en helpt je bij het opnemen van een goocheltruc, het trotseren van de zwaartekracht en meer. Aan de andere kant biedt het programma voorbeeldclips die u kunt bekijken om ideeën op te doen voor uw volgende opname. Spring zonder verder oponthoud op de onderstaande gids.
Stap 1. Tik op om je clip te uploaden Begin knop op het scherm en selecteer Kies Film. Als u echte beelden moet vastleggen, selecteert u Film opnemen.
Stap 2. Wanneer uw clip op het scherm wordt weergegeven, past u de afspeelkopmarkeringen aan om de clip te knippen. Selecteer bovendien de uitvoer van uw clip naar Teruggedraaid, gevolgd door het filter en de uitvoerkwaliteit.
Stap 3. Tik ten slotte op de Beginnen met opnemen knop en wacht tot het proces is voltooid.
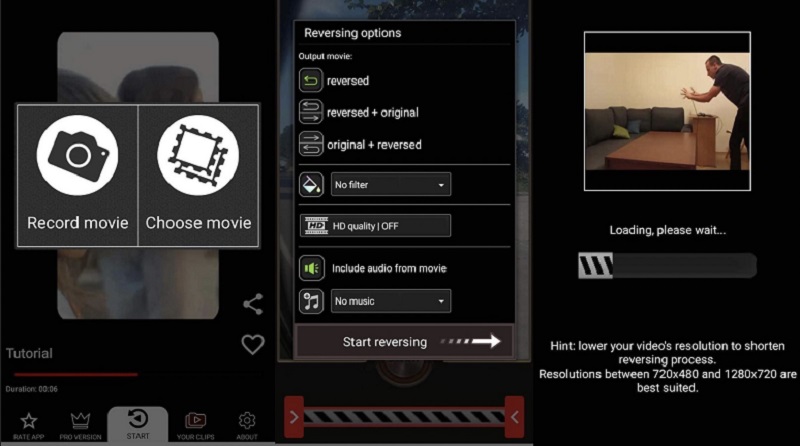
Deel 2. Een video omkeren om af te spelen
Video Reverser is slechts een van de verschillende tools die u kunt tegenkomen op de Vidmore Video Converter. Zelfs als je nog maar een beginner bent die je vaardigheden in de videobewerkingsindustrie probeert aan te scherpen, is het mogelijk om met de tool een professioneel ogende uitvoer te maken vanwege de eenvoudige en naadloze interface. Bovendien dekt Vidmore Video Converter meer dan 200 invoer- en uitvoerformaten zoals FLV, AVI, MP4 en DVD om uw bestanden op elke mediaspeler onderweg te krijgen. Ten slotte bevat deze software een toolbox om u te helpen bij uw werk, zoals de 3D-maker, Watermark Adder, Image Converter en Video Compressor. Lees de eenvoudig te volgen gids hieronder en speel de video in omgekeerde volgorde af.
Stap 1. Installeer de beste video-omkering
Begin met het downloaden van het programma op uw apparaat door op de juiste knop hieronder te klikken. Ga naar de linkerknop als u een Windows-besturingssysteem gebruikt en de rechterknop voor Mac. Voer daarna het programma uit en volg het installatieproces.
Stap 2. Importeer de video om achteruit te gaan
Ga naar het Gereedschapskist gedeelte van Vidmore Video Converter en scrol omlaag over het scherm om de Video-omkeerinrichting. Wanneer het nieuwe paneel verschijnt, drukt u op de Plus pictogram en importeer de video die u wilt omkeren.
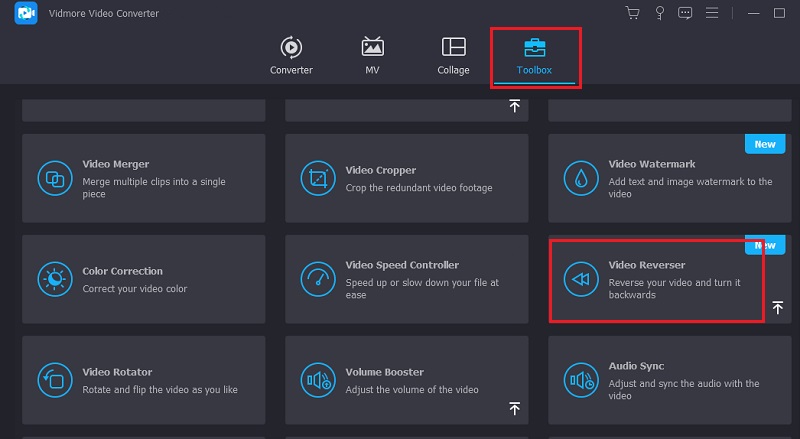
Stap 3. Genereer een 3D-effect
Als je klaar bent met het importeren van de videoclip, wacht dan even, want het programma zal de originele clip automatisch verwerken tot een omgekeerde video. Wanneer je clip verschijnt, kun je de in- en uitspeelkopmarkeringen aanpassen om de lengte van je video in te korten.
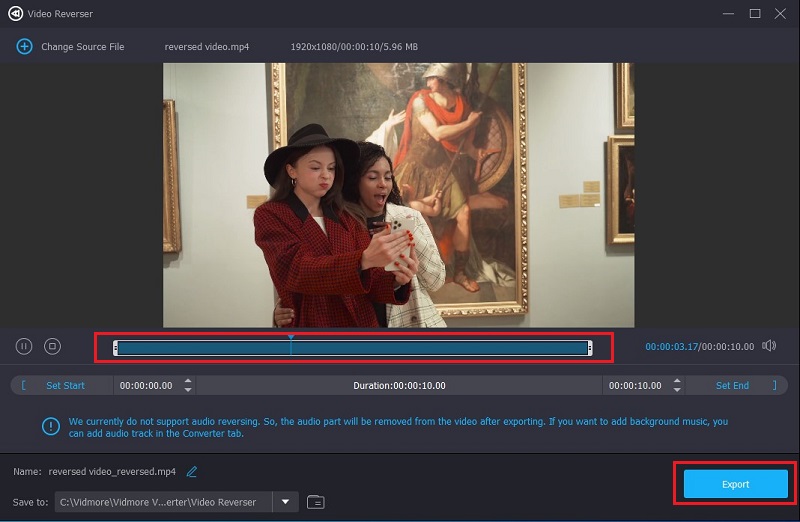
Stap 4. Zoek de uitvoer
Kies voor het laatste deel de uitvoerlocatie van uw videoclip en klik op de Exporteren knop. U weet dat het proces al is voltooid wanneer het dialoogvenster verschijnt. Als u meer clips wilt omkeren, herhaalt u de stappen die in deze handleiding worden genoemd.
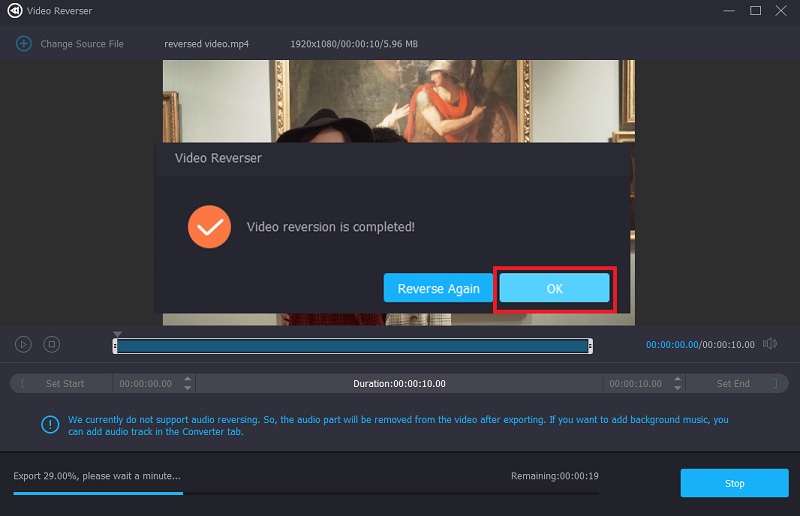
Deel 3. Veelgestelde vragen over het omkeren van video's
Kan ik een video op TikTok terugdraaien?
Absoluut ja. TikTok bevat meerdere bewerkingstools, en het omgekeerde effect is er een van. U kunt dit effect op uw beeldmateriaal toepassen door Effecten en tijd > Omkeren te selecteren wanneer u uw clip in de toepassing bewerkt.
Speelt VLC een video omgekeerd af?
VLC is een van de platformonafhankelijke mediaspelers die we allemaal kennen. We kunnen het programma echter niet gebruiken om onze video achteruit af te spelen, maar passen alleen effecten toe, zoals het in verschillende mate roteren van het mediabestand.
Hoe kan ik video omkeren op Windows?
Tal van video-editors bieden een hulpmiddel voor omgekeerde beweging voor u. Als je echter een tool nodig hebt die je kan helpen video's verder te manipuleren door een filter toe te voegen, 3D-effecten toe te voegen en te roteren, dan is de Vidmore Video Converter wat we kunnen aanbevelen.
Gevolgtrekking
Nu verwerft u de bekwaamheid om video in omgekeerde volgorde afspelen. Met alle genoemde tools in deze walkthrough kun je alle ideeën rocken die je wilt vastleggen en bewerken zodat de wereld ze kan zien.