3 manieren | Hoe u moeiteloos een screenshot kunt maken op een Acer-laptop
Hoewel het misschien triviaal lijkt, is het maken van een screenshot op de laptop van Acer essentieel bij dagelijkse activiteiten. Schermafbeeldingen zijn tenslotte in sommige opzichten nuttig. De screenshot-tool kan een bepaald frame uit een video overnemen. Dat is handig als de opnamemodus niet is toegestaan op websites voor het delen van video's. De schermafbeelding is erg handig voor allerlei zaken, waaronder zakendoen en entertainment, en kan met anderen worden gedeeld. Dit bericht bood dus de drie beste manieren om dat te doen maak een screenshot op een Acer laptop zonder gedoe. Lees dus tot het einde.

PAGINA INHOUD
Deel 1. Beste manier om een screenshot te maken op Acer
Vidmore Screen Recorder is een handig hulpmiddel voor schermopname. Hiermee kunt u schermafbeeldingen maken, HD-video en audio opnemen en elk deel van uw scherm vastleggen. Met deze fantastische tool kun je elk scherm op elk moment vastleggen. Zowel beginnende als doorgewinterde YouTubers, vloggers, gamers, instructeurs en videoproducenten kunnen er gemakkelijk gebruik van maken. Deze verbazingwekkende tool kan schermafbeeldingen maken van een specifiek gebied, venster of volledig scherm.
Belangrijkste kenmerken:
Snel vastleggen van geselecteerd gebied.
De meest eenvoudige tool voor het maken van schermafbeeldingen op Mac en Windows is Vidmore Screen Recorder. Met deze functie kunt u een rechthoekige momentopname maken van het volledige scherm of een gekozen regio. Met slechts drie eenvoudige klikken kunt u schermafbeeldingen van uw computer maken en opslaan. Bovendien ondersteunt het ook de scrollende opnamemodus, waardoor gebruikers een webpagina in een actief venster kunnen vastleggen. Deze screenshot-tool ondersteunt ook sneltoetsen. U kunt de software gebruiken om elke schermactiviteit vast te leggen. U kunt dit doen met behulp van het toetsenbord, en het is eenvoudig en snel.
Annoteer schermafbeeldingen.
De Vidmore Screen Recorder is handig voor het toevoegen van annotaties aan schermopnamen. U kunt uw momentopname direct in het programma wijzigen nadat u deze hebt gemaakt. De bewerkingsbox biedt veel keuzes. Ze helpen je bij het maken van visuele instructies en richtlijnen. Ze geven uw screenshots ook stijl en professionaliteit. De bewerkingstools omvatten:
- Lijn en vorm. Voeg lijnen of vormen toe om de aandacht op bepaalde gebieden te vestigen.
- Pijl. Om een specifieke plek of object op uw schermopname aan te wijzen.
- Trek. Teken iets met uw muis om de creativiteit van uw schermafdruk te benadrukken en toe te voegen.
- Tekst. Voeg tekst toe om een beschrijving of uitleg over iets in de afbeelding te annoteren.
- vervagen. Om gevoelige informatie of een deel van uw scherm af te schermen, wilt u niet gezien worden door anderen.
- Nummering. Dit impliceert opeenvolgende stappen in een begeleidende schermafbeelding.
Gemakkelijk delen.
Nadat u wijzigingen heeft aangebracht, kunt u de schermafbeelding opslaan door erop te klikken of door deze naar het klembord te kopiëren. Met deze software kunt u uw schermafbeeldingen opslaan in populaire bestandstypen. Deze omvatten JPG, PNG, BMP, GIF en TIFF. U kunt het uitvoerformaat kiezen in de instellingen. Daarna kunt u snel schermafbeeldingen e-mailen of op elke website plaatsen.
Volg de onderstaande stappen voor het maken van een screenshot op een Acer-laptop met behulp van deze geavanceerde tool voor schermopname:
Stap 1. Download en installeer de Vidmore Screen Recorder op uw bureaublad. Als u klaar bent, start u het programma.
Stap 2. Stel dat u schermafbeeldingen wilt maken tijdens de schermopname. U kunt naar het tabblad Videorecorder gaan en erop klikken.
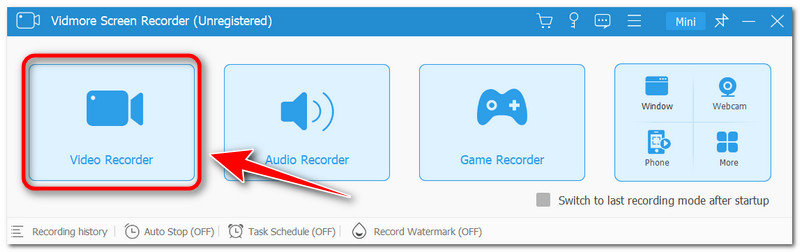
Stap 3. Het camerapictogram voor het maken van schermafbeeldingen bevindt zich boven de opnameknop in de rechterhoek van de interface. Nadat je erop hebt geklikt, kies je de gewenste opnamemodus in de opties.
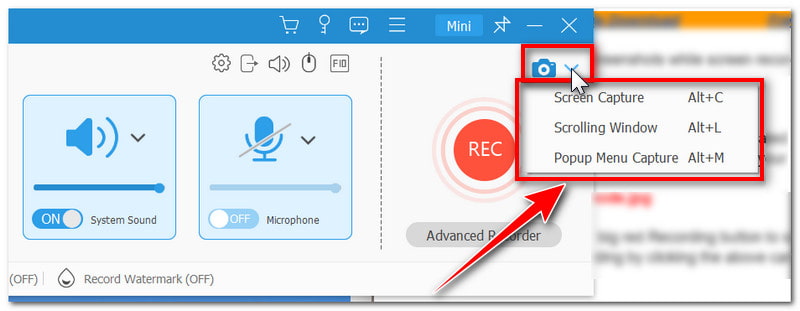
Stap 4. Om de schermopnamemodus te gebruiken, klikt u erop in de optielijst of drukt u op de toetsen Alt + C. Kies vervolgens of u een bepaald gebied of het hele scherm wilt vastleggen en sleep de screenshot-indicator.
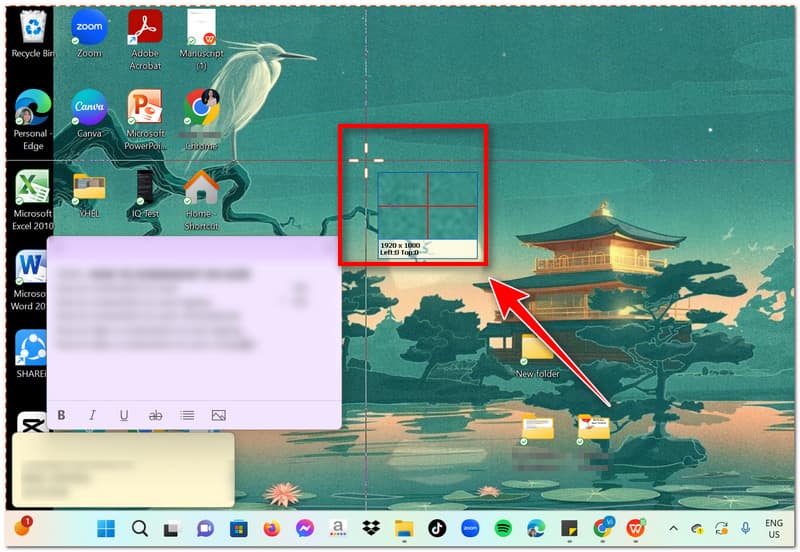
Stap 5. Nadat u een screenshot heeft gemaakt, kunt u deze rechtstreeks in de app bewerken voordat u deze opslaat. U kunt tekst, vormen, pijlen en meer toevoegen. Tik daarna op het pictogram Opslaan of druk op Ctrl + S om de schermafbeelding in uw lokale bestand op te slaan.
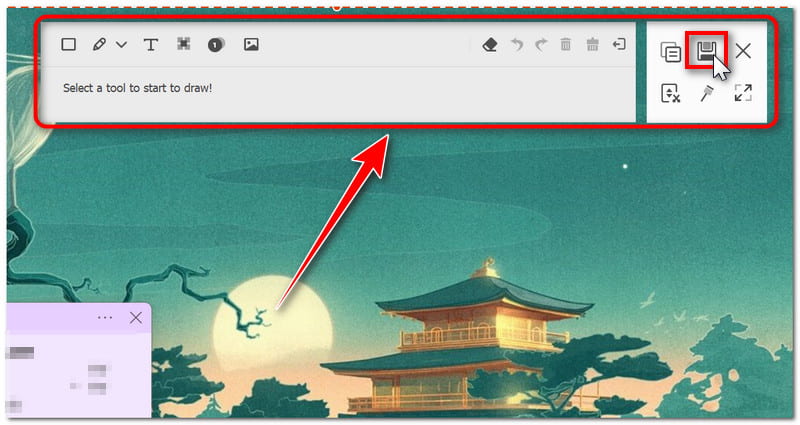
Deel 2. Standaardmanier naar screenshot op Acer
Gebruik het knipprogramma
De Knipprogramma is een functie die voor het eerst werd opgenomen in Windows 7 en toegankelijk is in Windows 8, 10 en 11. Er kan een screenshot worden gemaakt en deze als afbeeldingsbestand worden opgeslagen. Het kan het hele scherm, een venster of een rechthoekig deel van het scherm vastleggen. Het is een goede keuze als u een klein deel van het scherm moet innemen. Het is perfect voor het definiëren van een heel specifiek gebied van het scherm, zoals een gedeelte van een webpagina. Het heeft een bijsnijdtool, een markeerstift en de mogelijkheid om vertraagde schermafbeeldingen te maken. Toch klaagden sommigen dat het niet werkte op hun computer. Dit was nadat ze hadden geüpdatet naar de nieuwe versie van Windows 11. De onderliggende oorzaak is nog steeds onzeker. Sommigen zeggen dat dit te wijten kan zijn aan bugproblemen met de nieuwste update of dat de app zelf het probleem heeft. Toch kun je op deze tool vertrouwen om een screenshot te maken op een Acer-laptop.
Voordelen
- Het Knipprogramma biedt basishulpmiddelen voor het bewerken van afbeeldingen.
- Het is al vooraf geïnstalleerd in Windows.
- Gebruikers kunnen de op het scherm vastgelegde afbeeldingen rechtstreeks vanuit de app via e-mail verzenden.
- Het is de beste tool als je alleen screenshots wilt maken.
Nadelen
- Het ondersteunt geen scrollende opnamemodus bij het maken van schermafbeeldingen.
Notitie: De volgende richtlijnen zijn opgesteld met Windows 11. Soortgelijke software wordt meegeleverd met Windows 10, hoewel de naam kan variëren afhankelijk van uw Windows-versie. Het kan ook Snip & Sketch worden genoemd.
Stap 1. Zoek op het tabblad Zoeken naast het Windows-pictogram naar het Knipprogramma op uw bureaublad. Start daarna het programma.
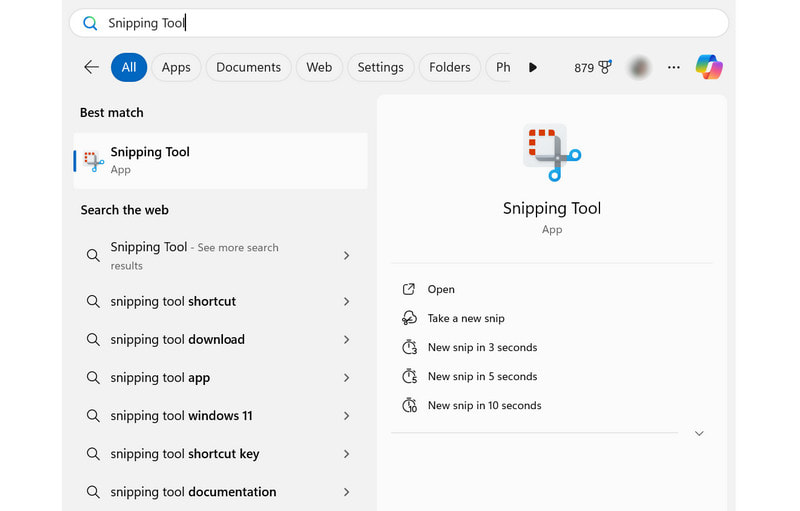
Stap 2. Als u klaar bent, klikt u op het tabblad Nieuw om een nieuw knipsel te maken. Uw scherm wordt enigszins gedimd nadat u daarop klikt. In de opties kunt u de gewenste opnamemodus kiezen.
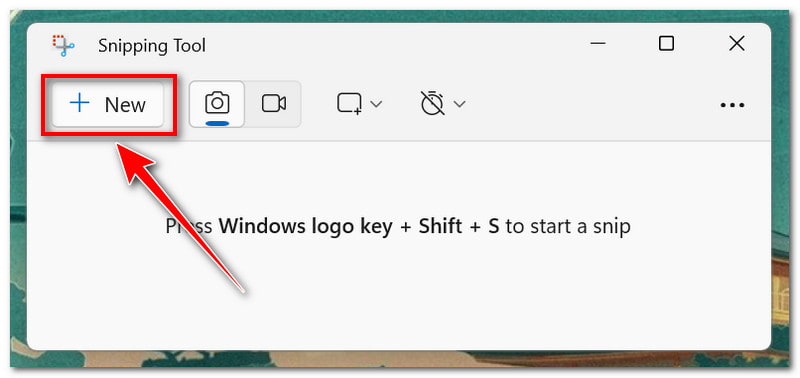
Stap 3. Nadat je een screenshot hebt gemaakt, wordt deze geopend in de app. U kunt er aantekeningen op maken met een pen, iets markeren of het bewerken in Paint 3D.
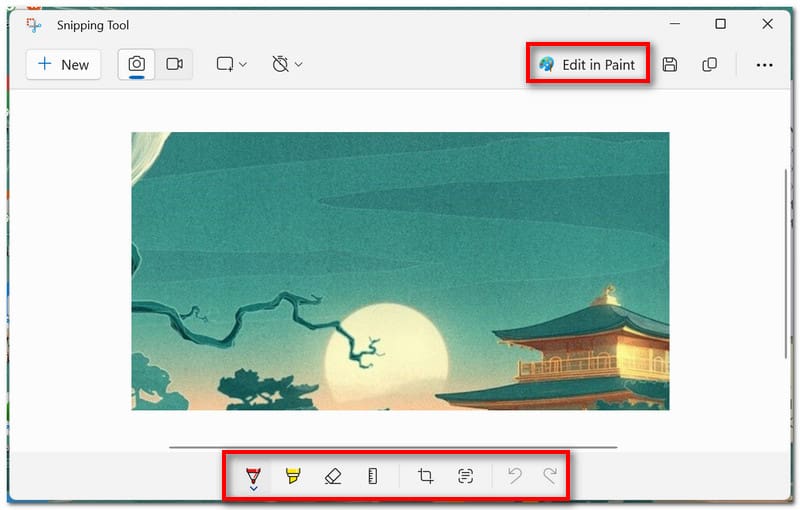
Stap 4. Als u klaar bent, klikt u op het pictogram Opslaan of drukt u op de sneltoetsen Ctrl + S op het toetsenbord om het op te slaan als een lokaal bestand.
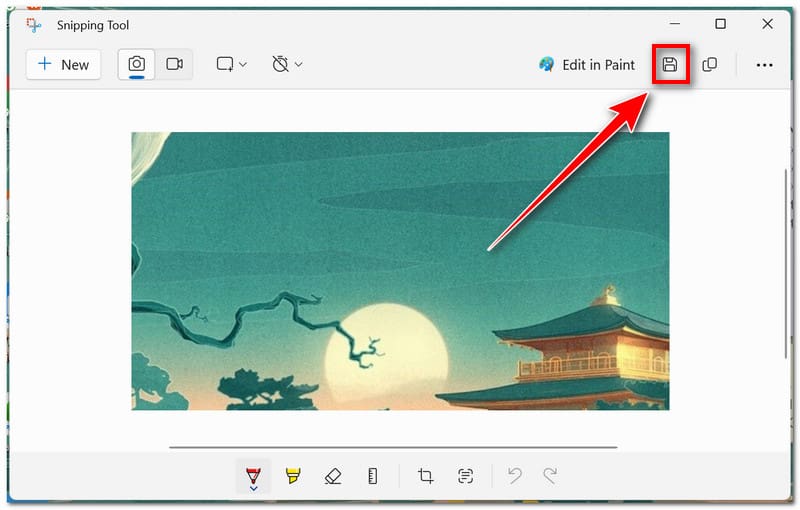
Gebruik sneltoetsen
Op een Acer kunt u ook verschillende sneltoetsen gebruiken maak schermafbeeldingen. Hiermee hoeft u geen software van derden te downloaden en te installeren om de klus te klaren. In tegenstelling tot wanneer u een screenshot-tool gebruikt, kunt u de screenshot echter niet achteraf bewerken, omdat deze abrupt wordt opgeslagen als een afbeeldingsbestand.
Voordelen
- Het is de gemakkelijkste manier om schermafbeeldingen te maken op een Acer-laptop.
- Gebruikers hoeven geen andere software te installeren om schermopnamen te maken.
- Elke sneltoets is geconfigureerd om een specifieke schermopnamemodus te gebruiken.
- Deze methode is beschikbaar op Mac en Windows.
Nadelen
- U kunt de schermafbeeldingen niet eerst bewerken voordat u ze opslaat.
Eén manier om een screenshot te maken is door de functietoets Print Screen op het toetsenbord te gebruiken. Meestal bevindt het zich in de functierij en wordt het acroniem gebruikt PrtSc. Wanneer u deze toets gebruikt, wordt de schermafbeelding opgeslagen op het Windows-klembord. Vervolgens kunnen gebruikers het in andere apps of online sites plakken.
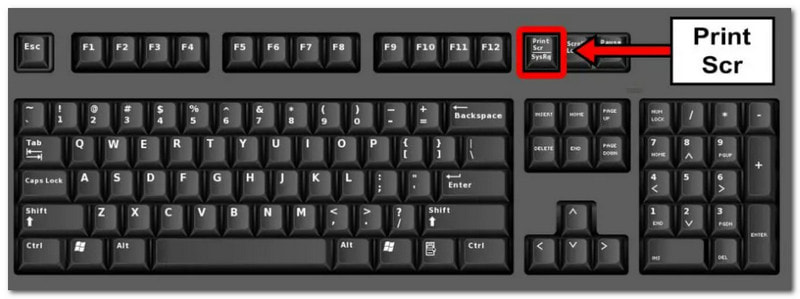
Dit is de tweede manier om een screenshot te maken op een Acer-laptop. druk op Win + PrtScr om de schermafbeelding onmiddellijk op te slaan in een bestand op de laptop, waardoor de noodzaak van het klembord wordt omzeild.
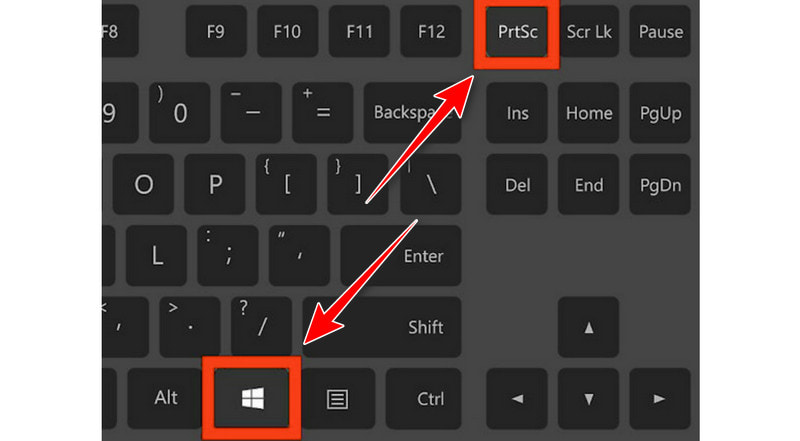
Druk ten slotte op om het Knipprogramma te activeren Win + Shift + S. Door het startscherm van de app te omzeilen, kunt u een screenshot maken zodra deze wordt gestart. De bovenstaande instructies bieden veel meer informatie over het gebruik ervan.
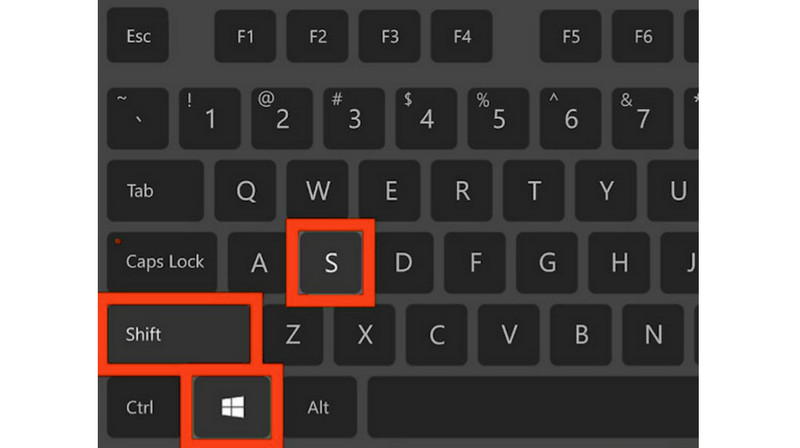
Deel 3. Veelgestelde vragen over het maken van een screenshot op Acer
Welke knop is de schermafbeelding op een laptop?
Het is de Print Screen-toets (PrtSc) op uw toetsenbord. De meeste toetsenborden hebben dit rechtsboven (of bij sommige toetsenborden dichtbij de spatiebalk).
Hoe maak je een screenshot op een Acer Chromebook?
Als het beschikbaar is op uw Chromebook, drukt u op de Screenshot-toets. Om een screenshot te maken met uw Chrome zonder een schermopnametoets, gebruikt u Shift + Ctrl + Windows tonen. Om de Windows-toets op uw externe toetsenbord weer te geven, drukt u op Ctrl + Shift + F5.
Hoe maak ik een screenshot met mijn Acer-snelkoppeling?
Druk op PrtSc om een volledig scherm (of meerdere schermen) vast te leggen en op het klembord op te slaan. Druk op Win + PrtSc om een screenshot als afbeeldingsbestand op te slaan in de map Screenshot van Afbeeldingen. Als u op Win + Shift + S drukt, wordt Snipping Tool gestart, een toepassing waarmee u schermafbeeldingen van specifieke gebieden kunt maken.
Gevolgtrekking
Nu weet je hoe het moet maak een screenshot op een Acer computer. Je hebt een paar opties om schermafbeeldingen te maken: ingebouwde software en sneltoetsen. Vidmore Screen Recorder, aan de andere kant, is de beste optie als je volledige controle over je schermafbeeldingen wilt. Het biedt talloze aanpassingsopties, zoals geplande opnames en aanpasbare sneltoetsen. Bovendien kun je met deze tool meer doen dan alleen screenshots maken, zoals een schermopname maken of online gameplay vastleggen. Dus waar wacht je op? Download het nu!


