Foto's maken met een laptopwebcam op Windows en Mac
Er zijn veel ingebouwde geheime tools op uw laptop en de camera (ook wel webcam genoemd) is er een van. De webcam kan veel geweldige dingen voor je doen, zoals foto's maken.
Dit bericht deelt 3 gratis manieren om maak foto's op laptop via webcam op Windows- en Mac-computers.
Lees verder en volg het nu.
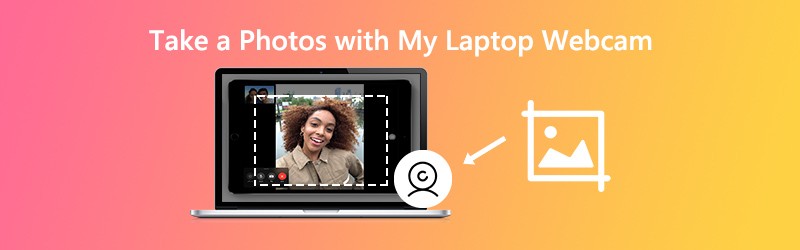
PAGINA INHOUD
Deel 1. Hoe u foto's kunt maken met een laptop-webcam op Windows
De verborgen webcam is Camera op Windows 10/8/7 / XP-computer. Het kan de webcambeelden vastleggen en de webcamvideo's gemakkelijk opnemen.
Stap 1. Klik in het menu Start op het Camera tegel om de app te openen.
U kunt ook de camera in de zoekbalk invoeren om deze te openen.
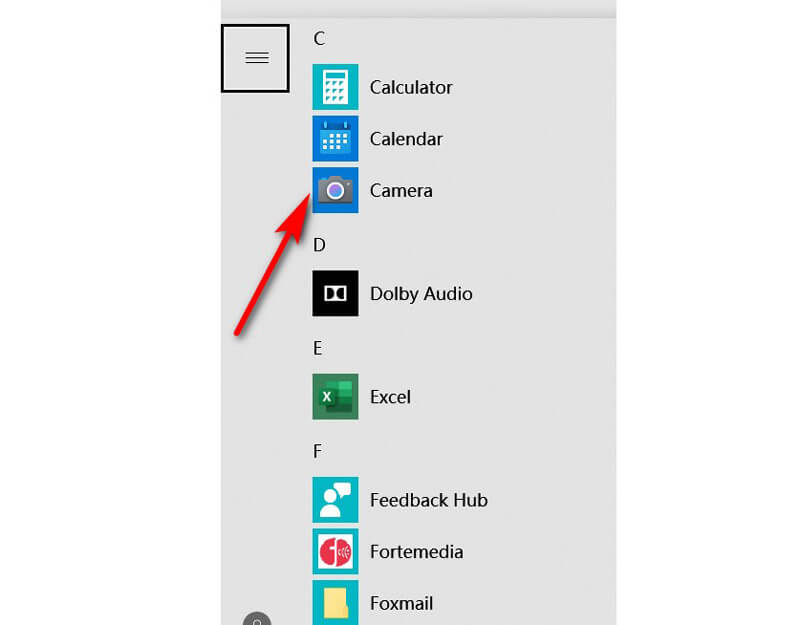
Stap 2. Dan verandert je computerscherm in een gigantische zoeker en kun je je gezicht in de webcam zien. Klik gewoon op het Maak een foto knop aan de rechterkant (een camerabeeld) om de webcam direct vast te leggen.
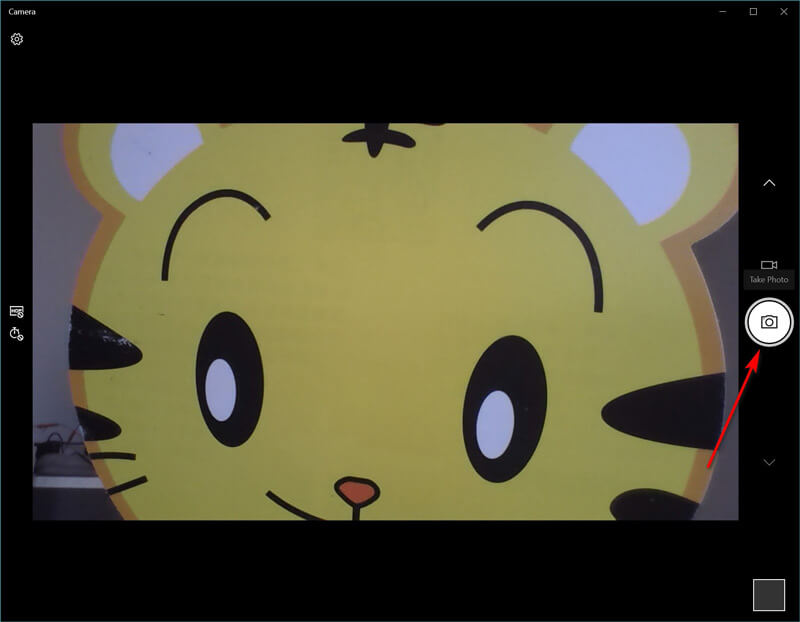
Vervolgens worden de gemaakte foto's opgeslagen in een map met de naam Fotorol in uw Afbeeldingen map.
Tips
- Als de app toestemming vraagt om uw camera en microfoon of locatie te gebruiken, moet u beslissen of u wilt klikken Ja of Nee.
- Als uw computer twee camera's heeft (meestal één vooraan en één achteraan), kunt u tussen beide schakelen door op de Camera veranderen pictogram om de webcam vrijelijk te gebruiken.
Deel 2. Hoe u foto's kunt maken met een laptop-webcam op Mac
Toch bevat de Mac-laptop ook de ingebouwde webcam om foto's mee te maken Fotohokje. Het is de gratis app om afbeeldingen te maken en video's op te nemen op een Mac-laptop.
Stap 1. Gebruik Spotlight om Photo Booth te zoeken en deze app op Mac te openen.
Stap 2. Vind de Bekijk fotovoorbeeld knop, klik erop om het Maak een foto knop.
Stap 3. Selecteer de Maak een foto toets of Maak een reeks van 4 foto'sen klik op het Maak een foto knop om de laptopafbeelding op een Mac-laptop te klikken.
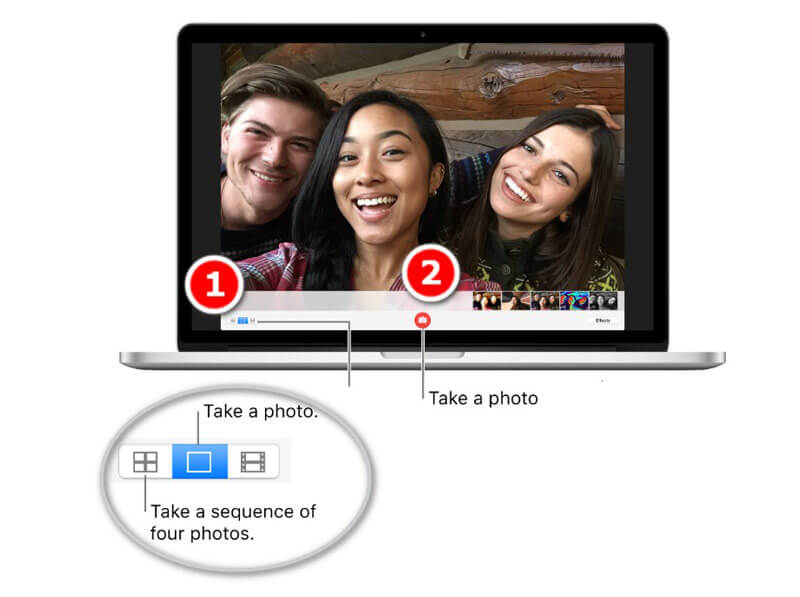
Vervolgens kun je de foto's in een bibliotheek in je gebruikersprofiel terugvinden door naar het menu in Finder en selecteer Ga naar map (~ / Pictures / Photo Booth Library / Afbeeldingen).
Tips
- Nadat u de foto's op een Mac-laptop hebt gemaakt, kunt u de afbeeldingen op Photo Booth bekijken door op de miniaturen te klikken en ze te delen via e-mail, berichten, AirDrop, notities, enz.
- Voor het maken van webcambeelden van iSight, FaceTime, enz., Moet u de toestemming voor die apps inschakelen.
- Er zijn sneltoetsen waarmee u de schermafbeelding voor het webcamvenster of de aangepaste regio kunt maken. Pak de Mac-screenshot-tools hier.
Deel 3. Hoe u webcamschermafbeeldingen maakt op Windows en Mac
Niet alleen de geheime fotosoftware op Windows- en Mac-laptops, u kunt ook de universele software vinden om de webcambeelden op zowel Windows- als Mac-computers vast te leggen.
Vidmore Screen Recorder is de alles-in-één software voor het vastleggen van schermen, die de stilstaande beelden voor de laptop kan maken en de dynamische video en audio van uw computer kan opnemen.
![]() Webcamfoto's maken op een laptop
Webcamfoto's maken op een laptop
- Maak foto's voor webcam rechtstreeks op laptop.
- Leg de afbeeldingen vast door een regio te selecteren.
- Ondersteuning van real-time beeldbewerkingsfuncties.
- Voer afbeeldingen uit als PNG, JPEG, BMP, GIF, TIFF.
- Maak eenvoudig afbeeldingen met sneltoetsen.
- Neem dynamische video, audio en webcam op.

Stap 1. Download deze software gratis en voer deze uit op uw laptop. Maak daarna uw webcamscherm voorbereid.
Stap 2. Selecteer Schermopname van deze software en beweeg uw muis over het webcamvenster. Klik met de linkermuisknop om de schermafbeelding te maken.

Stap 3. Hier biedt het de bewerkingsfuncties (teken een lijn / vorm, voeg tekst toe, voeg een toelichting toe, spuitkleur, enz.) Voor de schermafbeelding optioneel.
Klik Opslaan knop om het webcambeeld te exporteren.

Tips
- Niet alleen het vastleggen van het webcamvenster, met deze tool kunt u ook vrijelijk een rechthoekig scherm vastleggen door uw muis te slepen. Bovendien worden aangepast venster en vastleggen op volledig scherm ook ondersteund.
- U kunt het screenshot-formaat, de locatie van de afbeeldingen en de sneltoetsen aanpassen door op het Voorkeuren optie in de hoofdinterface.
Deel 4. Veelgestelde vragen over het maken van foto's met een laptopwebcam
Windows 10 Camera-app ontbreekt en hoe kan ik dit oplossen?
U kunt de 3 manieren volgen om te verhelpen dat de Camera-app ontbreekt in Windows 10. 1. Wijzig de privacy-instellingen voor de Camera-app om deze toestemming te geven voor toegang tot de webcam (klik op Instellingen, selecteer Privacy onder App-machtigingen en zet aan Geef apps toegang tot uw camera). 2. Installeer de Camera-app opnieuw. 3. Werk webcamstuurprogramma's bij. Nadat u al deze manieren hebt geprobeerd, moet u contact opnemen met Microsoft om het probleem op te lossen, als ze nog steeds niet werken.
Wat is de snelkoppeling om de webcam te openen in Windows 7?
Momenteel is er geen snelkoppeling om de Camera-app op Windows 7 te openen. U moet deze vinden door op het Windows-pictogram te klikken en te zoeken Camera van Alle programma's lijst.
Wat is het uitvoerformaat van een webcamfoto?
Over het algemeen is het uitvoerfotoformaat JPG voor Windows-laptop en PNG voor Mac-laptop.
Hoe maak ik foto's op mijn Surface Pro?
U kunt de Surface Pro-knoppen en -pennen gebruiken om de afbeeldingen vast te leggen. Krijg hier meer details maak foto's op Surface Pro.
Gevolgtrekking
Dit bericht deelt 3 gratis manieren om een foto te maken op een Windows- en Mac-computer. U kunt de ingebouwde camerahulpmiddelen gebruiken om het scherm vast te zetten en de gratis software voor schermopnamen van derden downloaden om het vastleggen van de afbeelding te voltooien.
Welke manier is jouw favoriet?
Heeft u nog betere suggesties?
Aarzel niet om hieronder uw opmerkingen achter te laten.


