Scrolling Capture maken met Snagit
Snagit is een populair programma voor schermopname en video-opname om alle activiteiten op uw computerscherm vast te leggen, te bewerken en te delen. Veel mensen voelen zich echter nog steeds hulpeloos wanneer ze een scrollende schermafbeelding van een lange webpagina of een lang Word-document moeten maken.
Het vastleggen van een lange webpagina met een professionele opnametool zoals Snagit is eenvoudiger en gebruiksvriendelijker. Maar hoe werkt het scrollen van Snagit? Vervolgens geven we u de specifieke gids voor maak een scrollende opname met Snagit en het beste alternatief.
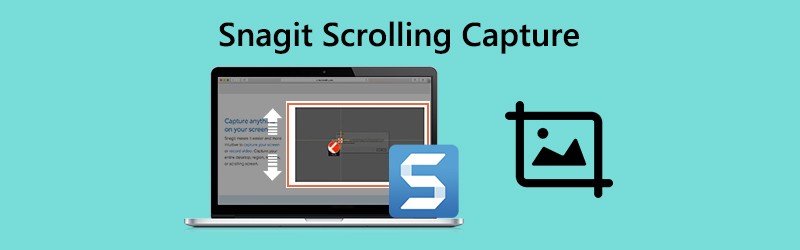

Deel 1. Hoe Snagit Scrolling Capture te gebruiken
Snagit kan de volledige webbrowser of een actief venster vastleggen. Het legt alles wat zichtbaar is in het venster vast en bewerkt een enkele afbeelding zoals je wilt. Over het algemeen zijn er twee handige manieren om een schuifgebied vast te leggen in Snagit: schuifpijlen en panoramische schuifregistratie.
Leg vast met scrollende pijlen
Stap 1. Zoek waar u een scroll-opname wilt maken. Open Snagit op uw computer en klik op Alles in een optie in Snagit.

Stap 2. Klik op de Gevangen nemen toets of druk op Print Screen op Windows, of Controle + Verschuiving + C op Mac.
Spunt 3. Dan verschijnen de oranje croschairs. U kunt de cursor over het venster bewegen.
Klik op de pijl om een horizontaal schuifgebied, een verticaal schuifgebied of het hele schuifgebied te nemen.
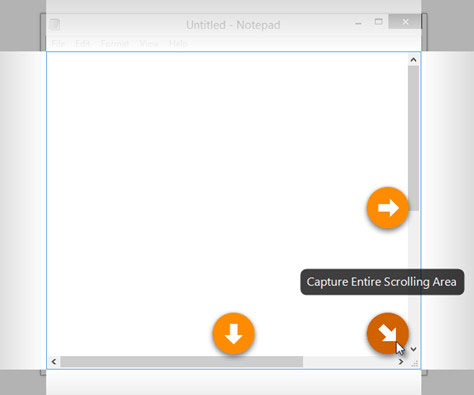
”Notitie:
Leg vast met Panoramisch scrollen Capture
Stap 1. Open Snagit en selecteer Alles in een optie.

Stap 2. Klik op de Gevangen nemen knop, of druk op Print Screen op Windows, of Controle + Verschuiving + C op Mac.
Stap 3. De oranje kruisstoelen zullen verschijnen. Klik op het venster of gebied waarvan u een scrollende opname wilt maken.
Stap 4. Klik op de Panoramische opname knop en klik vervolgens op de Begin om een scrollende opname te maken met Snagit.

Stap 5. Klik op de Hou op knop op de panoramische werkbalk om de opname te verwerken. Daarna kunt u de schermafbeelding bewerken, zoals het toevoegen van een pijl, tekst, toelichting, vorm, stempel, opvulling en meer.
Aanbevolen alternatief voor schermopname voor Snagit
Soms kon Snagit niet de hele opname-opname voltooien. U zou dus een krachtigere tool voor schermopname moeten vinden als alternatief voor Snagit. Vidmore Screen Recorder is de handige en gebruiksvriendelijke software om schermafbeeldingen te maken en alle activiteiten op uw Windows- en Mac-computer vast te leggen.
![]() Beste alternatief voor Snagit Scrolling Capture
Beste alternatief voor Snagit Scrolling Capture
- Maak uit de vrije hand een screenshot van het hele scherm of een enkel venster.
- Voeg pijl toe, dram-lijn, voeg tekst toe, spray, pin aan screenshot na het vastleggen.
- Neem elk scherm op vanaf desktop, browser (YouTube, Facebook, etc.) en webcam.
- Leg computer ingebouwde audio en gesproken tekst vrij van microfoon vast.
- Probeer nu

Deel 2. Veelgestelde vragen over Snagit Scrolling Capture
1. Waarom scrolt Snagit niet?
Het vastleggen van scrollen met Snait wordt niet ondersteund in webbrowsers zoals Safari voor Windows of Opera. Voor vastleggen in Firefox kan Snagit alleen de zichtbare inhoud in Firefox vastleggen dankzij Firefox-add-ons.
Bovendien ondersteunt het geen scrolling-opname van PDF.
2. Kan Snagit een hele webpagina vastleggen?
Ja. Snagit kan de volledige inhoud van een webpagina vastleggen. Gebruik gewoon de modus Panoramisch vastleggen om het gewenste gebied in het venster of de webbrowser vast te leggen.
3. Kan het knipprogramma het schuifvenster vastleggen?
Nee. U kunt geen scrollende schermafbeelding maken met het knipprogramma. Maar er zijn enkele tools voor het vastleggen van scrollen van derden, zoals Snagit, PicPick, enz. Waarmee u het scrollvenster kunt vastleggen.
Gevolgtrekking
We hadden het er vooral over hoe je een scrollende opname maakt in Snagit. Snagit is de gemakkelijkste manier om scrollen vast te leggen om elk venster of elke webpagina op uw scherm vast te leggen waarvoor scrollen vereist is. We raden u nog steeds de krachtige Vidmore Screen Recorder aan om een volledige of gedeeltelijke schermafbeelding te maken en alle activiteiten op uw computerscherm op te nemen.

