7 manieren om screenshot te repareren werkt niet op Mac (alle Mac OS-versies)
Onlangs zijn er veel vragen over het niet werken van een screenshot op Mac. Wanneer mensen screenshot-snelkoppelingen gebruiken, verdwijnen het sluitergeluid van de camera en verdwijnen de schermopname. Niks gebeurt. Het screenshot wordt niet opgeslagen op het bureaublad op Mac. Wat gebeurt er? Waarom werkt screenshot niet op Mac Catalina, Mojave en andere besturingssystemen? Hoe screenshot te repareren is verdwenen op Mac? U kunt hier verder lezen om alle werkbare oplossingen te krijgen.
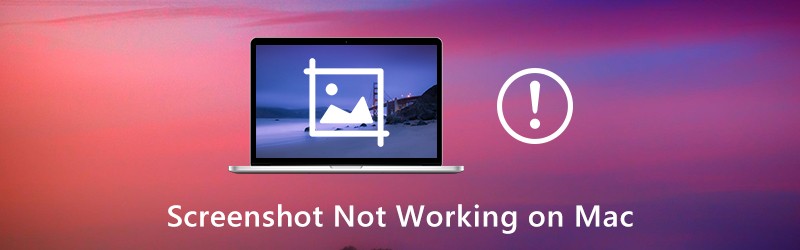
PAGINA INHOUD
Deel 1: 7 veelgebruikte manieren om screenshot te repareren werkt niet op Mac
Dit zijn allemaal mogelijke oplossingen voor het oplossen van problemen met screenshot op Mac die niet werken. Het is prima als je geen idee hebt waarom je zoals gewoonlijk geen schermafbeeldingen op Mac kunt maken. Volg gewoon de onderstaande stappen om screenshot op Mac opnieuw in te schakelen.
Manier 1: Controleer de instellingen voor sneltoetsen
Controleer eerst of u op de juiste sneltoetsen voor het screenshot van de Mac drukt.
- Screenshot volledig scherm op Mac: Command + Shift + 3
- Maak een screenshot van een venster op Mac: Command + Shift + 4 + spatiebalk
- Screenshot aangepaste regio op Mac: Command + Shift + 4
Manier 2: herstart Mac
Als je het opnieuw probeert, maar de Command-, Shift- en 4-toetsen werken niet op Mac, kun je Mac opnieuw opstarten om het probleem op te lossen. Het is ook een goede manier om problemen op te lossen, zoals het niet kunnen openen van de applicatie "screenshot" omdat deze niet reageert en meer door de Mac opnieuw op te starten. Hier zijn 3 manieren om Mac opnieuw op te starten.
- druk de Kracht toets op je toetsenbord. Kiezen Herstarten om Mac opnieuw op te starten en het screenshot te repareren werkt niet op Mac-probleem.
- Kiezen Herstarten van de appel keuzelijst.
- druk op Control + Command + Eject / Power om uw Mac opnieuw op te starten.
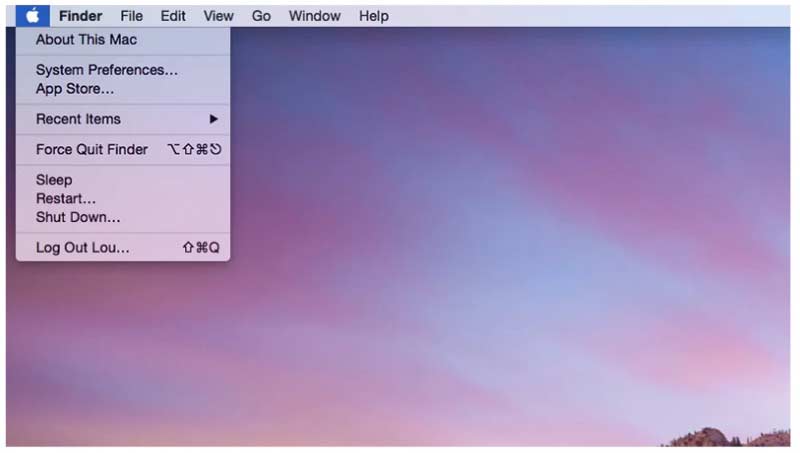
Manier 3: controleer waar uw schermafbeeldingen op Mac worden opgeslagen
U moet controleren of schermafbeeldingen zijn opgeslagen op de locatie die u denkt.
Stap 1: Gebruik Spotlight of Verschuiving + Opdracht + 5 snelkoppelingen om het Screenshot app op Mac.
Stap 2: Klik Opties bovenaan de Screenshot-werkbalk.
Stap 3: Kiezen Opslaan Van zijn lijst.
Stap 4: Zoek de huidige doelmap voor Screenshot op de Mac.
Stap 5: Ga je gang om te controleren waarom het Mac-screenshot niet op het bureaublad wordt opgeslagen. Of u kunt hier een nieuwe bestemmingsmap wijzigen.
Manier 4: bekijk Dropbox eens
Als je Dropbox hebt geïnstalleerd, kan het ook veranderen waar screenshots op Mac staan. Daarom zijn Mac-schermafbeeldingen verborgen of verdwenen. Dus open Dropbox en controleer de Dropbox-instellingen. Uw schermafbeeldingen worden mogelijk automatisch opgeslagen in Dropbox in plaats van op de desktop. (Willen maak een screenshot op Windows?)
Manier 5: maak een screenshot op Mac met Grab
Hoewel de snelkoppelingen voor het maken van screenshot op Mac niet werken, kunt u met Grab toch schermafbeeldingen op Mac maken. Het is een vooraf geïnstalleerde screenshot-tool voor Mac OS X- en macOS-gebruikers.
Stap 1: Open de Toepassingen map. Vind Gereedschap en loop Grijp.
Stap 2: Klik Gevangen nemen bovenop.
Stap 3: Kiezen van Selectie, Venster, Scherm of Getimed scherm om een screenshot op Mac te maken met Grab.
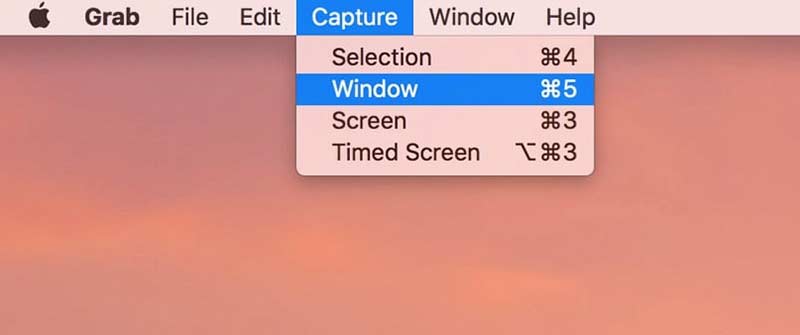
Manier 6: maak een screenshot op Mac met Preview
Preview is niet alleen een afbeeldingsviewer, maar ook een tool voor het vastleggen van schermen voor Mac. Wanneer een screenshot plotseling niet werkt op Mac, kunt u Preview gebruiken om in plaats daarvan een screenshot van het hele venster of een hele selectie te maken.
Stap 1: Rennen Voorbeeld op Mac.
Stap 2: Vouw het het dossier lijst bovenaan.
Stap 3: Selecteer Screenshot maken van de lijst.
Stap 4: Kies een optie om een schermafbeelding te maken en deze op het bureaublad op te slaan.
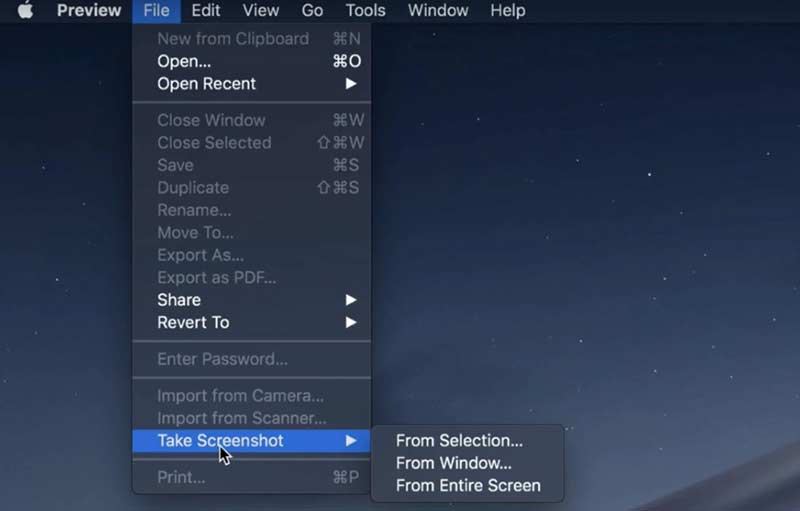
Manier 7: Reset NVRAM
Wat als Grab of Preview ook niet werkt op Mac? Gedurende deze tijd kunt u NVRAM op Mac opnieuw instellen. De zoekgeraakte snelkoppelingen en niet-werkende screenshot-tools kunnen worden opgelost.
Stap 1: Kiezen Stilgelegd van de appel keuzelijst.
Stap 2: Mac inschakelen. Druk ondertussen op Command + Option + P + R toetsen op uw toetsenbord gedurende 10 tot 20 seconden.
Stap 3: Laat deze toetsen pas los als u het tweede opstartgeluid van de Mac hoort. Voor Mac 2018 en later kunt u de toetsen loslaten wanneer u ziet dat het Apple-logo voor de tweede keer verdwijnt.
Stap 4: Uw Mac-computer wordt opnieuw opgestart en verhelpt storingen. Probeer gewoon nog een keer om te zien of het screenshot op de Mac niet werkt, is opgelost of niet.
Deel 2: Kunt u nog steeds geen screenshot maken op Mac? Probeer deze screenshot-tool
Als Mac-sneltoetsen moeilijk te onthouden zijn en u meer tekentools op het scherm wilt hebben, Vidmore Screen Recorder is een betere keuze dan Grab en Preview. U kunt realtime tekeneffecten toevoegen aan een screenshot met aangepaste kleur en grootte. De Mac-screenshot kan worden opgeslagen als PNG-, JPG-, JPEG-, BMP-, GIF- of TIFF-indeling. Als je een screenshot van de gameplay wilt maken, kun je ook aangepaste sneltoetsvoorkeuren instellen.
- Maak een screenshot op een Mac op volledig scherm, een enkel venster of een geselecteerde regio, ook al werkt het Mac-screenshot niet of reageert het niet.
- Voeg tekst, lijn, pijl, callout en andere vormen toe aan uw screenshot.
- Stel sneltoetsen in voor schermopname op Mac.
- Bewaar Mac-screenshots als PNG, JPG, JPEG, BMP, GIF of TIFF met hoge kwaliteit.
- Deel screenshots rechtstreeks op Facebook, Twitter, Instagram of Flickr.
- De Mac-screenshottool werkt met Mac OS X 10.10 of hoger.
Stap 1: Gratis download, installeer en start Vidmore Screen Recorder. Kiezen Schermopname wanneer screenshot niet werkt of vastloopt op Mac.

Stap 2: Als u een schermafbeelding van een bepaald venster wilt maken, beweegt u de muis naar dit venster. Klik vervolgens met de linkermuisknop om te bevestigen. Of u kunt met uw linkermuisknop slepen om ook een screenshot van een rechthoekige vorm te maken.

Stap 3: Nadat u een screenshot op Mac hebt gemaakt, ziet u een pop-upvenster voor bewerken. Kies de effecten voor het bewerken van screenshot op basis van uw behoefte. U kunt gemakkelijk annotaties en vormen aan een screenshot toevoegen.
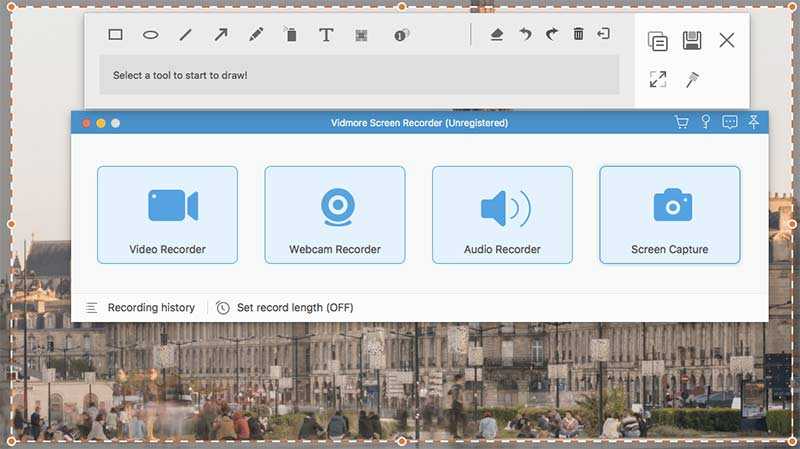
Stap 4: Gebruik Opnieuw doen, Ongedaan maken, Verwijderen, Wissen, Delen, Exporteren, Pin, Kopiëren en meer opties om een screenshot op Mac te bewerken. Sla ten slotte uw Mac-screenshot op waar of in elk gewenst formaat.

Tips: Als je het goed vindt met Mac-hulpprogramma's voor schermafbeeldingen, maar je wilt een gratis online schermrecorder krijgen, kun je een kijkje nemen op Vidmore Gratis online schermrecorder. Het is 100% veilig en gratis te gebruiken. U kunt gratis schermvideo opnemen als WMV met elk deel van uw scherm.
Deel 3: Veelgestelde vragen over Screenshot werkt niet op Mac
Wat te doen om te verhelpen dat het screenshot van het bestand niet kon worden geopend in Preview?
Als u problemen ondervindt bij het openen van schermafbeeldingen met Preview, kunt u de software-update op uw Mac-computer controleren. Bovendien kun je geforceerd stoppen en Preview opnieuw openen om Mac-screenshots te openen.
Hoe los ik een blanco screenshot op Mac op?
Het maakt niet uit of u snelkoppelingen of Preview gebruikt, de schermafbeelding blijkt blanco te zijn. De lege Mac-screenshots worden veroorzaakt door het corrupte.plist-bestand, onjuiste toetsenbordinstellingen, malware-infectie of andere incompatibiliteitsproblemen van derden. Nadat u de redenen kent, kunt u maatregelen nemen om te verhelpen dat schermafbeeldingen blanco worden weergegeven op Mac.
Waarom worden mijn schermafbeeldingen niet opgeslagen op Mac?
Druk gewoon op Opdracht + Verschuiving + 4/3 toetsen om een screenshot te maken op Mac. Het wordt niet aangeraden om tegelijkertijd op de Control-toets te drukken. Anders wordt uw screenshot naar het klembord gekopieerd in plaats van naar het bureaublad.
Waarom werkt mijn screenshot-snelkoppeling niet?
De meest directe reden voor dit probleem is dat u een probleem heeft met uw toetsenbord. Een defect toetsenbord kan ervoor zorgen dat de toetsen niet goed werken. Een andere mogelijkheid is dat de stuurprogramma's voor uw toetsenbord onjuist of verouderd zijn. U kunt uw toetsenbordstuurprogramma bijwerken via Instellingen.
Verlaagt een screenshot op Mac de kwaliteit?
U kunt mogelijk een video of scherm van hoge kwaliteit krijgen, maar de kwaliteit die u krijgt door een screenshot te maken, is slechts zo hoog als uw apparaat kan weergeven. Dus als de configuratie van uw apparaat niet erg hoog is, of als u niet dezelfde resolutie als het bestand kunt bereiken, zal de kwaliteit van het bestand dat u uit de schermafbeelding haalt, worden aangetast in vergelijking met het originele bestand.
Dit zijn allemaal mogelijke manieren om een screenshot te repareren dat niet werkt op MacBook Air en Pro. Alle Mac-besturingssystemen worden ondersteund. Ongeacht of u een screenshot tegenkomt dat niet wordt weergegeven, werkt, opslaat of andere niet reageert, u kunt nog steeds een screenshot maken op de Mac. Het alternatief Mac-screenshot-tool is ook goed te gebruiken. U kunt eenvoudig Mac-schermafbeeldingen maken en bewerken.


