Een schermafbeelding maken en bewerken op de iPhone
Met de schermafdrukfunctie op de iPhone kunt u snel opslaan wat er op uw scherm staat. En u kunt zelfs de gemaakte schermafbeelding bewerken en er markeringen aan toevoegen. Weten hoe het werkt? Hier is een volledige gids over hoe je een iPhone screent.
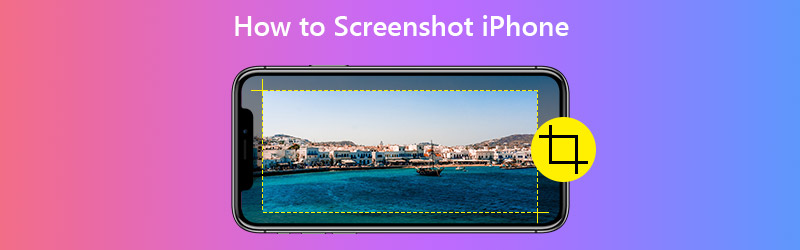

Deel 1. Hoe maak je een iPhone-schermafbeelding vastleggen
1. Maak schermafbeeldingen via fysieke knoppen
Het heeft meestal 2 knoppen nodig om het iPhone-scherm vast te leggen. Maar verschillende iPhone-modellen gebruiken verschillende knoppen om de actie van een screenshot te voltooien.
| iPhones met FaceID | iPhones met Touch ID en zijknop | iPhones met Touch ID en Top-knop | |
| Modellen | iPhone X, iPhone XR, iPhone XS, iPhone XS Max, iPhone 11, iPhone 11 Pro en iPhone 11 Pro Max | iPhone 6 (Plus), iPhone 6s (Plus), iPhone 7 (Plus), iPhone 8 (Plus) en iPhone SE (2e generatie) | iPhone 4, iPhone 4S, iPhone 5, iPhone 5s, iPhone 5c en iPhone SE (1e generatie) |
| Screenshot-knoppen | Volume omhoog + zijkant | Home + Side | Home + Top |
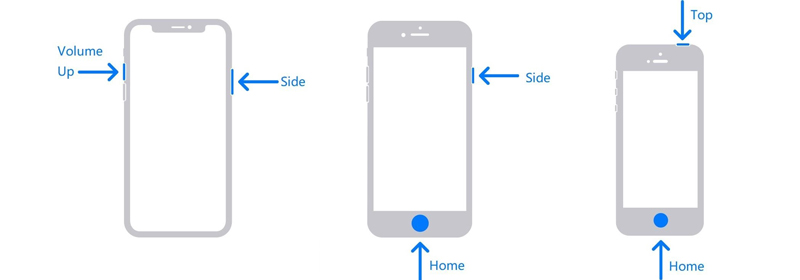
Stap 1. Controleer de tabel en afbeelding hierboven, zoek uw iPhone-model en de bijbehorende knoppen voor een screenshot.
Stap 2. Druk tegelijkertijd op de screenshot-knoppen. Laat ze dan snel los. Als het je lukt, knippert je iPhone even wit. U kunt ook het sluitergeluid van de iPhone horen, zolang uw stille modus is uitgeschakeld.
Stap 3. Nadat je een screenshot hebt gemaakt, zie je een miniatuurweergave in de linkerbenedenhoek van je scherm. Als u erop tikt, voert u het Markup bladzijde. Maar als u niets doet of naar links veegt, wordt de schermafbeelding standaard in uw album opgeslagen.
2. Maak screenshots via AssistiveTouch
Als je dik op 2 knoppen tegelijk drukt onhandig is, kun je inschakelen AssistiveTouch op je iPhone, waarmee je het scherm met een enkele tik kunt vastleggen.
Stap 1: Ga naar Instellingen en vind Toegankelijkheid in de lijst. Navigeer vervolgens naar Raak aan en open het AssistiveTouch bladzijde.
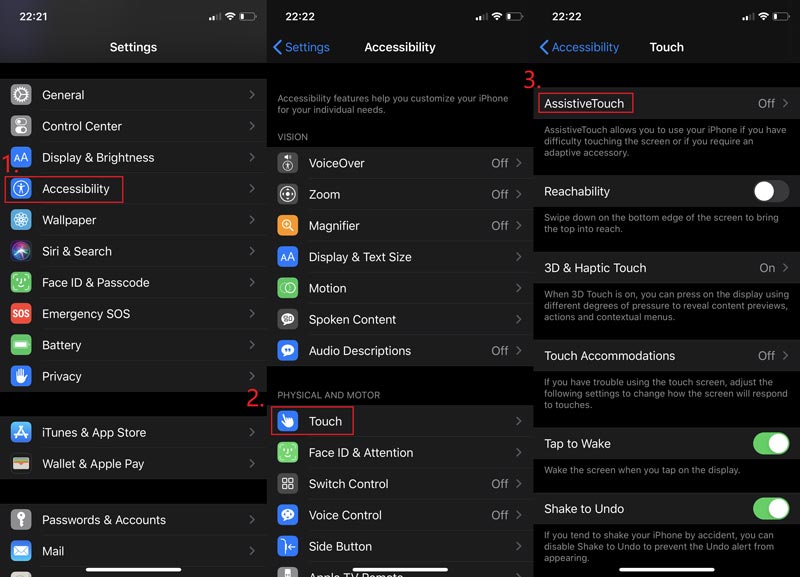
Stap 2: Inschakelen AssistiveTouch. Tik vervolgens op Pas het hoofdmenu aan en tik op het + pictogram. Nu kunt u een nieuwe tool aan het menu toevoegen. Tik gewoon op het bovenste + pictogram.
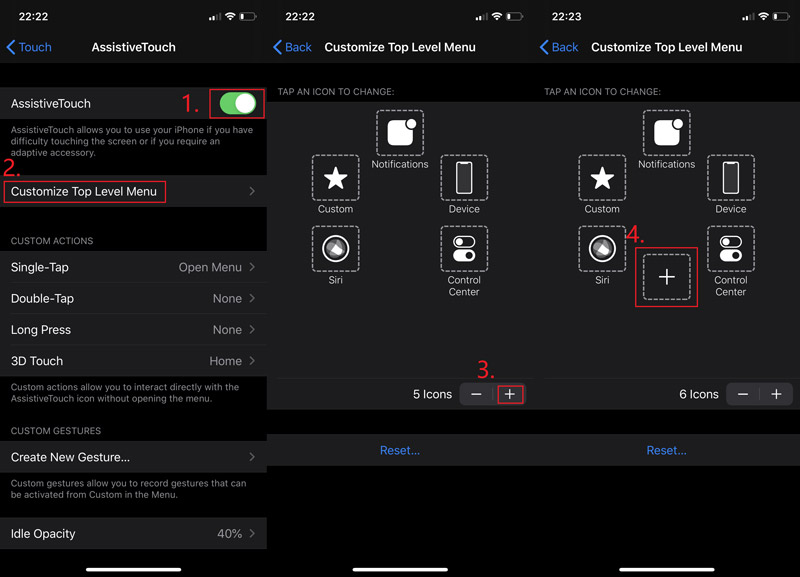
Stap 3: Selecteer Screenshot en druk op Gedaan. Ga terug naar het scherm dat u wilt vastleggen. U vindt een zwevende knop op uw scherm. Tik erop en neem een Screenshot.
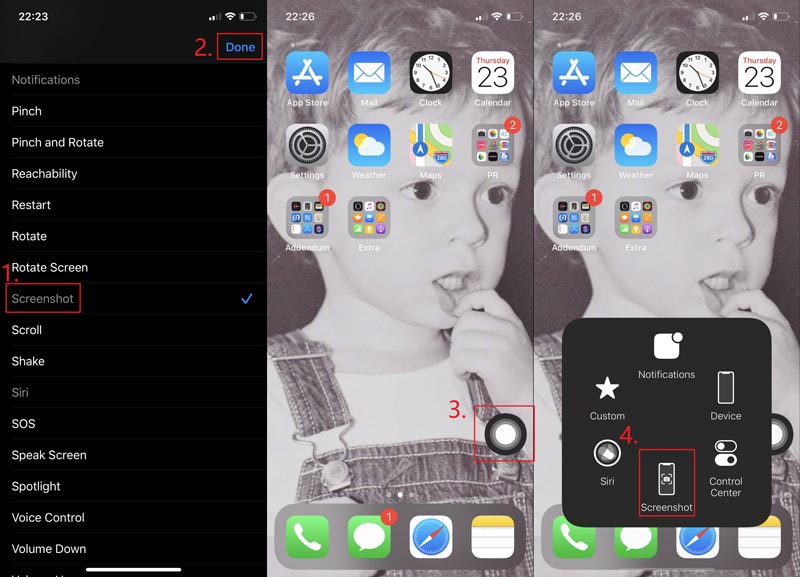
Deel 2. Hoe een vastgelegde schermafbeelding op de iPhone te bewerken
De bewerkingsfunctie op de iPhone is ook indrukwekkend. U kunt het effect van een afbeelding bewerken, een filter toevoegen of uw screenshot gratis transformeren. U kunt zelfs markeringen aan de afbeelding toevoegen. Is dat niet geweldig?
Stap 1: Zoek de screenshot in Foto's en druk op Bewerk. U retoucheert de gemaakte schermafbeelding zoals u wilt. Kraan Gedaan als je eenmaal klaar bent.
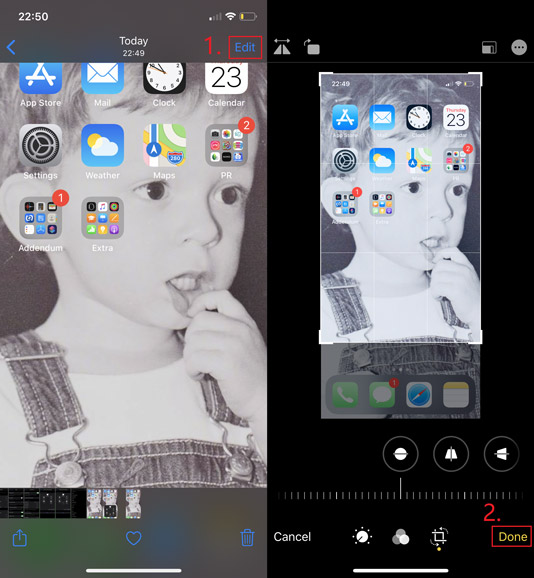
Stap 2: Als u markeringen zoals tekst, pijl, vorm en zelfs tekening wilt toevoegen, kunt u op de 3-punts pictogram in de rechterbovenhoek en kies Markup. Vergeet niet op te drukken Gedaan om uw wijziging op te slaan.
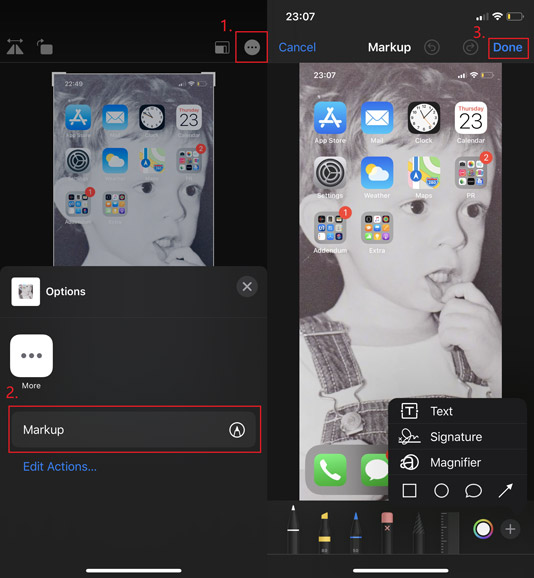
Deel 3. Hoe maak je een screenshot op andere iOS-apparaten
De stappen zijn hetzelfde om schermafbeeldingen te maken met fysieke knoppen op iPhone, iPad en iPod Touch. Dus als u een iPad / iPod-scherm wilt vastleggen, zorg er dan voor dat u op de juiste schermafdrukknoppen drukt.
| iPad met Face ID | iPad met Touch ID | iPod touch | |
| Modellen | iPad Pro 12,9-inch (4e generatie), iPad Pro 12,9-inch (3e generatie), iPad Pro 11-inch (2e generatie), iPad Pro 11-inch | iPad Pro 12,9-inch (1e generatie), iPad Pro 9,7-inch, iPad Air 2, iPad mini 4, iPad mini 3, iPad (2019), iPad (2018), iPad (2017) | Alle generaties |
| Screenshot-knoppen | Volume omhoog + boven | Home + Top | Home + Top |
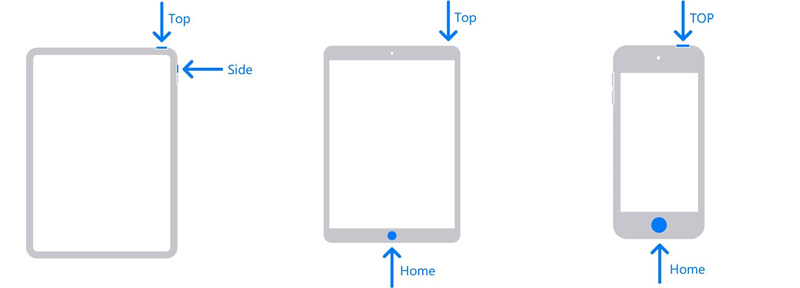
Als u op zoek bent naar een handige en gebruiksvriendelijke software voor schermopnamen voor Mac, Vidmore Screen Recorder het beste bij je past. U kunt het hele scherm of een enkel venster op Mac vastleggen en het opslaan als PNG, JPG, JPEG, enz. En het stelt u ook in staat om gemakkelijk te bewerken en snijd de schermafbeelding bij op Mac gratis.
- Leg het Mac-scherm vast met volledig scherm of een aangepast formaat.
- Bewaar screenshot als PNG, JPG, JPEG, BMP, GIF of TIFF.
- Voeg vorm, lijn, pijl, tekst en meer toe aan uw screenshot.
- Deel een screenshot op Facebook, Twitter, Instagram. Flickr, enz.
- Werk met Mac OS X 10.10 of hoger.

Deel 4. Veelgestelde vragen over iPhone Screenshot
Q1: Welk formaat is het iPhone-screenshot?
Het is PNG. Omdat dat de tekst in een schermafbeelding beter te onderscheiden zou maken.
V2: Hoe maak je een screenshot van een video op de iPhone?
Technisch gezien wordt dit record genoemd in plaats van screenshot. Als je wilt opnamescherm op iPhone, kunt u eenvoudig de ingebouwde tool gebruiken die Apple aanbiedt.
V3: Waar vind ik schermafbeeldingen op de iPhone?
Open Foto's op je iPhone. Ga dan naar Albums> Screenshots.
Gevolgtrekking
Na het lezen van dit bericht ben je nu een professional in screenshots maken op de iPhone. Als je vrienden je hulp hierbij nodig hebben, is het jouw kans om je te onderscheiden. Laat gerust een berichtje achter als u nog vragen heeft.


