Hoe FaceTime op iPhone / iPad / Mac te screenshot
FaceTime is een zeer populaire videotelefonie-app waarmee gebruikers videogesprekken kunnen voeren met andere iOS- of Mac-gebruikers. Het is een Apple-specifieke functie die beschikbaar is op alle Apple-apparaten die op iOS of macOS draaien. FaceTime biedt een handige en gratis manier om een videogesprek te voeren, zolang er een internetverbinding is.
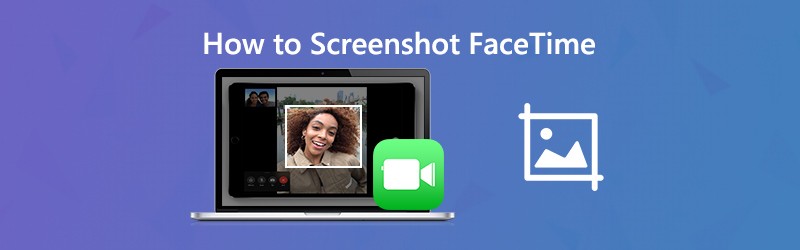
Heb je dat nodig tijdens het FaceTime-videogesprek screenshot FaceTime?
Vastleggen FaceTime-schermafbeelding stelt u in staat om snel een kopie van een bepaald FaceTime-gesprek of prachtig moment te bewaren. Hier in dit bericht laten we je zien hoe je een FaceTime-screenshot maakt op iPhone, iPad en Mac.
PAGINA INHOUD
Deel 1. Hoe FaceTime op iPhone / iPad te screenshot
Het is vrij eenvoudig om een screenshot te maken op een iOS-apparaat zoals iPhone, iPad en iPod touch. U kunt de normale schermafbeelding gebruiken om FaceTime op uw iPhone / iPad te maken.
Wanneer u een FaceTime-videogesprek voert, kunt u op de Huis en Kracht knop tegelijkertijd om de schermafbeelding te maken. Als u een nieuw iOS-model zoals iPhone 11 Pro Max of iPhone X gebruikt dat geen Home-knop heeft, kunt u op drukken Kracht en Volume omhoog knop om een FaceTime-screenshot te maken. Voor iPad-gebruikers kunt u ook op de Kracht en Volume omhoog naar screenshot FaceTime. De gemaakte FaceTime-schermafbeeldingen worden opgeslagen in het Foto app.
Deel 2. Hoe FaceTime op Mac te screenshot
Om screenshot of FaceTime-videogesprek opnemen op Mac kun je je wenden tot enkele professionele screenshot-tools. Als u niet weet welke u moet gebruiken, raden we u hier ten zeerste een gratis screenshot-programma aan, Scherm opnemer. Het heeft de mogelijkheid om FaceTime-screenshot vast te leggen met volledig scherm of een aangepaste regio, afhankelijk van uw behoefte.
- Maak een screenshot van een FaceTime-videogesprek met een hoge beeldkwaliteit.
- Screenshot FaceTime met volledig scherm, actief venster of aangepast gebied.
- Maak een FaceTime-schermafbeelding en sla het op in populaire afbeeldingsindelingen zoals JPG, PNG en meer.
- Krachtige bewerkingsfuncties om FaceTime-schermafbeelding te bewerken en er verschillende elementen aan toe te voegen.
- Neem FaceTime-video- / audiogesprekken, online video's, 2D / 3D-gameplay, webcam en muziek op.

Stap 1. Eerst moet u deze FaceTime-screenshot-software gratis op uw Mac installeren en uitvoeren. Het biedt zowel Windows- als Mac-versies. Zorg ervoor dat u de Mac-versie downloadt. De FaceTime-screenshotfunctie is volledig gratis.
Stap 2. Wanneer u het eerste venster opent, kiest u het Schermopname optie om een screenshot te maken op FaceTime.

Stap 3. Nadat u de functie Screen Capture hebt gekozen, verschijnt een pop-upvenster voor een screenshot. Je muis wordt de cursorverplaatsing. U kunt met uw linkermuisknop klikken en slepen om vrijelijk een rechthoekige schermafbeelding op FaceTime te maken. Als u een specifiek venster wilt vastleggen, kunt u uw muis naar het venster verplaatsen en vervolgens met de linkermuisknop klikken om de schermafbeelding te maken.

Stap 4. Nadat u de FaceTime-schermafbeelding hebt gemaakt, kunt u het afbeeldingsbestand bewerken en een rechthoek tekenen, of een pijl, lijn enz. Aan de afbeelding toevoegen.

Stap 5. Klik op de Opslaan knop in de rechter benedenhoek van het screenshotvenster om de FaceTime-screenshot op te slaan. Er verschijnt een pop-upvenster waarin u de doelbestandsmap en het uitvoerformaat kunt selecteren. Hier kunt u het FaceTime-screenshot opslaan in elk populair beeldformaat zoals JPG / JPEG, PNG, BMP, GIF of TIFF.
Deel 3. Hoe te gebruiken Live-foto's van FaceTime-videogesprekken
Wanneer u een FaceTime-videogesprek voert, kunt u Live Photos maken om speciale momenten vast te leggen. Deze Live Photos-opnamefunctie start 1,5 seconde voordat en nadat u een foto hebt gemaakt. Apple biedt u controle over of Live Photos kunnen worden gemaakt tijdens uw FaceTime. De Live Photos-service stelt gebruikers op de hoogte wanneer een Live Photo wordt gemaakt. U kunt dus niet in het geheim Live Photos van FaceTime-videogesprekken maken. In dit deel wordt uitgelegd hoe u de FaceTime Live Photos maakt.
Stap 1. Als u Live Photos van een FaceTime-videogesprek wilt maken, moet u toestaan dat Live Photos worden gemaakt in FaceTime. Hier kun je naar toe Instellingen app, kies FaceTime en schakel vervolgens het FaceTime Live-foto's.
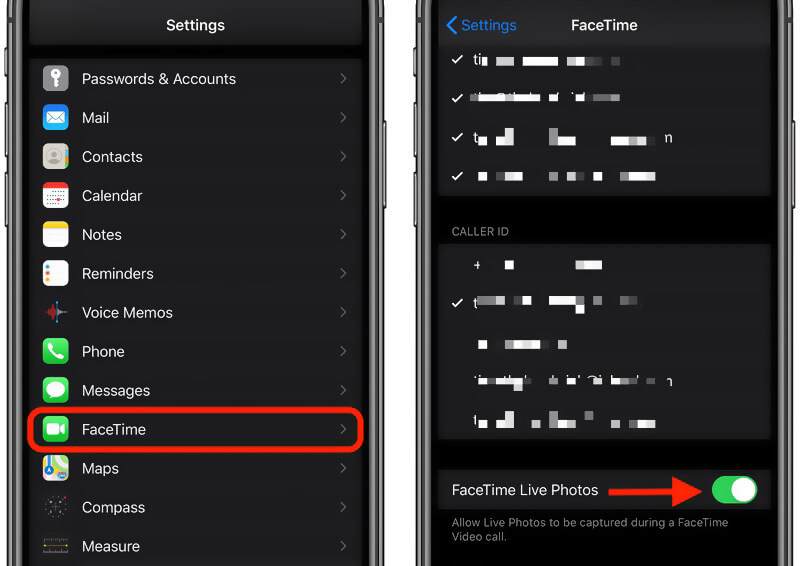
Stap 2. Nu kunt u de FaceTime-app op uw iOS-apparaat openen en een videogesprek beginnen.
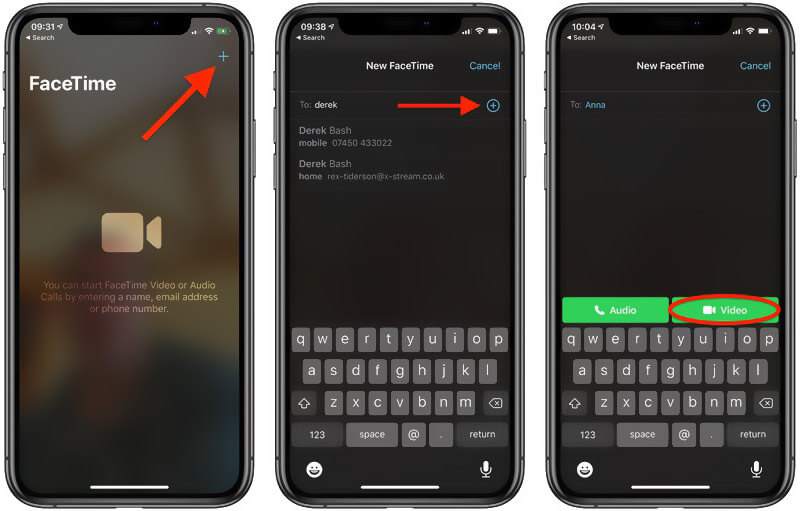
Stap 3. Zodra het FaceTime-videogesprek tot stand is gebracht, kunt u de andere persoon op het scherm zien. Er is een camera pictogram verschijnt aan de linkerkant van het FaceTime-scherm. U kunt er eenvoudig op tikken om een livefoto op FaceTime te maken.
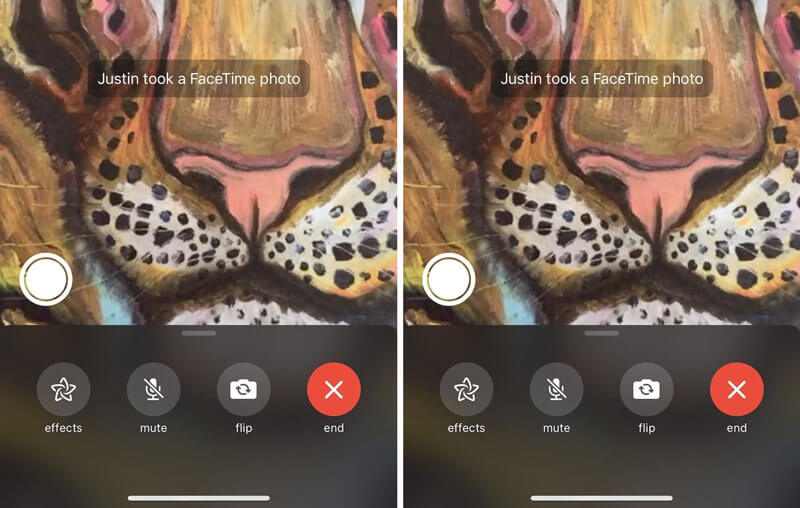
Notitie: Als u het camerapictogram niet ziet, moet u de andere persoon de FaceTime Live Photos-functie laten inschakelen.
Deel 4. Veelgestelde vragen over FaceTime Screenshot
Vraag 1. Waar zijn mijn FaceTime-screenshots?
Wanneer u een FaceTime-screenshot maakt of Live Photos van een FaceTime-videogesprek maakt, wordt de screenshot of live-foto automatisch opgeslagen in de Photos-app op uw iOS-apparaat.
Vraag 2. Kun je zien of iemand screenshots op FaceTime heeft gemaakt?
Nee. Je kunt niet weten of iemand screenshots heeft gemaakt op FaceTime. Wanneer u een screenshot maakt van een FaceTime-videogesprek, is er geen melding. FaceTime waarschuwt mensen niet als u een screenshot van ze maakt. Als ze hun volume hebben aangezet en je het sluitergeluid van de camera kunt horen en weet dat ze een FaceTime-screenshot maken.
Vraag 3. Gebruikt FaceTime veel data?
U kunt FaceTime gebruiken om video- of audiogesprekken te voeren via Wi-Fi en mobiele data. U kunt het datagebruik volgen om het specifieke mobiele gebruik te bepalen. U kunt uw mobiele gegevens resetten en vervolgens een FaceTime-videogesprek voeren om te controleren hoeveel gegevens u hebt gebruikt.
Gevolgtrekking
Hoe FaceTime te screenshot? Na het lezen van dit bericht, kun je een gedetailleerde gids krijgen om FaceTime-screenshots te maken. Bovendien weet u hoe u Live Photos van FaceTime-videogesprekken kunt maken. Laat een bericht achter als u nog vragen heeft over de FaceTime-schermafbeelding.

