3 eenvoudige manieren om een screenshot te maken in Minecraft (2024)
Als Minecraft-speler moet je tijdens het spelen van het spel vaak een screenshot maken in Minecraft om je aangepaste Minecraft-kaart te laten zien. Ken jij hoe je een screenshot maakt in Minecraft?
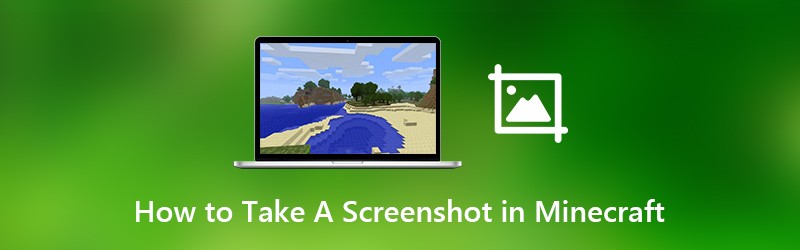
Eigenlijk is het vrij eenvoudig screenshot in Minecraft spel. Minecraft heeft een ingebouwde schermafdrukfunctie om schermafbeeldingen van hoge kwaliteit te maken. Hier in dit bericht laten we je 3 eenvoudige manieren zien om een screenshot te maken in Minecraft.

Deel 1. Basismanier om een screenshot te maken in Minecraft
Door het ontbreken van een echte muis, kan het moeilijk zijn om een screenshot te maken in Minecraft. U kunt zelfs handig een screenshot maken in Minecraft met zijn ingebouwde screenshot-mogelijkheid.
Om een screenshot in Minecraft te maken, drukt u eenvoudig op de F2 toets op het toetsenbord.
Als u uw arm, muis en hotbar enzovoort wilt verwijderen, kunt u eerst op de F1 -toets en druk vervolgens op F2 sleutel tot screenshot in Minecraft.
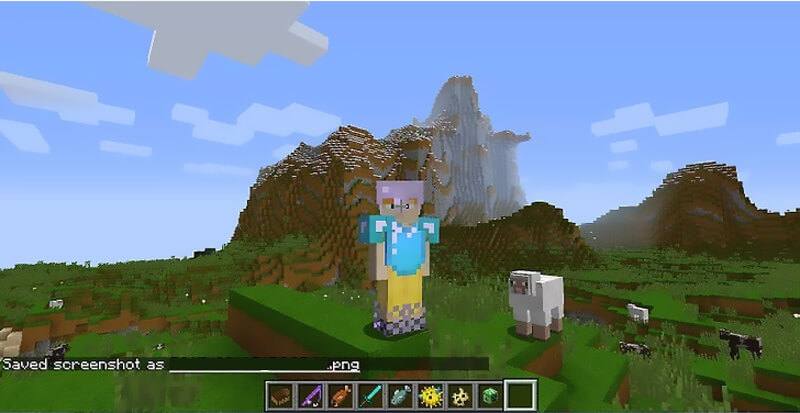
Nadat je op F1 hebt gedrukt, mag je je camera positioneren. Druk vervolgens tweemaal op F5 om uw avatar te zien, of druk op F10 om deze op zijn plaats te vergrendelen. Nu kunt u op de F2-toets drukken en u zult enkele woorden zien verschijnen die zeggen Opgeslagen screenshot als xxx.
Deel 2. Schermafbeeldingen maken in Minecraft met PrtSc
Als u met de eerste methode geen screenshot in Minecraft kunt maken, kunt u in Minecraft naar de PrtScn-methode gaan om een screenshot te maken.
PrtScn (afdrukscherm) -toets op uw toetsenbord biedt een gemakkelijke manier om een screenshot van uw computerscherm te maken en deze op te slaan als een bestand. Dit afdrukscherm kan worden aangeduid als PrtScn, PrntScrn, Print Scr of iets dergelijks op uw toetsenbord. Het wordt meestal tussen F12 en Scroll Lock geplaatst. Of je kunt het vinden tussen de Alt en Ctrl.
Als u een screenshot in Minecraft wilt maken, drukt u eenvoudig op de PrtScn key en open vervolgens Paint of Adobe PhotoShop en plak de schermafbeelding op het klembord. Daarna kunt u het gemakkelijk opslaan als een afbeeldingsbestand.
Deel 3. Hoe maak je een screenshot op Xbox 360 Minecraft
Als u Minecraft met Xbox 360 speelt en een screenshot van uw Minecraft-kaarten wilt maken, moet u uw Xbox 360-videogameconsole op de computer aansluiten en vervolgens vertrouwen op een betrouwbare tool voor schermopname om Minecraft-schermafbeeldingen te maken.
Hier raden we ten zeerste een gratis en veelzijdige screenshot-tool aan, Scherm opnemer. Het is speciaal ontworpen om uw computerscherm met hoge kwaliteit vast te leggen. Het biedt u een eenvoudige manier om een screenshot te maken in Minecraft en deze op te slaan in een populair afbeeldingsformaat zoals JPG, PNG, HEIC en meer.
- Maak een screenshot in Minecraft met een hoge beeldkwaliteit.
- Screenshot in Minecraft met volledig scherm of aangepast gebied.
- Maak een Minecraft-screenshot en sla het op in elk afbeeldingsformaat zoals JPG, PNG en meer.
- Krachtige bewerkingsfuncties om het Minecraft-screenshot te bewerken en er verschillende elementen aan toe te voegen.
- Neem online video's, 2D / 3D-gameplay, webcam, video- / audiochats, muziek en meer op.

Stap 1. Eerst kunt u op de downloadknop hierboven klikken om deze gratis Minecraft-screenshot-software op uw computer te installeren en uit te voeren. Als je een screenshot wilt maken in Minecraft op Mac, moet je hier de Mac-versie downloaden. Kies de Schermopname functie wanneer u dit screenshotprogramma opent. De screenshot-functie is volledig gratis.

Stap 2. Nadat u de functie Screen Capture hebt gekozen, ziet u een pop-upvenster verschijnen. Tijdens deze stap kunt u vrijelijk een rechthoekig scherm vastleggen door uw muis te slepen. Of u kunt ervoor kiezen om een schermvullende schermafbeelding of een aangepast venster te maken zoals u wilt.

Stap 3. Wanneer u een screenshot maakt in Minecraft, mag u deze bewerken. U krijgt veel bewerkingsopties aangeboden. U kunt bijvoorbeeld vrijelijk een rechthoek, pijl of lijn tekenen op de Minecraft-schermafbeelding of er enkele elementen aan toevoegen.

Stap 4. Na het bewerken kunt u op het Opslaan knop in de rechter benedenhoek van het screenshotvenster om de Minecraft-screenshot op te slaan. U kunt het opslaan in JPG / JPEG-, PNG-, BMP-, GIF- of TIFF-indeling op basis van uw instelling. Naast de schermafbeelding kun je dat ook neem Minecraft-gameplay-video's op met hoge kwaliteit.
Deel 4. Veelgestelde vragen over het maken van schermafbeeldingen in Firefox
Vraag 1. Hoe vind ik screenshots van Minecraft?
Nadat u met de eerste methode een screenshot hebt gemaakt in Minecraft, weet u misschien niet waar de gemaakte afbeelding is opgeslagen. De Minecraft-screenshots worden opgeslagen in de map Screenshots als PNG-bestanden. U kunt het .png-bestand controleren met een naamgevingsindeling op basis van de huidige datum en tijd om de Minecraft-schermafbeelding te vinden.
Vraag 2. Waarom maak ik een screenshot op Minecraft en het is zwart?
Wanneer u een screenshot maakt op Minecraft terwijl het programma is geopend, is de kans groter dat u een zwarte afbeelding krijgt. In dat geval kunt u de gratis schermopname tool hebben we aanbevolen om de schermafbeelding opnieuw op uw computer te maken.
Vraag 3. Hoe vind ik mijn Minecraft-schermafbeeldingen op een Mac?
U kunt de Minecraft-schermafbeeldingen gemakkelijk vinden in de map Schermafbeeldingen op uw Windows-computer. Maar als u een Mac gebruikt, moet u op Command + Shift + G drukken en vervolgens typen ~ / Bibliotheek / Application Support / minecraft om toegang te krijgen tot de Minecraft-map. Hier vindt u een screenshots map. En je hebt daar toegang tot al je Minecraft-screenshots.
Gevolgtrekking
We hebben er vooral over gesproken hoe je een screenshot maakt in Minecraft in dit bericht. We hebben 3 eenvoudige oplossingen gedeeld om u te helpen bij het maken van een screenshot in Minecraft. Als je nog andere vragen hebt over de Minecraft-screenshot, kun je een bericht achterlaten in het commentaargedeelte.


