Een schermafbeelding maken op een HP computer
HP is een van de meest bekende technologiebedrijven ter wereld. U kent wellicht HP laptops, tablets, desktopcomputers, printers, enz. Tegenwoordig besteden mensen steeds meer tijd aan het gebruik van laptops en computers. Maar er zijn enkele van de functies, zoals een snelle schermafbeelding, die u misschien niet kent. Dus, hoe maak je een snel screenshot op een HP-computer? In dit bericht zullen we je 4 snelle manieren delen om screenshots maken op HP computers waarop Windows 11/10/8/7 wordt uitgevoerd.
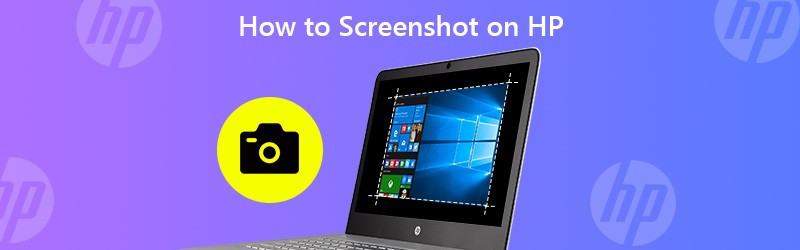

Deel 1. Screenshot op HP met Vidmore Screen Recorder
Soms werkt de sneltoets of Print Screen-toets niet op uw HP laptop. De bovenstaande standaardmethoden hebben beperkingen bij het bewerken van foto's. Als u een snelle schermafbeelding wilt maken zonder de knop Print Screen op een HP laptop te gebruiken, kunt u de professionele tool voor schermafbeeldingen gebruiken - Vidmore Screen Recorder. Het biedt ook meerdere bewerkingsfuncties om de schermafbeelding in realtime op uw Windows 11/10/8/7-computer en Mac te bewerken. Met deze snelle screenshot-tool kunt u schermafbeeldingen maken op uw HP laptop, HP Pavilion, HP EliteBook, HP Chromebook, HP Envy laptop, of zelfs een deel van uw HP computerscherm opnemen.
- Leg het schuifvenster, het actieve venster, het menu, enz. vast.
- Ondersteuning van meerdere beelduitvoerformaten, waaronder JPG, PNG, GIF, TIFF, BMP, ENZ.
- Bied diverse bewerkingsfuncties, waaronder het toevoegen van tekst, pijlen of vormen.
- Alles-in-één oplossing, geschikt voor screenshots, video, audio en game-opnames.

Hoe maak je een screenshot met Screen Recorder op een HP laptop
Stap 1. Zoek Schermopname
Installeer Vidmore Screen Recorder gratis en open het programma. Selecteer Videorecorder en ga naar de Camera-knop in de rechterbovenhoek. Klik op de vervolgkeuzelijst en u ziet drie modi, waaronder Schermopname, Scrollvenster en Pop-upmenuopname.
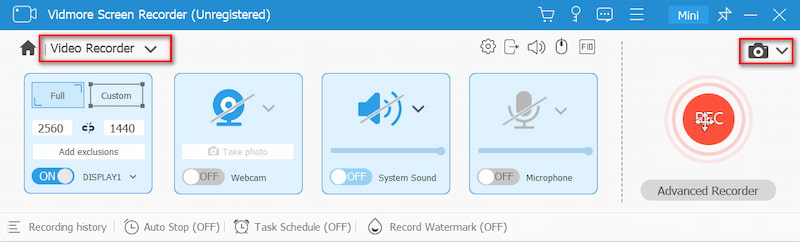
Stap 2. Maak een screenshot
Selecteer één modus op basis van uw eigen behoeften. Met Schermopname kunt u een schermafbeelding maken van een aangepast venster of het actieve venster waarin u werkt vastleggen. U kunt de cursor verplaatsen om de gewenste grootte van de schermafbeelding te selecteren.
Stap 3. Bewerk je schermafbeelding
Zodra u een gebied heeft geselecteerd, verschijnt het bewerkingsvenster automatisch. U kunt een rechthoek, pijl of lijn tekenen en tekst aan de schermafbeelding toevoegen. Klik vervolgens op het pictogram Opslaan om de schermafbeelding op uw HP-computer op te slaan.
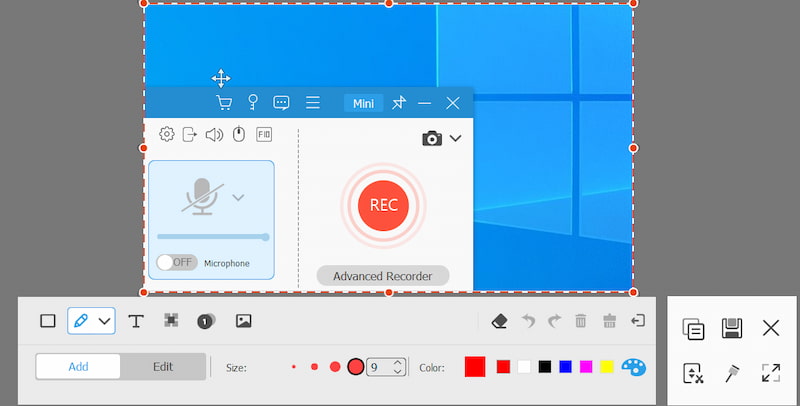
Deel 2. Screengrab op HP met standaard PrtSc-sleutel
Alle HP computers gebruiken Windows- of Chrome-besturingssystemen. De gemakkelijkste manier om schermafbeeldingen op een HP-computer te maken, is met een simpele toetsenbordklik, zoals de PrtSc-toets op het Windows-laptoptoetsenbord.
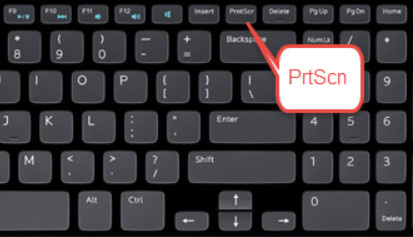
Als uw HP laptop Windows 10 of Windows 8 gebruikt, kunt u de PrtSc (Print Screen) -toets in de rechterhoek van het toetsenbord, naast Verwijderen sleutel. Met het PrtSc-toetsenbord kunt u een momentopname op volledig scherm maken.
Notitie: Als de PrtSc-toets aan de rechterkant van de f-toetsen in dezelfde rij staat, kunt u op de PrtSc-toets drukken om rechtstreeks een schermafbeelding op een HP laptop te maken. Als de PrtSc-toets zich boven of onder aan de f-toetsen bevindt, moet u wellicht vertrouwen op Fn + PrtSc toets of druk op Windows + PrtSc toets onderaan het toetsenbord om een schermafbeelding op HP te maken.
Deel 3. Screenshot op HP met Sinpping Tool
Of u nu een Windows 10, Windows 8 of Windows 7 HP computer gebruikt, u kunt op het Begin knop en zoek Knipprogramma in het zoekvak. U kunt ook op drukken Windows + R sleutels om te openen Rennen venster en typ Knipprogramma in het zoekvak.
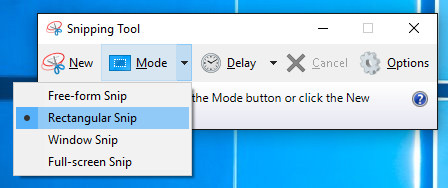
Selecteer de vervolgkeuzeknop van terwijl u Snipping Tool op uw HP laptop opent Modus om een soort knipsel te kiezen die u wilt. Als je een knipsel hebt geselecteerd, verandert het hele scherm in grijs. Vervolgens kunt u een screenshot maken op HP.
Of u kunt klikken Nieuw of Ctrl + N combinatietoetsen om te beginnen met knippen. Sleep vervolgens de cursor om een rechthoekige omtrek van het gewenste gebied te maken. Daarna kunt u de schermafbeelding als JPG of PNG op uw HP laptop opslaan.
Deel 4. Screengrab op HP met Snip & Sketch
Met Snip & Sketch kunt u schermafbeeldingen maken van volledig scherm of delen van het HP computerscherm. De schermafbeeldingen worden op het klembord opgeslagen, zodat u ze rechtstreeks in JPG's kunt opslaan of in een e-mail of een Word-document kunt plakken.
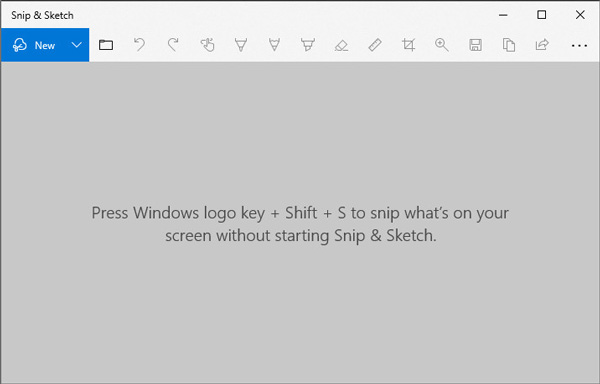
Stap 1. Om Snip & Sketch snel te openen, kunt u op de combinatiesnelkoppelingen van drukken Windows + Shift + S. Uw scherm zal vervagen tot een witte overlay en uw cursor verandert van een puntige cursor in een draadkruiscursor.
Stap 2. Vervolgens kunt u het gedeelte van uw scherm selecteren om een screenshot te maken, en het wordt op uw klembord opgeslagen.
Stap 3. Open een bewerkingstool en druk op Ctrl + V snelkoppelingen om de schermafbeelding te plakken. Daarna kunt u de schermafbeelding opslaan als JPG of PNG in het bewerkingsprogramma op de HP-computer.
Notitie: Om Snip & Sketch op Windows 10 te openen en te gebruiken, gaat u naar Instellingen> Toegankelijkheid> Toetsenbord> Snelkoppeling Print Screen, en inschakelen Gebruik de PrtScn-knop om schermknipsel te openen optie.
Deel 5. Veelgestelde vragen over screenshot op HP laptop
Hoe activeer ik de knop Print Screen?
Ga naar Instellingen op Windows 10 en klik op Gemak van toegang. Zoek in het linkerdeelvenster en klik op Toetsenbord. Scrol vervolgens omlaag naar het Print Screen snelkoppeling sectie om de schuifregelaar in te schakelen en de PrtScn-optie in te schakelen.
Waarom werkt Print Screen niet?
Het probleem kan worden veroorzaakt door een oud toetsenbordstuurprogramma of een verouderd besturingssysteem. U kunt het toetsenbordstation en het besturingssysteem bijwerken. Bovendien kunt u ook controleren of de Print Screen-toets is ingeschakeld op uw HP computer.
Waar is de Print Screen-toets op een HP laptop?
De Print Screen-toets bevindt zich bovenaan het toetsenbord tussen Pauze en Verwijderen, onder de toets Invoegen op HP laptop. Houd gewoon de functietoets (Fn) en de toets Print Screen (PrtSc) ingedrukt om een screenshot te maken.
Gevolgtrekking
We hebben voornamelijk geïntroduceerd hoe je een screenshot maakt op HP laptops en desktopcomputers. U kunt de standaardmanier gebruiken om een screenshot te maken op een HP laptop en desktopcomputer. Als u de schermafbeelding wilt bewerken, geeft Vidmore Screen Recorder u de kans om tekst, pijlen en vormen aan uw schermafbeelding toe te voegen. Bovendien is het ook een professionele recorder om elk deel van uw computerscherm op te nemen.


