Een screenshot van Google Maps maken op Windows, Mac, iPhone en Android
"Ik wil maak een screenshot van een Google Maps in mijn browser, is er een suggestie? " Google Maps is de meest populaire navigatiedienst ter wereld. Het vertrouwt op GPS en netwerk om u de kaart, bestemming en het beste pad te tonen.
U kunt het echter niet gebruiken als u geen goede internetverbinding heeft of naar het berggebied gaat. Gelukkig vertelt deze gids u de beste manieren om een screenshot te maken van Google Maps op computers en mobiele apparaten.
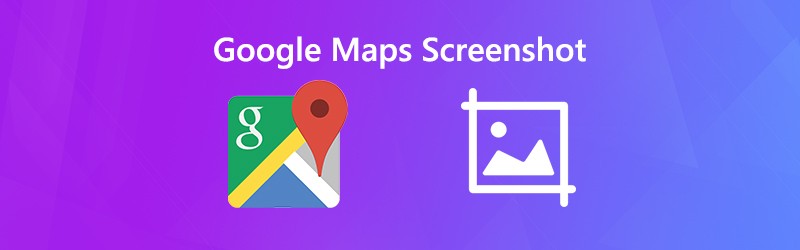

Deel 1: standaardmethoden om Google Maps te screenshot op pc / Mac / iPhone / Android
Screenshot van Google Maps op pc
Snipping Tool is het vooraf geïnstalleerde hulpprogramma waarmee u schermafbeeldingen kunt maken van Google Maps op Windows Vista en later.
Stap 1: Open uw browser, open Google Maps en zoek naar de bestemming en het pad.
Stap 2: Ga naar Begin menu, blader door de applijst, zoek en selecteer Knipprogramma.
Stap 3: Klik op de Modus menu, kies Window Knip, en druk vervolgens op Nieuw. Klik op uw browser om een screenshot te maken.

Meer manieren om maak screenshots op een Windows-computer zijn hier.
Stap 4: Bewerk vervolgens de schermafbeelding in het knipprogramma en klik op het Opslaan pictogram om het op te slaan als een PNG-afbeelding. Selecteer als u het in andere programma's wilt gebruiken Klembord pictogram om het naar uw klembord te sturen.
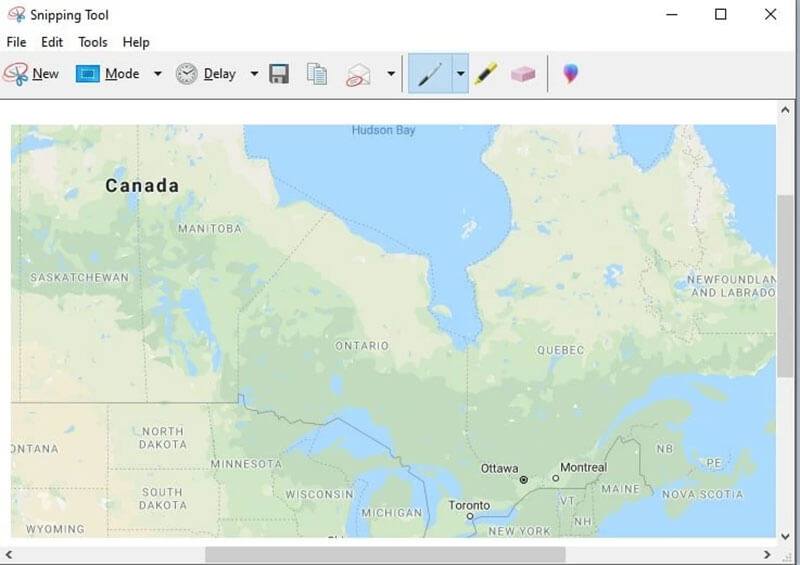
Hoe maak je een screenshot van Google Maps op Mac
Op Mac is de combinatie van knoppen de beste manier om een screenshot van Google Maps te maken.
Stap 1: Open Google Maps in Safari en voer de kaart in waarvan u een screenshot wilt maken.
Stap 2: Houd ingedrukt Verschuiving + Opdracht + 4 + Spatiebalk samen en je aanwijzer verandert in een camerapictogram./images/solution/mac-key-combo-diagram-shift-command-4-space.jpg
Stap 3: Klik op Safari om de gewenste Google-kaart te screenshot. Als u een miniatuur in de hoek van uw scherm ziet, klikt u erop en bewerkt u de schermafbeelding. U kunt ook wachten tot de schermafbeelding op uw bureaublad is opgeslagen.
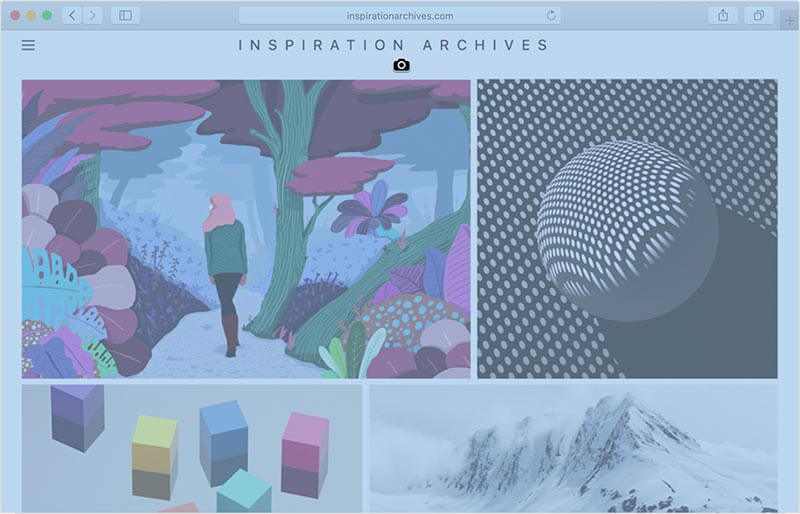
Daarna kunt u snijd de schermafbeeldingen op Mac bij zoals u wilt behouden welke onderdelen u nodig heeft.
Screenshot van Google Maps op de iPhone
U kunt een screenshot van Google Maps op de iPhone maken met hardwareknoppen. De combinatie is echter een beetje anders op verschillende modellen.
Stap 1: Open de Google Maps-app en zoek naar de bestemming.
Stap 2: Druk op de knoppencombinatie op basis van uw iPhone-model:
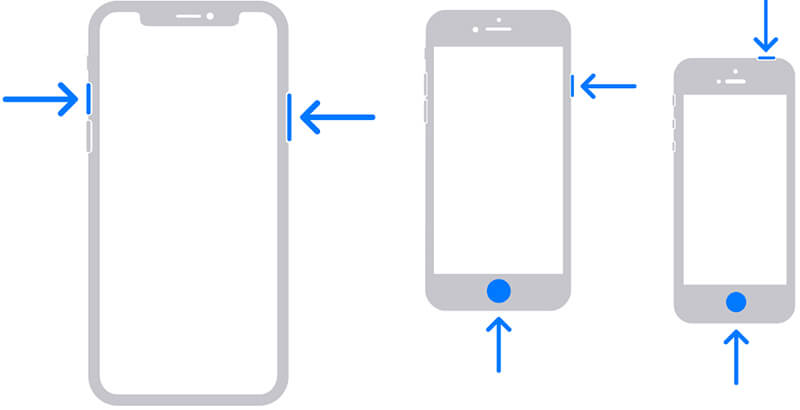
Op een iPhone met Face ID: druk op Zijde + volume omhoog knoppen samen.
Op iPhone met Home-knop: Druk op Side / Top + Home knoppen tegelijkertijd.
Stap 3: Vervolgens kunt u de schermafbeelding vinden in de app Foto's.
Screenshot van Google Maps op Android
Als het gaat om een screenshot van Google Maps op Android, kunt u twee methoden proberen:
Methode 1: Druk op Volume omlaag + Aan / uit-knoppen.
Methode 2: Veeg vanaf de bovenkant van het scherm omlaag om toegang te krijgen Snelle instellingen tik vervolgens op Screenshot of relatieve optie.
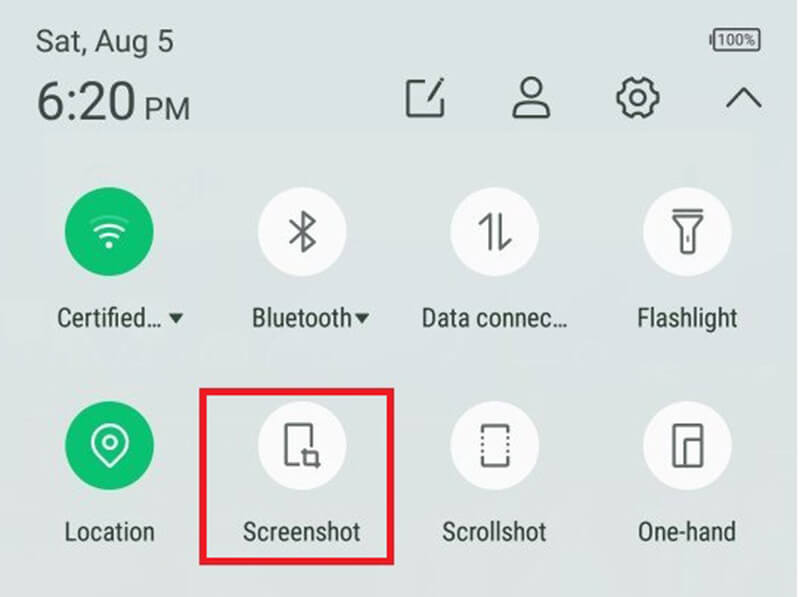
Deel 2: de eenvoudigste manier om een screenshot te maken van Google Maps
De ingebouwde hulpprogramma's zijn slechts de eenvoudige manieren om een screenshot van Google Maps te maken. Ze missen echter enkele belangrijke functies, zoals het bewerken van afbeeldingen. Vidmore Screen Recorder kan aan uw behoefte voldoen. Wat nog belangrijker is, het is gratis te gebruiken.
Hoofdkenmerken van de beste screenshot-tool voor Google Maps
- Maak met een enkele klik een screenshot voor Google Maps.
- Bewerk uw screenshot in realtime.
- Helemaal gratis zonder limiet.
Kortom, het is de beste optie om een schermafbeelding op volledig scherm, een venster of een aangepast gebied te maken.
Hoe Google Maps in hoge kwaliteit te screenshot
Stap 1: Screenshot Google Maps
Start de beste screenshot-tool voor Google Maps zodra u deze op uw pc hebt geïnstalleerd. Er is een andere versie voor Mac. Het heeft geen enkele beperking, zoals registratie.
Open uw browser, ga naar Google Maps en zoek naar de bestemming en het pad. Schakel over naar de screenshot-tool en selecteer Schermopname optie op de hoofdinterface. Dan verandert je cursor in een kruis. Druk op uw browser om een screenshot van Google Maps te maken.
Tip: Voor gevorderde gebruikers, klik op het Menu pictogram en selecteer Voorkeuren. Vervolgens kunt u de aangepaste opties instellen met betrekking tot sneltoetsen, uitvoerformaat en meer.

Stap 2: Bewerk en bewaar Google Maps-screenshot
Zodra u uw linkermuisknop loslaat, wordt de werkbalk weergegeven. Hier kunt u de screenshot bewerken en opslaan:
Voeg een vorm toe: Selecteer de juiste vorm, kies uw favoriete kleur en plaats de vorm op de juiste positie.
Tekst toevoegen: kies T pictogram, stel het lettertype, de kleur, de grootte en meer in en klik op de juiste plaats om enkele letters toe te voegen.
Tekenen op screenshot: Kies het Pen tool en kies een juiste kleur, en voeg dan een schilderij toe aan je screenshot.
Na het bewerken heb je de volgende opties:
Klik op de Opslaan pictogram om het screenshot van Google Maps als afbeelding te exporteren.
Kies de Klembord pictogram om de schermafbeelding naar uw klembord te sturen. Dan kun je het gebruiken in andere programma's, zoals MS Paint, Office Word, etc.
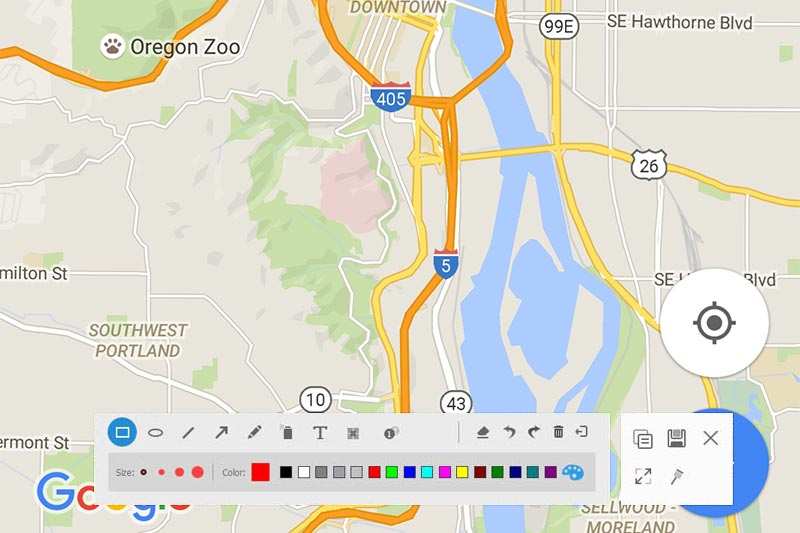
Deel 3: Veelgestelde vragen over Screenshot Google Maps
Mag ik screenshots van Google Maps gebruiken voor commercieel gebruik??
Helaas heeft Google Maps gebruiksvoorwaarden over hoe gebruikers deze service kunnen gebruiken. Google staat niet toe dat schermafbeeldingen van kaarten voor commerciële doeleinden worden gebruikt. Er is een gerelateerde tool voor commercieel gebruik, Google Maps API. Het is echter een betaalde dienst.
Hoe kopieer ik een Google-kaart?
De enige manier om een Google-kaart te kopiëren voor offline gebruik, is door een screenshot te maken. Hier heb je verschillende mogelijkheden: 1. Maak een screenshot voor de hele kaart met knoppencombinatie 2. Maak een screenshot van een deel van Google Maps met de juiste tool. Deel of sluit een Google-kaart in uw website in met de Share / Embed-tool in Google Maps-service.
Zijn screenshot van Google Maps legaal?
Het antwoord is afhankelijk van uw doel. Ten eerste is het oké als u de Google Maps-schermafbeelding offline wilt bekijken voor persoonlijk gebruik. Als het om commercieel gebruik gaat, moet u een andere service gebruiken, Google Maps API, dat is een betaalde service en ontworpen voor commercieel gebruik.
Gevolgtrekking
Deze handleiding heeft u laten zien hoe u een screenshot van Google Maps kunt maken op Windows, Mac, iPhone en Android. De standaardmethoden zijn beschikbaar voor de meeste apparaten, hoewel het ontwerp enigszins kan verschillen. Vidmore Screen Recorder is echter een meer flexibele optie om de taak uit te voeren. Als je meer vragen hebt, laat dan een bericht achter onder dit bericht.


