Hoe dvd te converteren naar ISO-afbeeldingsbestand op pc, Mac of Linux
Een ISO-afbeeldingsbestand maken van dvd is ongecompliceerd als u het juiste gereedschap heeft gekozen. Allereerst is het een goede manier om een back-up van uw optische schijven te maken. Als een dvd niet kan worden gelezen vanwege krassen en andere beschadigingen, kunt u het ISO-afbeeldingsbestand gebruiken om onbeperkt te kopiëren.
Bovendien heeft sommige software de capaciteit om ISO-afbeeldingsbestanden rechtstreeks te koppelen. Dit betekent dat u uw favoriete dvd-films kunt bekijken zonder de fysieke schijf. In dit artikel leert u alles wat u moet weten over ISO-afbeeldingsbestanden, inclusief hoe u een ISO-afbeeldingsbestand van uw dvd kunt maken.
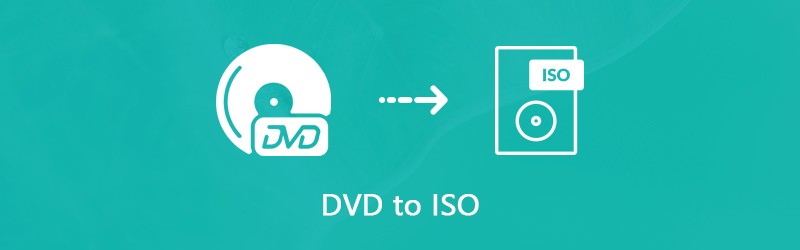
PAGINA INHOUD
Deel 1: Wat is ISO?
Voordat we leren hoe we een ISO-afbeeldingsbestand kunnen maken, laten we het hebben over wat ISO is. Een ISO-bestand, ook wel ISO-image genoemd, is een enkele kopie van een volledige dvd inclusief dvd-structuren. Alle inhoud op uw schijven kan nauwkeurig worden gedupliceerd in een ISO-bestand, van videogegevensbestanden tot dvd-structuren, van programma-installatiebestanden tot codering of regiocode.
Het is een snelle manier om een back-up te maken van optische schijven en deze te kopiëren. Tegenwoordig worden ISO-afbeeldingsbestanden voornamelijk gebruikt voor het verspreiden van grote programma's en HD-films via internet. Als u bijvoorbeeld uw favoriete dvd-films met uw vrienden wilt delen, kunt u met het ISO-afbeeldingsbestand dit via internet doen. Bovendien kunt u, wanneer uw dvd is beschadigd, het ISO-afbeeldingsbestand rechtstreeks als een virtuele schijf gebruiken of er een andere dvd mee maken. Aangezien afbeeldingsbestanden zo belangrijk zijn, kunt u beter de beste manieren kiezen om uw dvd-verzameling naar ISO-afbeeldingsbestanden te kopiëren.
Deel 2: ultieme manier om ISO van dvd te maken
Het maken van een ISO-image van een commerciële dvd is een grote uitdaging, omdat de codering voorkomt dat u een kopie van de schijf kunt maken. Daarom heb je een krachtig hulpmiddel nodig om de codering te verwijderen en vervolgens een ISO-image te maken. Vanaf dit punt raden we aan Vidmore dvd-monster.
- Converteer een volledige dvd naar een ISO-afbeeldingsbestand met één klik.
- Bekijk een voorbeeld van dvd-video's en selecteer bepaalde om een afbeeldingsbestand te maken.
- Bied uitgebreide tools voor videobewerking, zoals bijsnijden, knippen, roteren en meer.
- Behoud de originele video- en audiokwaliteit tijdens het kopiëren van dvd naar ISO.
- Bied een breed scala aan aangepaste opties voor gevorderde gebruikers.
Kortom, het is de gemakkelijkste manier om ISO te maken van uw dvd-verzameling op de computer.
Hoe ISO van dvd te maken
Stap 1: Verkrijg de beste ISO-maker
Als je een grote dvd-collectie hebt, download en installeer dan de beste ISO-maker op je computer. Zorg ervoor dat u een dvd in het ingebouwde ROM-station of een extern dvd-station plaatst. Start de dvd-maker en klik op het Plaats een schijf knop om uw schijf te scannen.

Stap 2: bekijk en bewerk dvd-video's
Na het scannen van dvd's verschijnen de dvd-films in de mediabibliotheek, waarna u een voorbeeld kunt bekijken en besluiten om volledige dvd's of specifieke films te kopiëren door de vakjes aan en uit te vinken.
Als u een dvd-videobestand wilt inkorten, klikt u op het Trim pictogram onder de miniatuur om het video-bijsnijdvenster te openen. Reset vervolgens het Begin en Einde wijst om het videobestand te splitsen of bij te snijden. Klik op de Opslaan knop om het te bevestigen en terug naar de hoofdinterface.
Om andere videobewerkingstools te krijgen, drukt u op de Bewerk pictogram onder de video in de mediabibliotheek. Wanneer het video-editorvenster verschijnt, wordt u gepresenteerd Effect en filter, Roteren en bijsnijden, Watermerk, Audio en Ondertiteling hulpmiddelen.

Stap 3: Dvd rippen naar ISO
Wanneer het bekijken en bewerken van dvd-video is voltooid, vouwt u het Rip alles om naar de rechterbovenhoek van de hoofdinterface te gaan en het juiste formaat te selecteren. Hier kiezen we een afbeeldingsbestandsformaat. Klik vervolgens op het Instellingen knop aan de onderkant met een tandwielpictogram om het Voorkeur dialoog. Ga naar het Ripper tabblad en stel de bestemmingsmap in het Uitvoermap veld. Klik OK om het te bevestigen en terug naar de hoofdinterface. Klik ten slotte op het Rip alles knop om te beginnen met het converteren van dvd naar ISO-afbeeldingsbestand.

Notitie: Volgens ons onderzoek duurt het slechts een paar minuten om het dvd-naar-ISO-conversieproces te voltooien sinds de ISO-maker
Deel 3: maak gratis ISO vanaf dvd op Windows
U kunt standaard een ISO-afbeelding mounten of een afbeeldingsbestand op een dvd op Windows branden met behulp van de ingebouwde functionaliteiten. Het kan echter geen ISO-afbeeldingsbestand van uw dvd maken zonder software van derden. Gelukkig zijn er verschillende gratis tools die aan uw behoeften kunnen voldoen.
Methode 1: ISO maken vanaf dvd met BurnAware
BurnAware is een eenvoudig te gebruiken ISO-maker. Hiermee kunt u gratis dvd naar ISO-afbeeldingsbestand converteren op Windows 10/8/7. Volgens ons onderzoek is het antivirusprogramma vrij als u het downloadt van de officiële website (http://www.burnaware.com/download.html).
Stap 1: Voer de dvd-naar-ISO-converter uit via de snelkoppeling op uw bureaublad of vanuit het Begin menu. Ga naar het Compilatie tabblad en selecteer het Kopieer naar ISO optie.
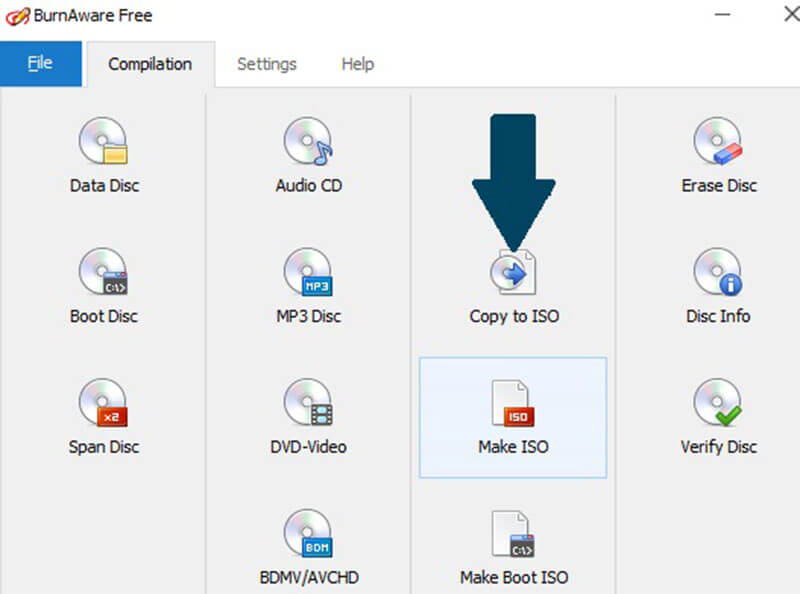
Stap 2: Klik en vouw de vervolgkeuzelijst uit en selecteer uw optische schijfstation. Als u een dvd in uw dvd-station heeft geplaatst, zal de freeware deze onmiddellijk importeren.
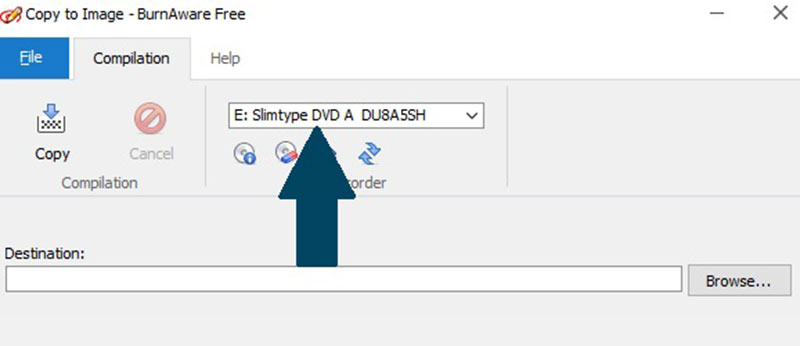
Stap 3: Klik op de Bladeren knop naast Bestemming veld en selecteer een specifieke map om het ISO-afbeeldingsbestand op te slaan. Klik vervolgens op het Kopiëren knop om te beginnen met het rippen van dvd naar ISO-afbeeldingsbestand. Het kost gewoonlijk 10 tot 15 minuten om een ISO-image te maken.
Notitie: De freeware kan geen regiocode of codering van uw dvd verwijderen wanneer u deze naar een ISO-bestand ript.
Methode 2: dvd converteren naar ISO met InfraRecorder
InfraRecorder is een open-source software voor het branden van dvd's. Het heeft ook de mogelijkheid om een ISO-image van dvd te maken. Het is echter alleen beschikbaar voor Windows 7 / XP / Vista en oudere systemen.
Stap 1: Plaats de dvd waarvan u een back-up wilt maken op uw computer. Open de Begin menu en klik op Alle programma -> InfraRecorder -> InfraExpress.
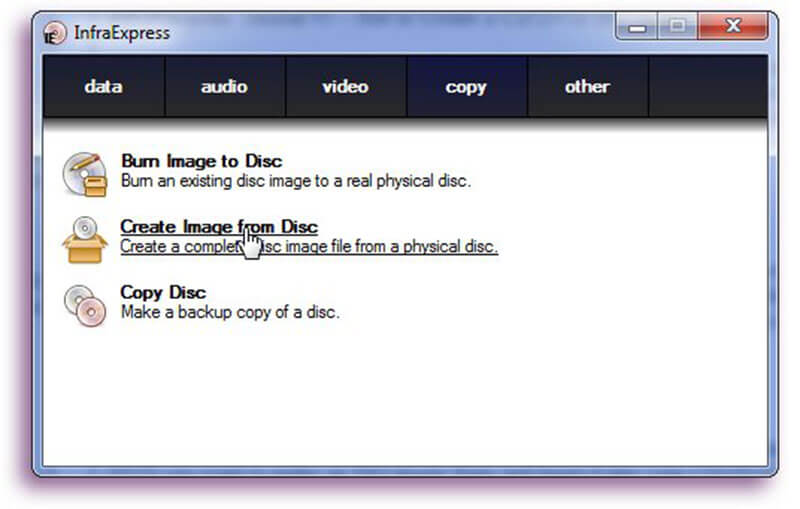
Stap 2: Selecteer de Maak een afbeelding van een schijf optie om het Kopiëren naar schijfimage dialoog. Ga naar de Algemeen tabblad en je ziet twee vakken. Selecteer uw optische schijf uit de Bron laten vallen. Klik vervolgens op de knop met een pictogram met drie stippen om een specifieke map te zoeken voor het opslaan van uw ISO-bestand, en geef het afbeeldingsbestand een naam.
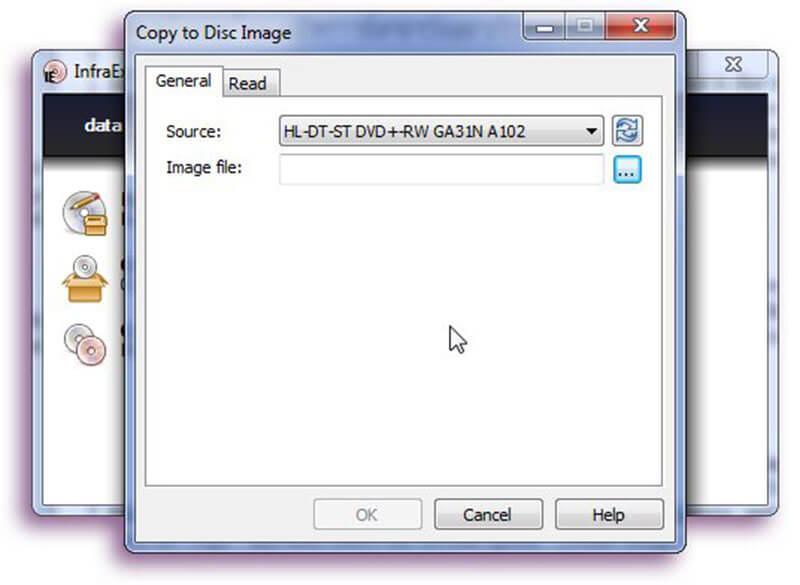
Stap 3: Ga vervolgens naar het Lezen tabblad en besluit vervolgens of u dit wilt doen Negeer leesfouten of niet, en de Lees snelheid. Als u deze van de standaardwaarden wilt wijzigen, zorg er dan voor dat u echt weet wat u doet.
Stap 4: Klik OK knop als je klaar bent en het ISO-aanmaakproces zelf zal starten. U kunt het volgen via de voortgangsbalk en het op elk moment annuleren. Als het klaar is, wordt het OK knop gaat van grijs naar normaal.
Deel 4: Rip dvd naar ISO op Mac zonder een cent te betalen
Als je een MacBook Pro of andere Mac-computer gebruikt, heb je geluk, want Apple heeft de ISO-aanmaakfunctie in macOS geïntroduceerd. De functie is echter zo verborgen dat veel gebruikers het zelfs niet weten. Daarom delen we hieronder een gedetailleerde gids.
Stap 1: Open Schijfhulpprogramma van de Toepassingen map. Plaats uw schijf in uw dvd-station.
Stap 2: Vouw het het dossier menu op de bovenste menubalk, wijs naar Nieuw -> Schijfimage van Rit.
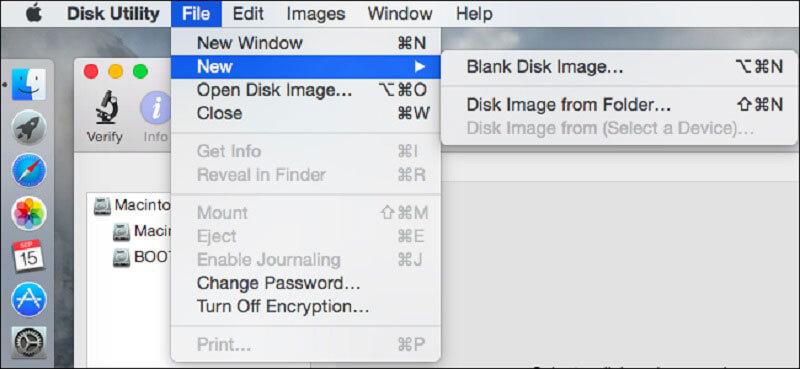
Stap 3: Selecteer DVD / CD-master van de Beeldformaat laten vallen en oppakken geen van de Versleuteling veld. Zodra u op de knop Opslaan klikt, maakt Schijfhulpprogramma een afbeeldingsbestand van uw dvd.
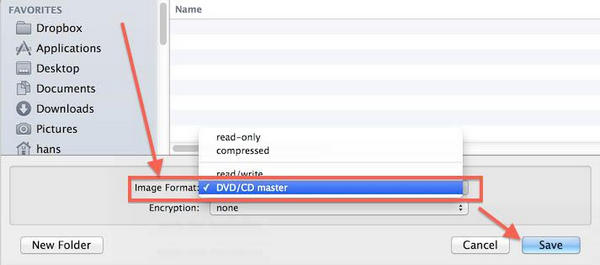
Tips die u moet weten over het rippen van dvd naar ISO op Mac
Allereerst is het standaardbeeldbestandsformaat op Mac CDR. Schijfhulpprogramma maakt dus een .cdr-bestand van uw schijf. Als u een dvd naar een ISO-afbeeldingsbestand wilt rippen, moet u de CDR-afbeelding naar ISO-indeling converteren door de bestandsextensie eenvoudig een andere naam te geven. Of u kunt het commando uitvoeren hdiutil zet /path/imagefile.cdr -format UDTO -o /path/convertedimage.iso in Terminal om CDR-afbeelding naar ISO-bestand te converteren. Vervangen /path/imagefile.cdr met de patch van uw CDR-bestand en naam, en vervang /path/convertedimage.iso met een pad en naam naar het ISO-bestand dat u wilt maken.
Naast het maken van een ISO-image van een optische schijf, kan Schijfhulpprogramma ook dvd-afbeeldingsbestanden mounten door op te drukken Bestand -> Open schijfimage.
Houd er rekening mee dat Schijfhulpprogramma alleen niet-versleutelde dvd's kan verwerken. Als je een gecodeerde of commerciële dvd naar een ISO-image op Mac wilt converteren, moet je een app van derden gebruiken, zoals HandBrake.
Deel 5: converteer dvd naar ISO op Linux
Onder Linux kunt u een ISO-image maken van een dvd met de programmeertaal of andere hulpprogramma's voor het branden van schijven. Ubuntu gebruikt bijvoorbeeld het Brasero-hulpprogramma voor het maken van schijven, dat de capaciteit heeft om dvd's naar ISO te rippen, ongeacht of deze is gecodeerd of niet.
Hoe dvd naar ISO te converteren met Brasero
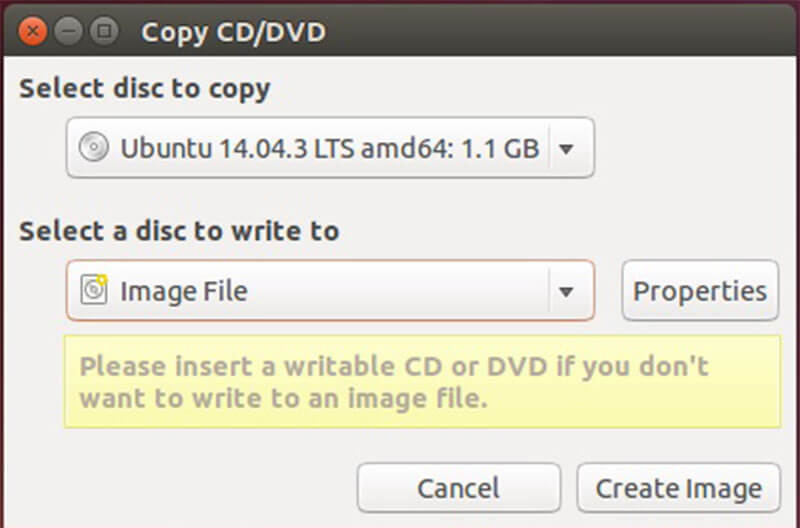
Stap 1: Open de Brasero Disc Burner op uw computer en kies Disc Copy. Plaats vervolgens uw dvd in uw optische station.
Stap 2: Zorg ervoor dat u uw dvd-station selecteert in de vervolgkeuzelijst onder Selecteer schijf om te kopiëren. Kies vervolgens Afbeeldingsbestand in de vervolgkeuzelijst van Selecteer een schijf om naar te schrijven.
Stap 3: Klik ten slotte op het Maak afbeelding knop om te beginnen met het kopiëren van dvd naar ISO.
Notitie: Aangezien Brasero is verwijderd uit Ubuntu 16.04, moet u het handmatig installeren vanuit het Ubuntu Software Center. Als het gaat om andere Linux-distributies, kun je vergelijkbare tools vinden en ze werken hetzelfde.
Hoe ISO vanaf dvd te maken met Terminal

Als alternatief kunt u Terminal en programmeertaal gebruiken om een ISO-image van uw schijf op Linux te maken. De opdracht is sudo dd if = / dev / cdrom of = / home / gebruikersnaam / image.iso. Vervangen / dev / cdrom met het pad van je dvd-station en /home/username/image.iso met het pad en de naam van de ISO-image die je wilt maken.
Zodra u het ISO-afbeeldingsbestand hebt ontvangen, kunt u het naar uw harde schijf, USB-flashstation of cloudserver verplaatsen. De computers zonder dvd-station kunnen ze mounten en gebruiken als virtuele schijf.
Gevolgtrekking
In dit artikel is besproken hoe u ISO van dvd kunt maken op Windows 10/8/7, macOS en Linux. Hoewel we gemakkelijk toegang hebben tot video's en muziek op populaire platforms, zijn dvd's niet dood. Veel mensen hebben nog steeds een verzameling optische schijven waarop favoriete films, muziek, digitale games, programma's en zelfs besturingssystemen zijn opgeslagen. Als u uw dvd-filmcollectie naar ISO-afbeeldingsbestanden wilt kopiëren, kan Vidmore DVD Monster u helpen het proces te vereenvoudigen en te versnellen. Laat een bericht achter als u problemen ondervindt bij het kopiëren van uw dvd's.


