Blu-ray rippen met handrem (onbeschermd en beschermd)
Mogelijk merkt u dat sommige Blu-ray-schijven zonder reden onleesbaar zijn. Als je een grote Blu-ray-collectie hebt, kun je Blu-ray-films beter digitaliseren voor back-up. U kunt dus rechtstreeks Blu-ray-weergave bekijken op uw computer, iPhone, iPad, Android en andere draagbare apparaten. De geripte Blu-ray-schijffilms kunnen worden opgeslagen in de cloudopslagruimte of op externe harde schijven.
Handbrake is een gratis en open source videotranscoder die onbeschermde Blu-ray-schijven kan rippen op Windows, Mac en Linux. Jij kan gebruik Handbrake om gratis Blu-ray te rippen op uw computer en laptop. Wat betreft het extraheren van films van commerciële Blu-ray-schijven, moet u in plaats daarvan professionele Blu-ray-ripsoftware gebruiken.
Hoe dan ook, je kunt Blu-ray rippen met Handbrake en zijn professionele alternatief uit de volgende paragrafen. Het maakt niet uit of u Blu-ray-inhoud wilt digitaliseren of een back-up wilt maken, u kunt hier de volledige tutorial downloaden. Gewoon lezen en volgen.
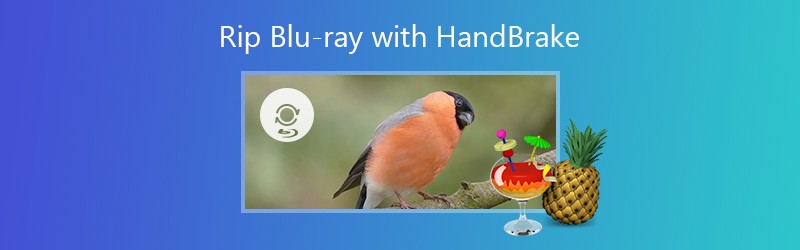
PAGINA INHOUD
Deel 1: onbeschermde Blu-ray rippen met handrem
Handrem is een bekende transcoder die beschikbaar is voor het rippen van dvd's en Blu-ray. U kunt Blu-ray-films rippen met HandBrake en deze opslaan als MKV- of MP4-indeling. Er zijn enkele Handbrake Blu-ray-instellingen die u kunt gebruiken.
Handbrake kan echter geen gedecodeerde commerciële Blu-ray-films rippen. Hoewel je libdvdcss installeert om DRM van Blu-ray te verwijderen, is het slagingspercentage van Handbrake Blu-ray-rippen nog steeds niet hoog. Kortom, u kunt Handbrake beter gebruiken om Blu-ray te rippen zonder kopieerbeveiliging.
Voordat u Blu-ray met Handbrake gaat rippen, moet u een externe Blu-ray-lezer voorbereiden. Eigenlijk kan het schijfstation in uw computer alleen dvd's lezen. U moet een Blu-ray-lezer gebruiken om Blu-ray-schijven te rippen.
Stap 1: Download en installeer de nieuwste Handbrake-software. Plaats uw Blu-ray-schijf in de externe Blu-ray-lezer die door uw computer kan worden gelezen.
Stap 2: Vouw het Bron lijst in de linkerbovenhoek van het Handbrake-venster. Kies uw Blu-ray-schijf in de vervolgkeuzelijst. Handbrake scant de geplaatste Blu-ray-schijf onmiddellijk.
Stap 3: Klik Bladeren naast Bestemming om de uitvoermap voor Blu-ray-films te wijzigen. Zorg ervoor dat er voldoende opslagruimte is, vooral als je Handbrake wilt gebruiken om Blu-ray met hoge resolutie te rippen.
Stap 4: Ontvouwen Container onder Uitvoerinstellingen. U kunt Blu-ray naar MKV of MP4 rippen met Handbrake.
Stap 5: Overschakelen naar de Afbeeldingen sectie om de instellingen voor het rippen van handrem Blu-ray aan te passen. Hier kunt u de volledige resolutie van Blu-ray-films bewaren. Gebruik Bijsnijden om een Blu-ray-video bij te snijden tot het aangepaste weergaveformaat. Bovendien kun je naar Filters, Videos, Audios en Ondertitels om Blu-ray video- en audio-instellingen te wijzigen.
Stap 6: Klik na het aanpassen van de Handbrake Blu-ray-instellingen op Begin op de bovenste werkbalk om Blu-ray met Handbrake in HD-kwaliteit te converteren.
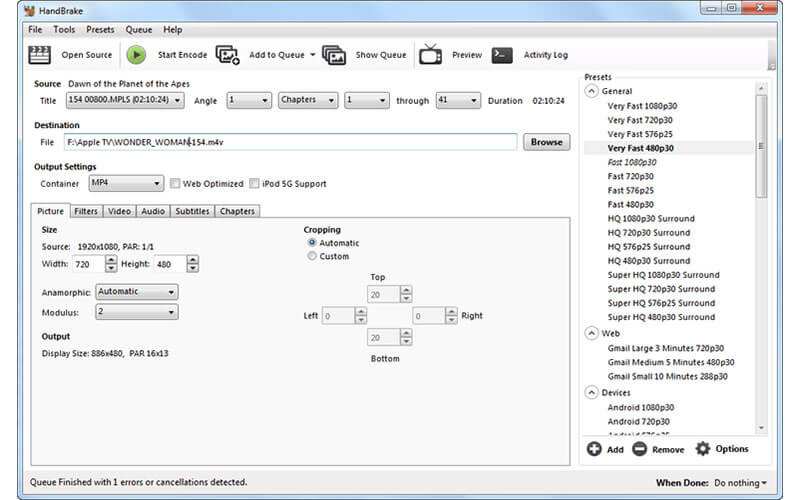
Notitie: Het rippen van Handbrake Blu-ray duurt lang. Omdat Handbrake Blu-ray M2TS-video moet decoderen en vervolgens naar het MKV- of MP4-formaat moet coderen. U kunt uw computer dus beter op de stroombron aansluiten terwijl u Blu-ray-schijven ript met Handbrake.
Deel 2: Beschermde Blu-ray rippen met Handbrake Alternative
Hoe zit het dan met het converteren van Blu-ray-schijven met DRM-beveiliging? Om commerciële Blu-ray naar compatibele formaten te rippen, wordt het ten zeerste aanbevolen om Vidmore Blu-ray Monster als uw beste handremalternatief. U kunt eenvoudig een tegen kopiëren beveiligde Blu-ray-film naar een video- of audiobestand rippen zonder kwaliteitsverlies. U kunt uw Blu-ray-verzameling dus op elk apparaat bekijken, ongeacht de regiobeperking en het schijftype. Bovendien biedt Vidmore Blu-ray Monster ook een ingebouwde video-editor. U kunt Blu-ray-films naar wens bewerken en personaliseren.
- Rip Blu-ray-schijven en mappen naar alle 4K- en 1080p-videoformaten en gangbare audioformaten, evenals geoptimaliseerde presets.
- Verwijder de DRM-beveiliging automatisch van alle Blu-ray-schijven.
- Extraheer audiostreams uit uw Blu-ray-film.
- Behoud de originele kwaliteit en structuur van 100% tijdens het converteren van Blu-ray-films.
- 6x snellere Blu-ray-ripsnelheid dan Handbrake.
- Bewerk Blu-ray-films door te knippen, samen te voegen, bij te snijden, te roteren, watermerk toe te voegen en Blu-ray-effecten aan te passen.
- Veilige, schone en intuïtieve interface.
Stap 1: Download en installeer Vidmore Blu-ray Monster. Plaats uw Blu-ray-schijf in de externe Blu-ray-drive. Verbind het vervolgens met uw computer.

Stap 2: Kiezen Laad Blu-ray Disc van de Laad Blu-ray dropdown-lijst. Kies de naam van uw Blu-ray-schijf om de Blu-ray-inhoud te laden.

Stap 3: Als u alleen de Blu-ray-hoofdfilm ziet, kunt u klikken op Titel bekijken / selecteren om toegang te krijgen tot alle kleine video's op de Blu-ray-schijf. Selecteer de gewenste Blu-ray-titel en klik op OK bevestigen.

Stap 4: MKV lossless is het standaard uitvoerformaat voor het rippen van Blu-ray. Als u Blu-ray naar andere formaten wilt bewerken en converteren, kunt u het doelformaat uit alle vermelde video's selecteren. Het wordt ondersteund om Blu-ray-films tegelijkertijd naar verschillende uitvoerformaten te converteren. Klik Instellingen om de Blu-ray-profielinstellingen aan te passen.

Stap 5: Om een Blu-ray-video te bewerken, kunt u op het schaar- of magische stokpictogram aan de rechterkant van uw Blu-ray-bestand klikken. Hier kunt u Blu-ray-segmenten vrij bewerken en bekijken.

Stap 6: Klik Rip alles om Blu-ray naar HD MKV, MP4 of andere formaten te rippen. De Blu-ray-conversie kan in korte tijd worden voltooid.

Deel 3: De vergelijking van Handbrake en Vidmore Blu-ray Monster
Of je een Blu-ray-schijf moet rippen met Handbrake of Vidmore Blu-ray Monster, is een moeilijke vraag. Als je geen idee hebt wat je kunt krijgen van de bovenstaande Blu-ray-ripsoftware, kun je de directe vergelijking uit de volgende lijst halen.
| Belangrijkste kenmerken | Handrem | Vidmore Blu-ray Monster |
| Rip alle Blu-ray-schijven | Nee (alleen onbeschermde Blu-ray-schijven) | Ja |
| Intuïtieve interface | Nee | Ja |
| Rip Blu-ray naar video | Alleen MP4 en MKV | Alle videoformaten van 4K en 1080p, inclusief AVI, MKV, MP4, MOV, enz. |
| Rip Blu-ray naar audio | Nee | Ja (MP3, WAV, M4A, AAC, AIFF, FLAC, etc.) |
| Selecteerbare audiotrack en ondertitel | Ja | Ja |
| Interne Blu-ray-speler voor preview | Nee | Ja |
| Trim en voeg Blu-ray-clip samen | Nee | Ja |
| Blu-ray-ripsnelheid | Gemiddelde | 6x hogere snelheid |
| Behoud de originele kwaliteit van 100% Blu-ray | Nee | Ja |
In het kort gezegd: u kunt alleen gecodeerde Blu-ray-schijven rippen met Vidmore Blu-ray Monster. Zowel oude als nieuwe Blu-ray-schijven kunnen worden gedecodeerd en geconverteerd naar elk video- of audioformaat. als u de originele kwaliteit van uw Blu-ray-bestanden wilt behouden, is Handbrake geen goede keuze. Omdat Handbrake de geripte MKV-bestanden automatisch comprimeert. De videokwaliteit van Handbrake Blu-ray wordt verminderd.
Bovendien heeft Vidmore Blu-ray Monster een 6x hogere snelheid dan Handbrake bij het rippen van Blu-ray. Als u tijd wilt besparen bij het converteren van Blu-ray-schijven, kunt u Vidmore Blu-ray Monster gebruiken om alle soorten Blu-ray-schijven op hoge snelheid te rippen terwijl u een laag CPU-gebruik behoudt. U kunt ook meer aanpasbare Blu-ray-conversie- en bewerkingsfuncties van het programma krijgen.
Dat is alles om Blu-ray te rippen met Handbrake. U kunt Blu-ray-films extraheren naar MP4- of MKV-indeling voor weergave op draagbare apparaten. Als je de Blu-ray-schijven die je bij online en lokale winkels hebt gekocht, wilt rippen, moet je professionele Blu-ray-ripper-software gebruiken in plaats van Handbrake. Handbrake ondersteunt de decodering van Blu-ray-schijven niet rechtstreeks. Al met al kun je Handbrake en Vidmore Blu-ray Monster downloaden om je Blu-ray-collectie nu onbeperkt te digitaliseren.
Blu-ray-tips
-
Handrem
-
Speel Blu-ray
-
Blu-ray rippen