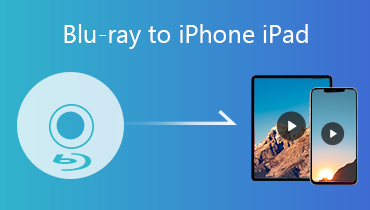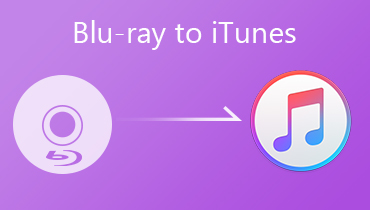Ondertitels toevoegen aan Blu-ray ISO-bestanden
Ondertiteling van films is essentieel voor mensen om de plot van de film te begrijpen of om vreemde talen te leren. Maar als u uw Blu-ray ISO-bestanden afspeelt en merkt dat er geen ondertitel is of dat de ondertitel niet correct is, kunt u beter overwegen om een geschikte externe ondertitel aan uw ISO-bestanden toe te voegen. Maak je geen zorgen, we zullen je de manieren laten zien voeg ondertitels toe aan Blu-ray ISO-bestanden zonder kwaliteitsverlies in dit bericht.
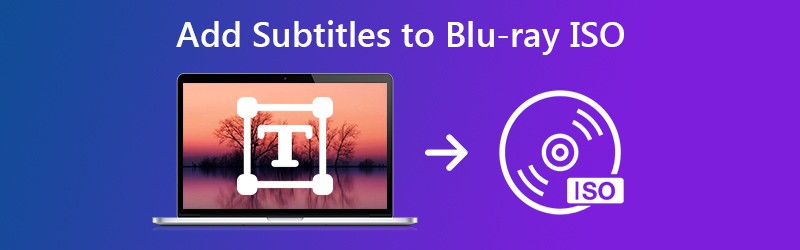

Deel 1. Hoe ondertitelbestand aan Blu-ray ISO-bestand toe te voegen door het originele menu te behouden
Om een ondertitelbestand in het Blu-ray ISO-bestand in te voegen, raden we u ten zeerste aan om Vidmore dvd-maker om een externe TF-, SRT-, SMI-, TXT-, SSA-, RT-, JSS-, AQT-, JS-, ASS- of VTT-ondertitel toe te voegen aan een Ultra HD Blu-ray ISO-bestand of om de originele ondertitels te vervangen door een andere die je mooi vindt. U kunt een voorbeeld van de film met ondertitels in de software bekijken en vervolgens de vertragingstijd instellen om de toegevoegde ondertitels met de video te synchroniseren.
- Voeg ondertitels, audiotrack toe aan Blu-ray / dvd-schijf / map / ISO-bestand met hoge kwaliteit.
- Maak een dvd of maak Blu-ray van verschillende videoformaten.
- Personaliseer uw dvd met gratis menusjablonen.
- Bekijk een voorbeeld van uw dvd-films voordat u ze op dvd / Blu-ray brandt met de ingebouwde speler.
Stappen om ondertitels toe te voegen aan Blu-ray ISO
Stap 1. Gratis download en installeer Vidmore DVD Creator op uw pc.
Stap 2. Start deze dvd-maker op uw computer. Voeg de Blu-ray ISO-bestanden toe aan dit programma.

Stap 3. Zoek en klik Krachtige tools in de rechterbovenhoek om het bewerkingsvenster te openen. Hier vindt u twee delen: Videohulpmiddelen en Hoofdstukhulpmiddelen. Om ondertitels toe te voegen aan uw Blu-ray ISO-bestanden, kiest u het Ondertiteling bewerken optie onder het Video Tools-gedeelte.

Stap 4. Vervolgens komt u in het venster voor het bewerken van de ondertitels. Hier verwijder je de originele ondertitel en kies je ervoor om een nieuwe UTF-, SRT-, SMI-, TXT-, SSA-, RT-, JSS-, AQT-, JS-, ASS- of VTT-ondertitel toe te voegen op basis van je eigen behoefte. Bovendien kunt u de transparantie, positie en vertraging van de ondertiteling aanpassen.
Als u externe ondertitels in uw Blu-ray ISO-bestand hebt ingesloten, klikt u op Van toepassing zijn en je krijgt een ISO-bestand met een nieuwe ondertitel.
Vergeet niet om download de ondertitels voordat u het toevoegt aan de ISO-bestanden.
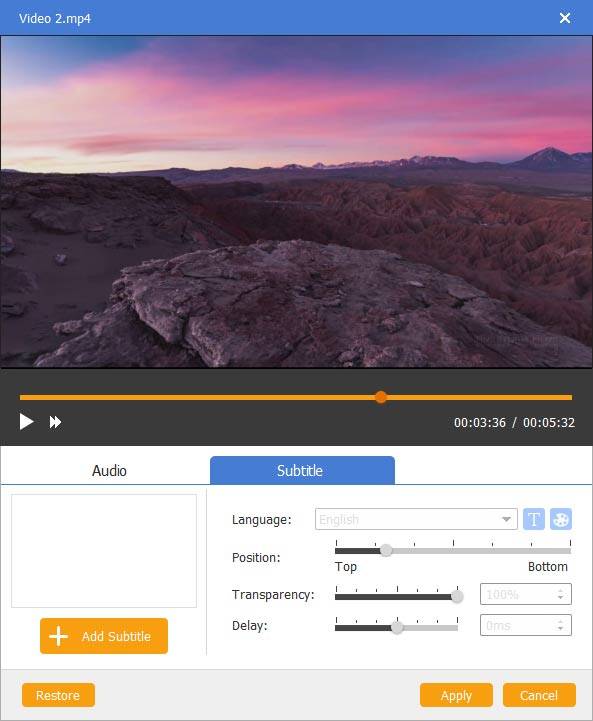
Deel 2. Hoe ondertitels toevoegen aan Blu-ray ISO tijdens het rippen van Blu-ray ISO-bestand naar video
Wanneer u een Blu-ray ISO-bestand naar een digitaal videoformaat ript, kunt u ook een ondertitel aan uw Blu-ray ISO-bestand toevoegen. Vidmore Blu-ray Monster is een veelzijdige Blu-ray naar video-ripper die moeiteloos ondertitelingsbestanden in uw Blu-ray ISO-bestand kan insluiten. En het kan ook Blu-ray-schijven / mappen / ISO-bestanden converteren naar verschillende videoformaten, zoals MP4, MOV, AVI, FLV en meer.
- Converteer en rip Blu-ray-schijf / map / ISO-bestand naar verschillende mediabestandsindelingen.
- Ondersteunt een breed scala aan audio- en videobestanden, inclusief 4K-videobestanden.
- Biedt basisfuncties voor videobewerking voor Blu-ray, zoals ondertiteling, audiotrack, trimmen, effect, enz.
- Extraheer video's van commerciële Blu-ray-schijven / map / ISO-bestand zonder regiobeperking.
Stap 1. Installeer het nieuwste Vidmore Blu-ray Monster en start het programma op uw computer. Kies de Rust in vrede optie in het midden van het programma en voeg het Blu-ray ISO-bestand toe aan dit programma.

Stap 2. Klik op de Formaat optie naast elke Blu-ray-filmoptie om de MP4 of andere gewenste formaten te kiezen.

Stap 3. Klik op de Magische stok pictogram in de gewenste videobalk. En kies Ondertiteling optie.
Vervolgens kunt u enkele aanpassingen aan uw ondertitel aanbrengen door het lettertype, de grootte, vetgedrukt, cursief, de onderstreping, de kleur, de omtrek en meer te wijzigen. Aan de rechterkant kunt u de positie, de transparantie en de starttijd aanpassen.

Stap 4. Stel een specifieke map in om de geripte Blu-ray-films op te slaan. Klik vervolgens op het Rip alles om te beginnen met het converteren van Blu-ray-films naar digitale videoformaten. Uiteindelijk krijg je de gewenste ondertitel op je geripte bestand.

Lees ook: Ondertiteling toevoegen aan video zonder de kwaliteit te schaden
Deel 3. Veelgestelde vragen over het toevoegen van ondertitels aan Blu-ray ISO-bestanden
1. Hoe download ik ondertitels voor Blu-ray-films?
U kunt ondertitels downloaden van online websites. Klik hier om de top 17 gratis websites te bekijken om ondertitels voor Blu-ray-films te downloaden.
2. Kan ik ondertitels van Blu-ray verwijderen?
Ja. Wanneer u DVD Creator gebruikt, kunt u de originele ondertiteling van uw Blu-ray verwijderen. Indien nodig kunt u een nieuwe ondertitel aan uw Blu-ray toevoegen.
3. Hoe voeg ik een ondertitel toe aan mijn dvd-films?
Met DVD Creator kunt u een ondertitelbestand invoegen in dvd-films. U kunt de onderstaande stappen volgen om moeiteloos een ondertitel aan uw dvd-schijf / map / ISO-bestand toe te voegen.
4. Hoe speel je Blu-ray ISO-bestanden af op Windows?
Blu-ray ISO bevat meestal alle inhoud van een Blu-ray-schijf en kan worden gebruikt om Blu-ray-schijven naar de harde schijf van de computer te repliceren voor een back-up of verdere creatie op schijven. Maar dit betekent niet dat u het ISO-bestand native op de computer kunt openen en afspelen. Dus als u de Blu-ray ISO-bestanden moet afspelen, kunt u DVD Creator of VLC Media Player gebruiken om uw Blu-ray ISO-bestanden af te spelen.