Ultieme gids om AirPlay op Mac in te schakelen
AirPlay is ontwikkeld om gemakkelijk video's, audio, foto's, documenten en andere bestanden tussen Apple-apparaten te verzenden. Het biedt een eenvoudige en effectieve manier om inhoud te delen van iPhone, iPad, iPod en Mac naar Apple TV, luidsprekers en AirPlay 2-compatibele smart-tv's.
Wanneer u AirPlay op Mac inschakelt, kunt u het scherm van uw Mac in realtime naar Apple TV of smart TV uitzenden. Veel gebruikers hadden echter te maken met het probleem van AirPlay wordt niet weergegeven op Mac of geen AirPlay-pictogram op Mac kwestie. Ben jij een van hen?
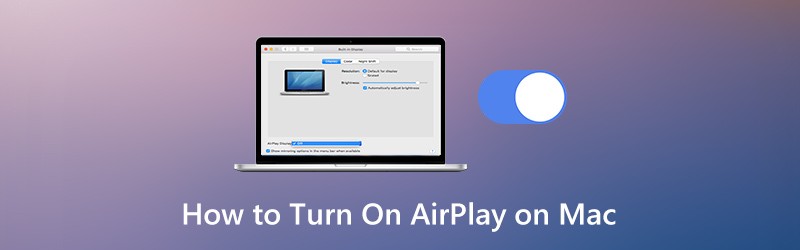
Doe je weten hoe u AirPlay op Mac inschakelt? In feite zijn veel Apple-gebruikers nog steeds niet bekend met AirPlay en de mogelijkheden ervan. Hier in dit bericht zullen we u meer informatie vertellen over Apple AirPlay en de juiste manier om de AirPlay-functie in te schakelen en te gebruiken.

Deel 1. AirPlay inschakelen op Mac
Met Apple AirPlay kunt u eenvoudig video streamen en uw scherm spiegelen van Mac- en iOS-apparaat naar Apple TV. Om AirPlay op Mac in te schakelen en te gebruiken, moet u ervoor zorgen dat zowel uw Mac als Apple TV op hetzelfde Wi-Fi-netwerk zijn aangesloten.
Wanneer uw Apple-apparaten zich onder hetzelfde Wi-Fi-netwerk bevinden, maakt AirPlay eenvoudig verbinding en start het streamen. AirPlay gebruikt een point-to-point Wi-Fi om te streamen als uw apparaten niet op dezelfde netwerkverbinding zijn aangesloten.
Een AirPlay-pictogram verschijnt bovenaan het scherm in uw Apple-menubalk wanneer een compatibel AirPlay-apparaat zich in de buurt van uw Mac bevindt. Tik gewoon op de AirPlay-knop en selecteer een doelapparaat, u kunt eenvoudig AirPlay-video vanaf uw Mac afspelen.
Stap 1. Om uw Mac-scherm te spiegelen naar Apple TV of AirPlay 2-compatibele smart-tv, moet u eerst de inhoud zoeken die u op de Mac wilt streamen.
Stap 2. Als het AirPlay-pictogram ontbreekt op de Mac wanneer er een Apple TV in de buurt is, kun je naar Systeem voorkeuren → Displays → Scherm en kies het Toon spiegelingsopties in de menubalk indien beschikbaar.
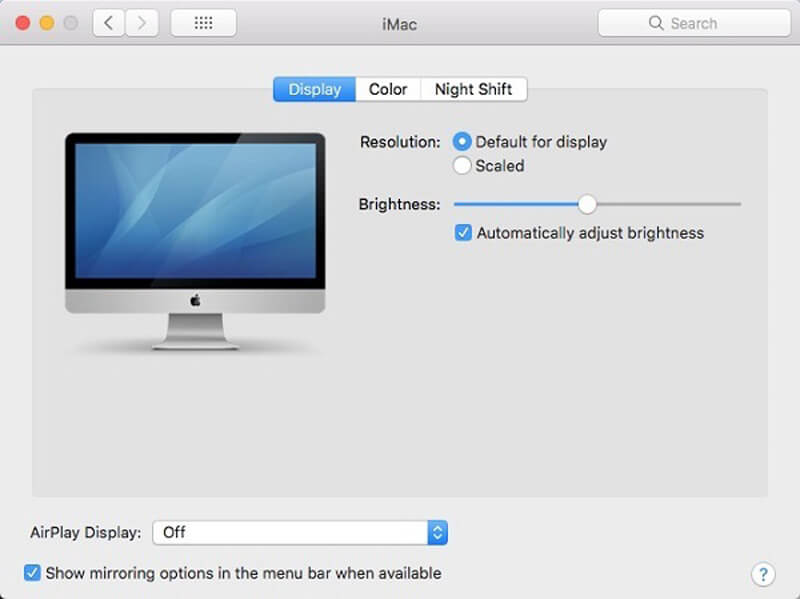
Stap 3. Klik op de AirPlay knop om AirPlay op Mac in te schakelen. Klik vervolgens op de bedieningselementen voor het afspelen van video.
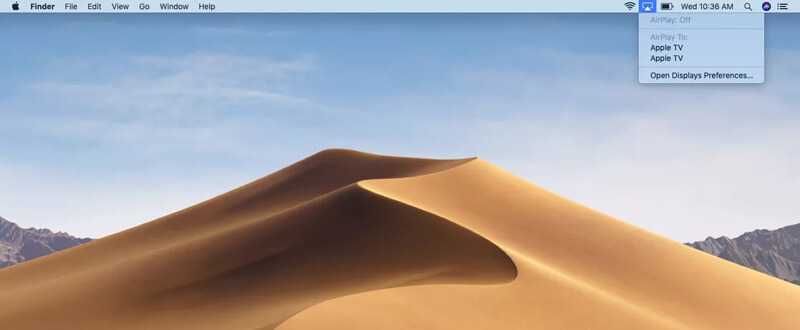
Stap 4. Nu kunt u de doel-Apple TV of smart-tv selecteren en de AirPlay-streaming starten. Als u het streamen van Mac-inhoud wilt stoppen, kunt u opnieuw op de bedieningselementen voor het afspelen van video klikken en vervolgens kiezen Schakel AirPlay uit.
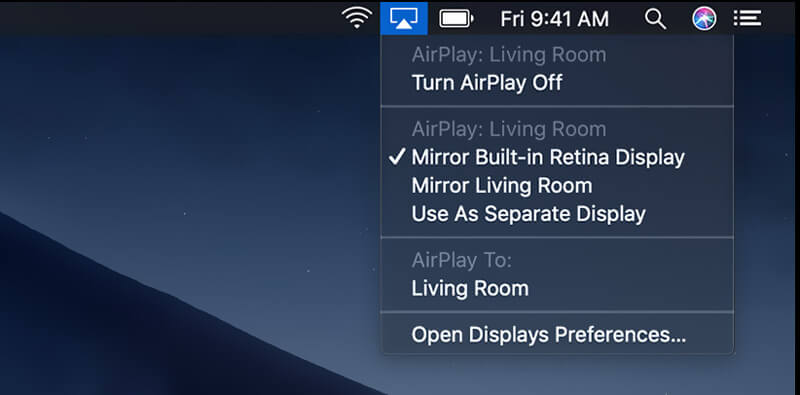
Wanneer u AirPlay op Mac inschakelt, ziet u dat het pictogram blauw wordt weergegeven wanneer de functie actief is. U moet weten dat op uw MacBook Air, MacBook Pro, iMac het Airplay-pictogram alleen in de menubalk wordt weergegeven als AirPlay-mirroring beschikbaar is.
Voor spiegelen van iPhone naar pc, AirPlay is niet ingeschakeld. Je zou naar dit bericht moeten verwijzen.
Beste AirPlay-recorder die u misschien graag wilt kennen
- Neem AirPlay-muziek, video en iTunes-streams op en meer met hoge kwaliteit
- Leg alle online films, muziek, video-audio-oproepen, gameplay, enz. Vast op Mac / Windows
- Neem geluid op van systeemaudiokaart of microfoonstem
- Sla opgenomen AirPlay-streaming-inhoud op in elk populair video- of audioformaat

Haal de details hier op opnamescherm op Mac.
Deel 2. Waarom AirPlay niet verschijnt op Mac
Zoals hierboven vermeld, krijgen veel Apple-gebruikers het AirPlay-probleem zoals AirPlay wordt niet weergegeven op Mac, Apple-apparaten maken geen verbinding en AirPlay-pictogram ontbreekt op Mac. Er zijn veel redenen waarom het probleem met AirPlay niet goed werkt. Hieronder volgen enkele veelvoorkomende redenen waarom dit kan gebeuren.
Het probleem met AirPlay werkt niet wordt voornamelijk veroorzaakt door de Apple-apparaten die zijn verbonden met verschillende Wi-Fi-netwerken.
Soms, wanneer u verouderde firmware gebruikt, kunt u ook te maken krijgen met het geen AirPlay-pictogram op de Mac-situatie. U moet dus uw Mac- of iOS-apparaat bijwerken naar de nieuwste versie.
Als je een slechte netwerkverbinding hebt en je media-inhoud van het ene apparaat naar het andere streamt, kan het zijn dat het probleem met AirPlay niet werkt. In sommige gevallen kan het slechte netwerk het zich niet veroorloven om bestanden naar een ander apparaat te streamen.
Deel 3. Veelgestelde vragen over het inschakelen van AirPlay op Mac
Vraag 1. Hoe gebruik ik AirPlay?
Om de AirPlay-functie in te schakelen en deze op uw Apple-apparaten te gebruiken, moet u ervoor zorgen dat al deze Apple-producten op hetzelfde Wi-Fi-netwerk zijn aangesloten. Vervolgens kunt u de AirPlay-functie gebruiken en inhoud van iPhone, iPad of Mac naar uw Apple TV streamen.
Vraag 2. Hoe gebruik ik AirPlay op een smart-tv?
Om AirPlay op een smart-tv te gebruiken, moet je er eerst voor zorgen dat deze smart-tv een AirPlay 2-compatibele smart-tv is. Verbind ze vervolgens met hetzelfde Wi-Fi-netwerk. Als u AirPlay wilt gebruiken om inhoud naar uw smart-tv te spiegelen, kunt u de AirPlay-functie op een Apple-apparaat inschakelen en vervolgens uw smart-tv selecteren in de lijst met AirPlay-apparaten.
Vraag 3. Hoe kan ik AirPlay resetten op een Apple-apparaat?
Als u de AirPlay-functie wilt resetten, kunt u uw Apple-apparaat opnieuw opstarten en uw Wi-Fi-router opnieuw opstarten. Door dit te doen, kunt u AirPlay volledig opnieuw instellen.
Vraag 4. Hoe werkt AirPlay?
Apple AirPort Express kan al uw Apple-apparaten gemakkelijk detecteren en verbinden als u deze als uw draadloze router gebruikt. Tegelijkertijd zullen alle compatibele apparaten elkaar herkennen wanneer ze zich op hetzelfde Wi-Fi-netwerk bevinden. AirPlay zal al deze apparaten detecteren en de verbinding gemakkelijk tot stand brengen.
Gevolgtrekking
Ik hoop dat je na het lezen van deze pagina meer informatie over AirPlay kunt leren. U kunt een gedetailleerde gids krijgen voor schakel AirPlay op Mac in. U zult ook enkele redenen weten waarom AirPlay wordt niet weergegeven op Mac. Mocht u nog vragen hebben over Apple AirPlay, dan kunt u een bericht achterlaten.

