ScreenRec Review: een gedetailleerd onderzoek van de hoofdfunctie ervan
Bij het vastleggen van uw computerscherm is het belangrijk dat u over de juiste schermrecorder beschikt. Met deze schermrecorder kunt u gedenkwaardige scènes uit video's of films opslaan, uw gamesessies documenteren en meer. Daarom zullen we in deze discussie dieper ingaan op de kenmerken van de ScreenRec-app als schermrecorder, waarbij zowel de sterke als de zwakke punten van schermopname worden onderzocht. Bovendien introduceert dit bericht later een alternatief programma met vergelijkbare mogelijkheden. Als u daarom graag meer wilt weten over ScreenRec en een andere betrouwbare optie voor schermopname wilt ontdekken, lees dan verder.
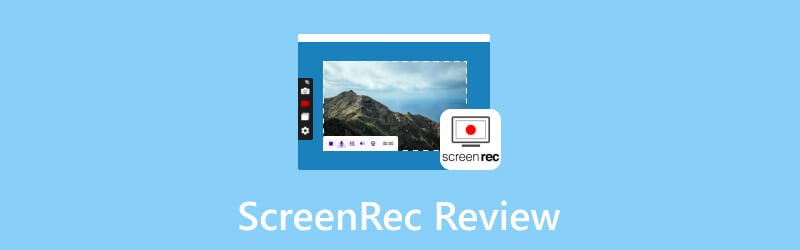
PAGINA INHOUD
Deel 1. De definitie van ScreenRec
Dus, wat is en is ScreenRec veilig? ScreenRec is flexibele, veilige en gebruiksvriendelijke schermopnamesoftware die is gemaakt voor verschillende doelgroepen, variërend van professionals tot alledaagse computergebruikers en makers van inhoud. Het fundamentele doel ervan ligt in het gebruik van geavanceerde schermopnametechnologie. Dit zorgt voor een soepele en eersteklas opname van desktopschermen. Bovendien kunt u met deze software uw schermen in realtime opnemen met minimale impact op de systeembronnen. Dit maakt ScreenRec ook een lichtgewicht en efficiënte oplossing voor elke opnametaak.
Deel 2. De belangrijkste functies van ScrenRec
Net als de andere schermopnametools biedt ScreenRec verschillende functies, die hieronder worden vermeld.
1. Opnamescherm
ScreenRec voor Mac en Windows neemt schermen op. Het stroomlijnt het proces via een opnamefunctie met één klik waarmee u onmiddellijk kunt beginnen met opnemen.
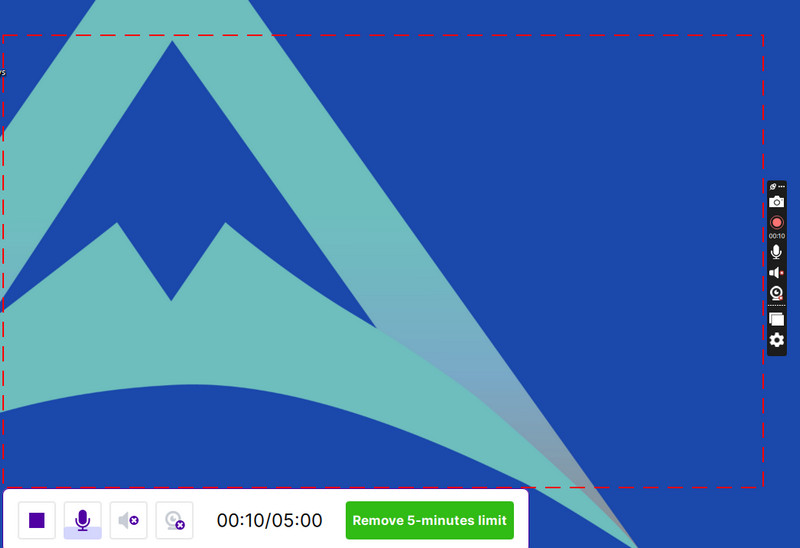
2. Audio opnemen
Dus, neemt ScreenRec audio op? Het antwoord is een hard ja. Naast visuele inhoud garandeert deze software nauwkeurige audio-opname. Dit verbetert de algehele kwaliteit en inclusiviteit van het vastgelegde materiaal.
3. Overlay-webcam
Een van de opvallende functies is de mogelijkheid om webcamfeeds in uw schermopnamen te integreren. Dit voegt een menselijk element toe aan de inhoud en zorgt voor een boeiendere kijkervaring.
4. Cloud delen
Ja, deze software van het uur vergemakkelijkt het delen van de opgenomen inhoud in de cloud.
5. Speel opgenomen video's af
Ten slotte kunt u met deze tool uw opnamen bekijken zonder dat u problemen of onderbrekingen tegenkomt.
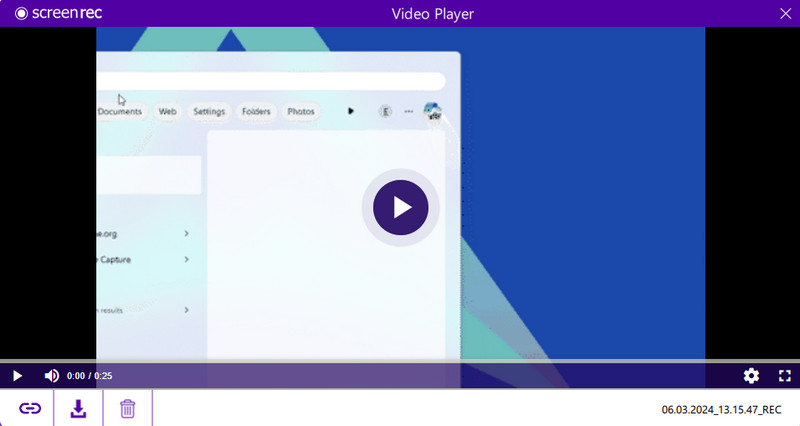
Deel 3. Vergelijking van de desktop-, mobiele en extensieversies van ScreenRec
| Aspecten | ScreenRec voor pc | ScreenRec voor mobiel | ScreenRec Chrome-extensie |
| Ondersteund besturingssysteem | Windows en Mac | Android en iOS | Chroom, Rand, Firefox |
| Offline opnemen | Ja | Nee | Ja, maar met beperkingen. |
| Uitvoerresolutie | Hoger | Lager | Hoger |
| Makkelijk te gebruiken | Complexer | Makkelijk te gebruiken | Complexer |
| Opnamegebied | Het hele scherm, specifieke app-vensters en specifieke regio | Het hele scherm, specifieke app-vensters en de voorgrond-app | De hele webpagina, specifieke tabbladen en browservensters |
| Bewerken | Knippen, tekst toevoegen, bijsnijden, vormen en vervagen | Basissnitten en trims | Gereedschappen voor knippen, tekst toevoegen, bijsnijden, vormgeven, vervagen en tekenen |
| Geluidsopname | Microfoon, pc-audio en systeemaudio | Microfoon en mobiele audio | Alleen systeemaudio |
| Annotatie | Met annotatie | Geen annotatie | Met annotatie |
Deel 4. ScreenRec-zelfstudie
Laat deze tutorial uw gids zijn bij het gebruik van ScreenRec voor de Windows-versie.
Stap 1. Het eerste dat u hoeft te doen, is de recorder downloaden en op uw bureaublad installeren. Nadat u het hebt geïnstalleerd, opent u het om door te gaan met het opnameproces.
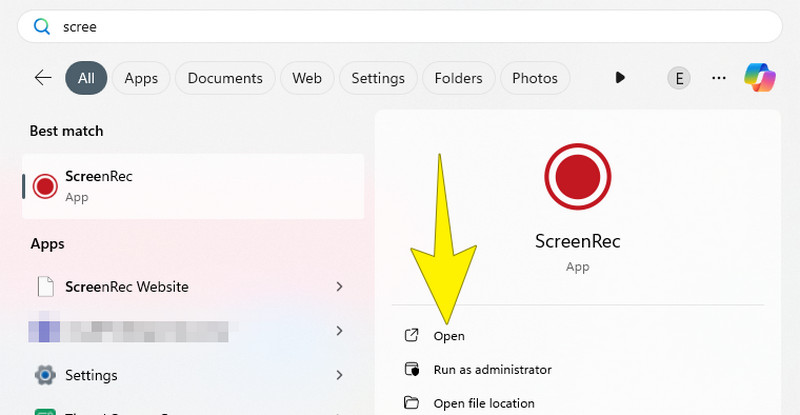
Stap 2. Wanneer u klaar bent met de installatie, opent u de tool. Om te beginnen met vastleggen, moet u op drukken Alt + S op uw toetsenbord om een opnamevenster te maken. Het genoemde venster is een frame waarmee u kunt bepalen welk deel van uw scherm u wilt vastleggen.
Stap 3. Nadat u op de toetsen heeft gedrukt, kunt u de grootte van uw opnamevenster naar wens aanpassen. Zodra het goed is, druk je op de Videocamera -knop onderaan het opnamegebied. Vervolgens zul je zien dat de software alles binnen het frame begint vast te leggen.
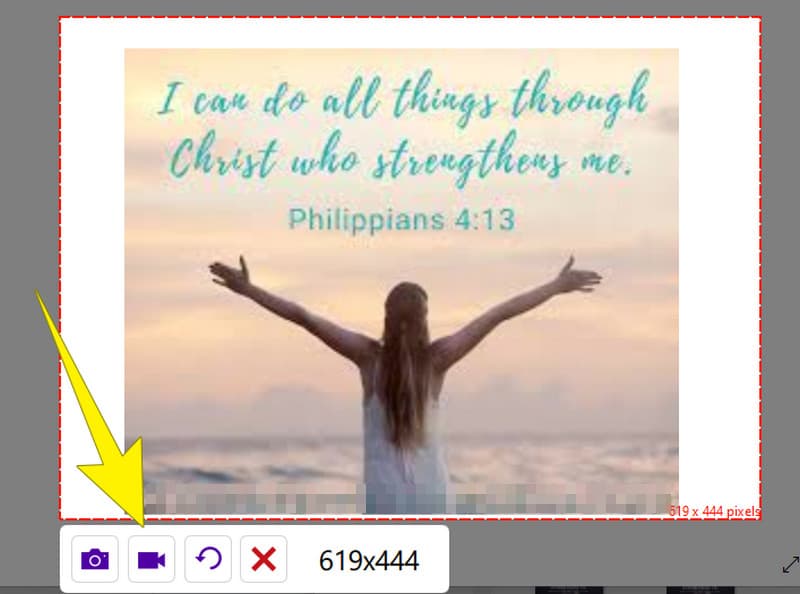
Stap 4. Na de opname klikt u op de Hou op knop. Vervolgens wordt u naar het volgende venster overgebracht, waarin u het opgenomen scherm kunt exporteren door op de knop met een afbeelding met de pijl naar beneden te klikken.
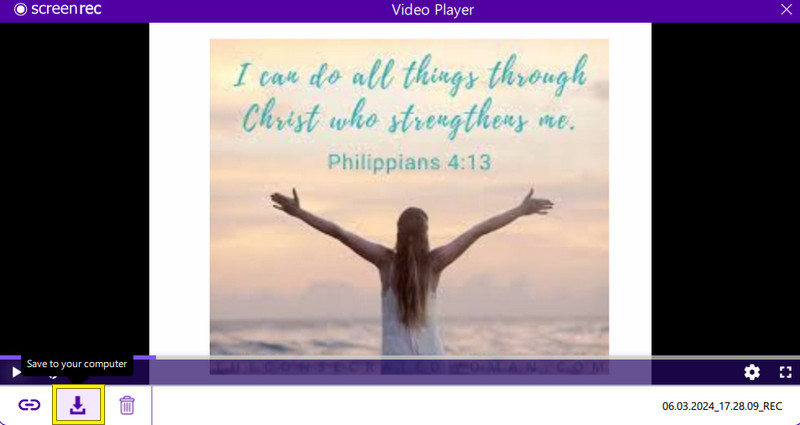
Deel 5. Beste alternatief voor ScreenRec op Windows en Mac
Verderop introduceert dit deel het beste ScreenRec-alternatief, dat u zowel op Windows als Mac kunt verkrijgen. Dat gezegd hebbende, houd deze opmerkelijke software hieronder in de gaten.
Vidmore Screen Recorder
Vidmore Screen Recorder is een complete opnamesoftware voor het vastleggen van schermen. Het wordt geleverd met verschillende opnametools, zoals videorecorder, audiorecorder, gamerecorder, vensterrecorder, webcamrecorder en telefoonrecorder voor Android en iOS. Met dit programma kunt u dus het juiste kiezen voor uw behoeften. Bovendien bieden de opnameopties de mogelijkheid om video's van hoge kwaliteit vast te leggen met resoluties tot 4K. Opmerkelijk genoeg stopt Vidmore Screen Recorder niet alleen bij het opnemen van video's, maar bevat het ook schermopnamefuncties voor stilstaande beelden. Met de belangrijkste opties kunt u extra functies gebruiken, zoals een schuifvenster, schermopname en pop-upmenuopname, waarmee u eenvoudig schermafbeeldingen kunt maken tijdens uw schermopnamesessies. Een andere handige functie is de mogelijkheid om tijdens het opnemen in realtime te bewerken, waardoor u elementen zoals pijlen, teksten, kaders, toelichtingen, afbeeldingen en vervagingseffecten kunt toevoegen om uw schermopnamen te verbeteren.
Bovendien ondersteunt dit geweldige ScreenRec-alternatief een reeks flexibele uitvoerformaten voor zowel video-opnamen als schermafbeeldingen. Dit geeft u de vrijheid om het formaat te kiezen dat het beste bij uw voorkeuren past. Over het geheel genomen is Vidmore Screen Recorder een gebruiksvriendelijke en veelzijdige optie voor diegenen die hun schermen willen opnemen en momenten gemakkelijk willen vastleggen naast het gebruik van ScreenRec.
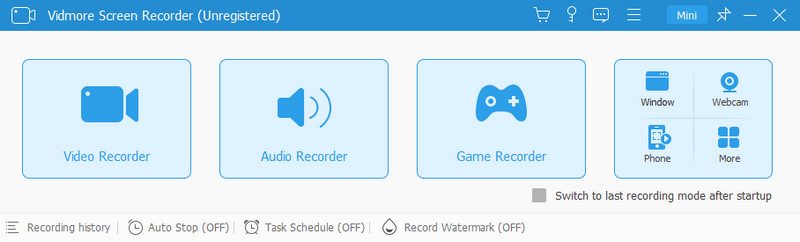
Deel 6. Veelgestelde vragen over ScreenRec
Is ScreenRec veilig te gebruiken?
Ja, ScreenRec is over het algemeen veilig te gebruiken, maar het is altijd raadzaam om software van een betrouwbare bron te downloaden. U kunt dus altijd overwegen om het van de officiële website te downloaden voor een betere beveiliging.
Heeft ScreenRe een tijdslimiet?
Ja, ScreenRec heeft een tijdslimiet van 5 minuten voor de gratis versie. Bovendien kan de gratis versie ook beperkingen hebben op individuele opnames of een limiet op de totale opslag voor geüploade bestanden.
Neemt ScreenRe audio op?
Ja. Gelukkig heeft ScreenRec de mogelijkheid om de audio samen met de schermopname. Met deze recorder kunt u ervoor kiezen om de microfooninvoer, systeemaudio of beide op te nemen, afhankelijk van uw voorkeuren.
Hoe open je een ScreenRec-bestand?
Als u een ScreenRec-bestand wilt openen, kunt u de ScreenRec-applicatie zelf gebruiken of er een compatibele mediaspeler voor aanschaffen. Als u nu bijvoorbeeld een standaard mediaspeler heeft, Windows Media Speler, op uw computer, dubbelklikt u eenvoudig op het bestand. Vervolgens zou het moeten worden geopend in de standaard mediaspeler van uw apparaat.
Gevolgtrekking
Samenvattend bevat dit artikel de ScreenRec-recensie. Het omvatte grondig alle functies van ScreenRec. Daarnaast is er een alternatief schermrecorderprogramma, namelijk de Vidmore Screen Recorder. Deze tool werd geïntroduceerd als een gebruiksvriendelijke en krachtigere optie met een eenvoudig opnameproces en een intuïtieve interface. Als u dus op zoek bent naar een alternatief voor ScreenRec, weet u wat u moet krijgen.


