Hoe u als gastheer of deelnemer een zoomvergadering met audio kunt opnemen
De lokale of cloud-opnamefunctie is beschikbaar voor alle betaalde Zoom-abonnees. De opgenomen Zoom-bestanden kunnen naar uw computer worden gedownload of vanuit een browser worden gestreamd. Niet alle Zoom-deelnemers kunnen dit echter opname Zoom opname. Alleen Zoom hosts en co-hosts en start een cloudopname in Zoom. Als u een deelnemer bent, moet u eerst toestemming krijgen van de Zoom-host.
Wat als u een Zoom-vergadering wilt opnemen als u niet zonder toestemming de gastheer bent? Gedurende deze tijd kunt u Zoom-opnamesoftware van derden gebruiken om Zoom-vergaderingen op te nemen zonder dat anderen het weten. Welnu, dit artikel laat u zien hoe u een Zoom-vergadering opneemt als deelnemer of gastheer. Gewoon lezen en volgen.

PAGINA INHOUD
Deel 1: een Zoom-vergadering opnemen als deelnemer zonder toestemming
Ook al is er geen opnamemachtiging van de host, u kunt nog steeds Zoom-vergaderingen opnemen met Vidmore Screen Recorder. De Zoom-opnamesoftware is in staat om in het geheim een Zoom-vergadering met audio op te nemen. U kunt alle activiteiten op het scherm opnemen met het systeemgeluid en de microfoonstem. Het is niet nodig om de Zoom-host op de hoogte te stellen. U kunt opnemen, bekijken, trimmen en bewaar Zoom-opnames op Windows en Mac in één keer.
- Neem een Zoom-vergadering op met elk schermformaat.
- Neem alle audio van de Zoom-vergadering op, evenals uw stem via de microfoon.
- Maak een screenshot van het hele scherm of het zoomvenster.
- Voeg tekst, pijlen, vormen, muisgebiedeffecten en muisklik toe aan uw Zoom-opnamevideo.
- Kies de begin- en eindtijd na het opnemen van Zoom-vergaderingen.
- Werk met Windows 10 / 8.1 / 8/7 en Mac OS X 10.10 of hoger.
Stap 1: Gratis download, installeer en start Vidmore Screen Recorder. Kies Videorecorder om Zoom-vergadervideo op te nemen.

Stap 2: Kiezen Vol of Op maat om het schermopnamegebied in te stellen. Als u Zoom-vergaderaudio wilt opnemen, kunt u dit inschakelen Systeemgeluid en microfoon opties.

Stap 3: Klik op de Menu pictogram in de rechterbovenhoek van de Zoom-recorder. U kunt het uitvoerformaat, de sneltoets, muiseffecten en andere instellingen instellen. Klik OK om wijzigingen op te slaan.

Stap 4: Nu kunt u klikken REC om Zoom-vergadering op te nemen zonder toestemming. U kunt pauzeren, hervatten, real-time tekentools toevoegen en screenshots maken tijdens het opnemen van Zoom. Als u stopt met opnemen, bevindt u zich in het Voorbeeld venster standaard.

Stap 5: U kunt de opname van de Zoom-vergadering indien nodig bijsnijden. Klik later op Opslaan om het opnamebestand te exporteren. In het venster Opnamegeschiedenis kunt u elk bestand direct hernoemen, afspelen, delen en verwijderen.

Deel 2: een Zoom-vergadering opnemen als host
Als u de toestemming hebt om een Zoom online-vergadering op te nemen als gastheer of deelnemer, kunt u de volgende stappen proberen om een cloudopname in Zoom te starten.
Stap 1: Log als beheerder in op de Zoom-webportal. Klik Account instellingen en vervolgens inschakelen Cloud opname in de Opnemen sectie.
Stap 2: Start een vergadering als gastheer. Klik vervolgens op het Vermelding knop onderaan.
Stap 3: Selecteer Opnemen in de cloud voordat u Zoom opneemt.
Stap 4: U kunt klikken Opname pauzeren / stoppen om het volledige Zoom-opnameproces te regelen.
Stap 5: Wanneer u stopt met opnemen, ontvangt u een e-mail van Zoom. Het is vereist om de zoomopname te verwerken voordat u deze kunt bekijken.
Stap 6: U kunt elk Zoom-cloudopnamebestand bekijken, delen, downloaden of verwijderen.
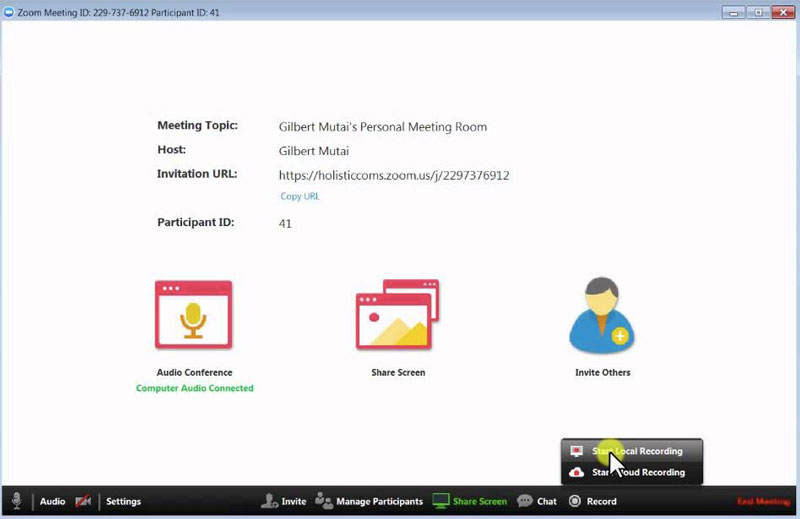
U kunt automatisch verwijderen, opnameanalyses en andere opname-instellingen inschakelen in Zoom. Het is waar dat Zoom de functie voor schermopname biedt. Het probleem is dat niet alle gebruikers vergaderingen in Zoom kunnen opnemen, vooral als u Zoom-vergaderingen zonder toestemming in het geheim wilt opnemen.
Door het Zoom-recorder-alternatief te gebruiken, kunt u flexibel video en audio van Zoom-vergaderingen opnemen. Het wordt ondersteund om HD Zoom-video, audio, gameplay, webinar en screenshot zonder tijdslimiet. Bovendien kunt u andere online vergaderingen, webstreams en meer opnemen zonder dat iemand het weet. Als u nog vragen heeft over het opnemen van Zoom-vergaderingen, neem dan gerust contact met ons op. Het is ook welkom om de software gratis te downloaden om het te proberen.

